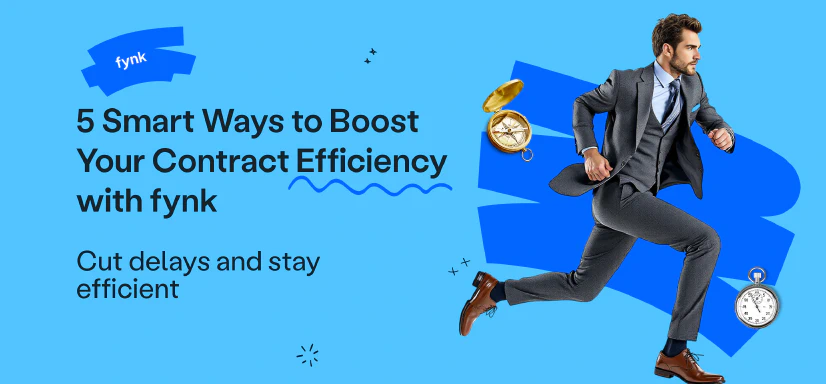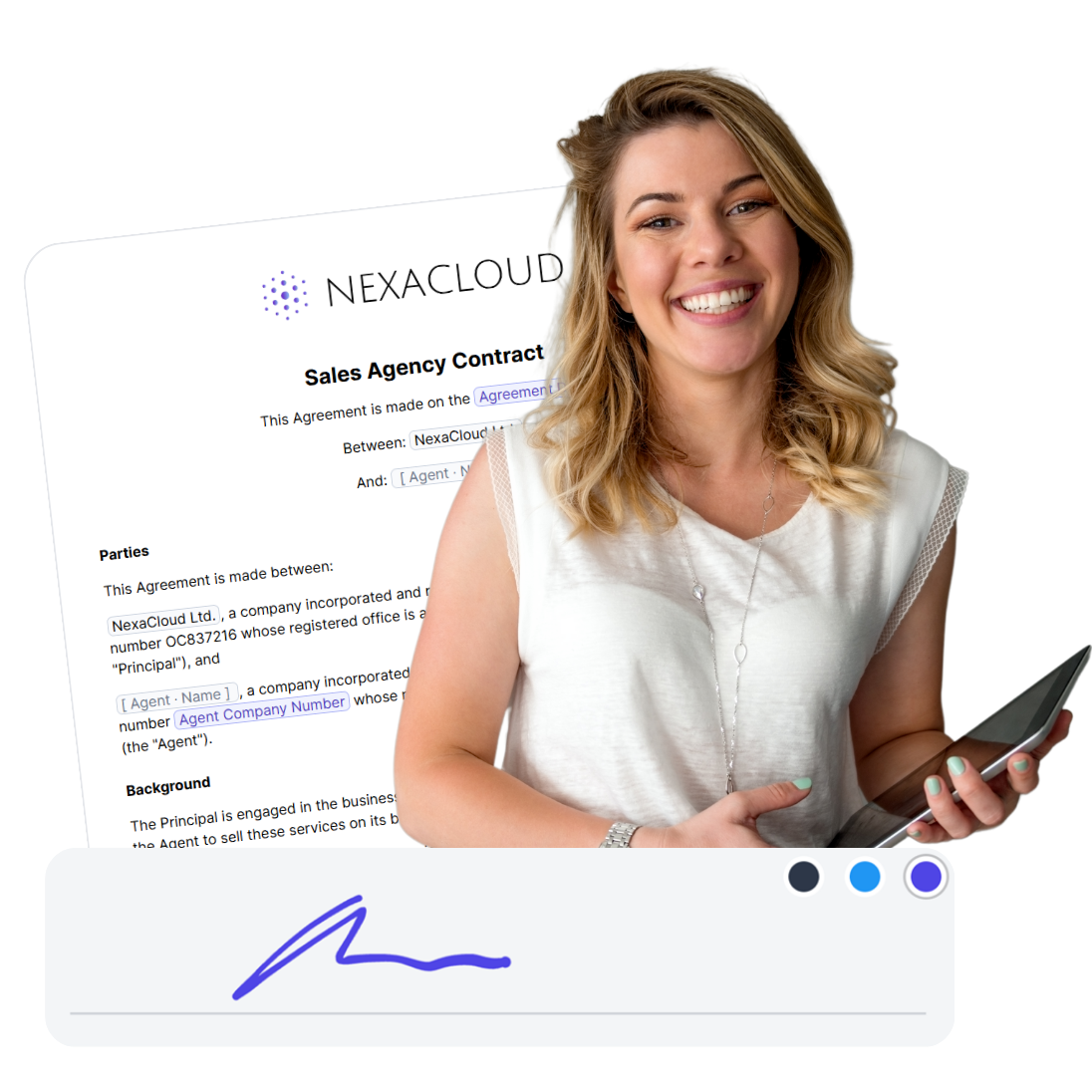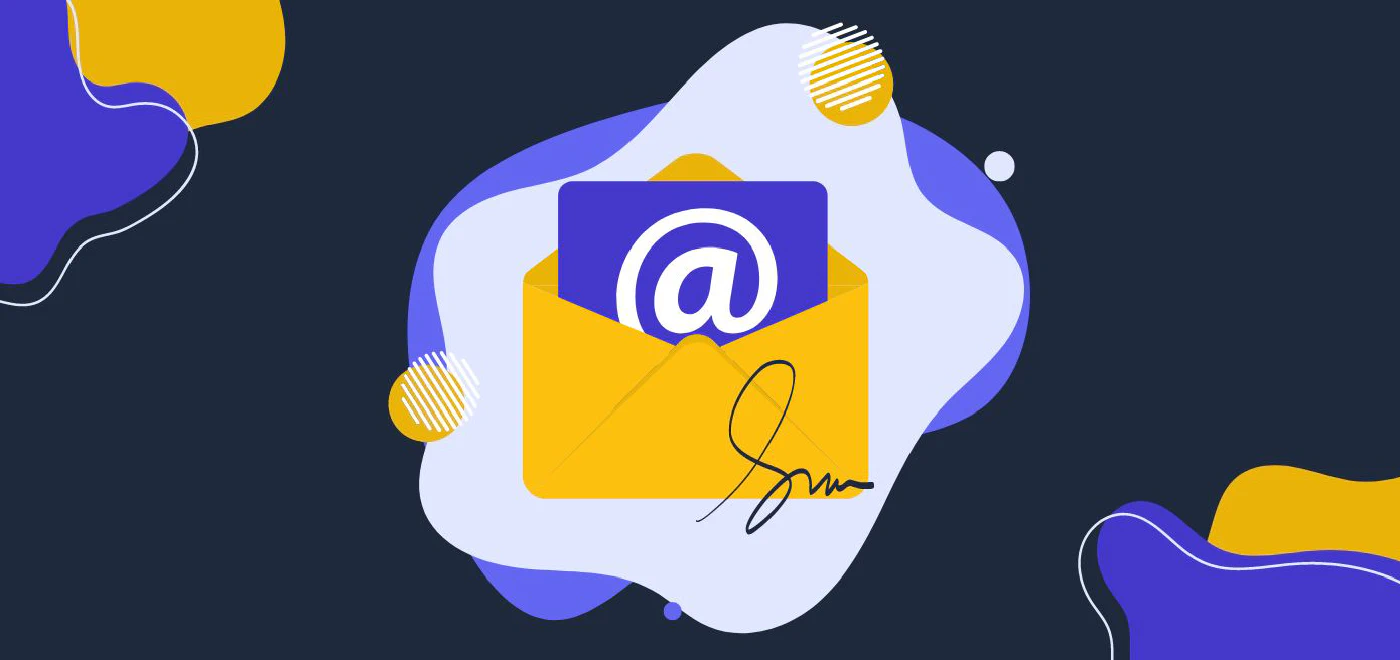
How to Add Signature to Email (Gmail, Outlook, and Mail)?
6 min read
You can easily add a digital signature to your emails on platforms like Gmail, Outlook, and Apple Mail by accessing their settings. In this guide, you’ll learn how to customize your signature with text, images, links, and even HTML code for advanced formatting on both web and mobile app versions.
How to Add a Signature in Gmail?
To add a digital signature at the end of emails using Gmail, take the following steps:
Creating a Signature in Gmail Web
- In the upper-right corner, click the gear icon to open the Settings menu.
- From the dropdown menu, select “See all settings.”
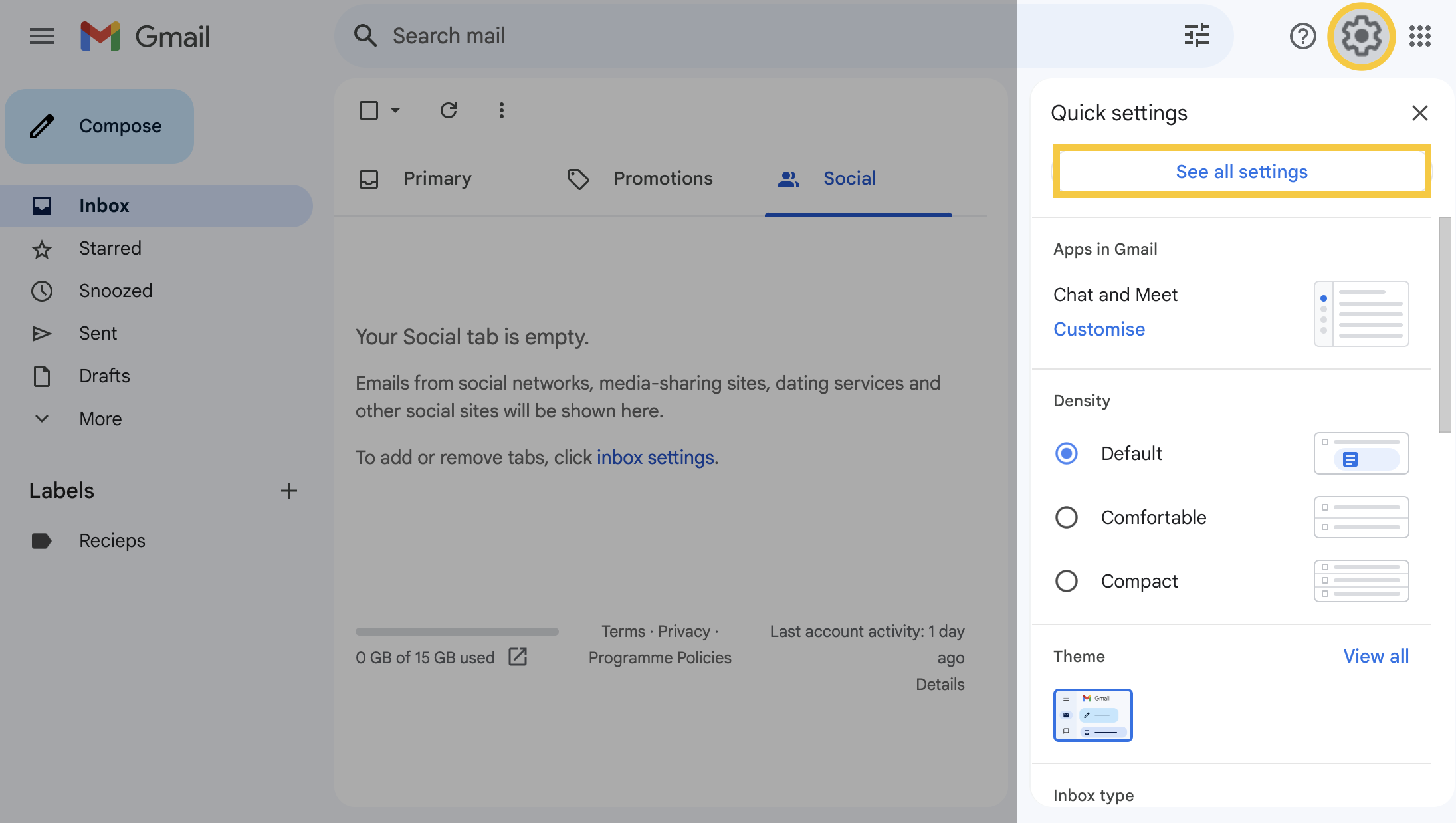

- In the Settings page, click on the “General” tab.
- Scroll down until you find the “Signature” section.
- Click on the "+ Create new" button to add a new signature.
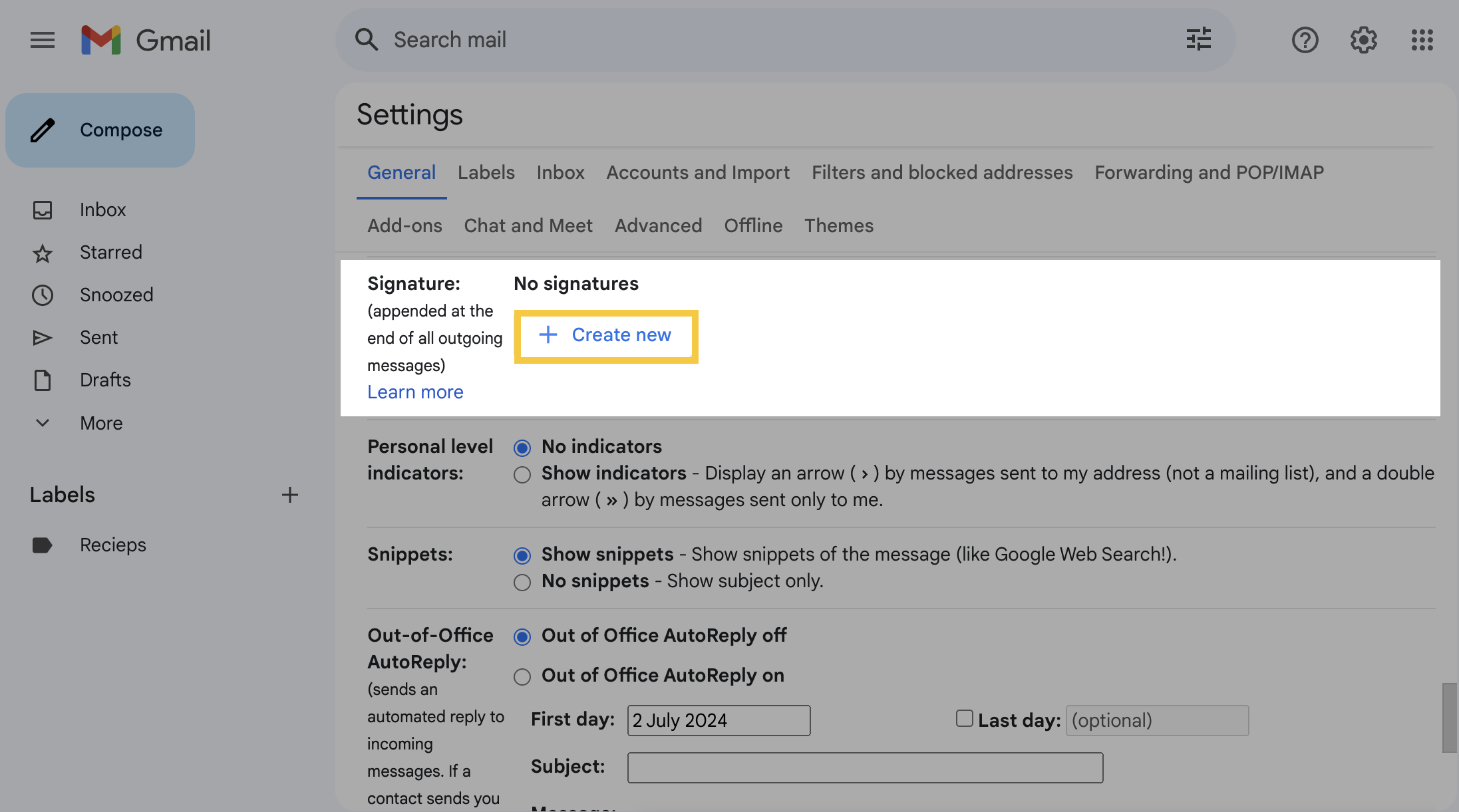

- Enter a name for your signature in the pop-up window and click “Create.”
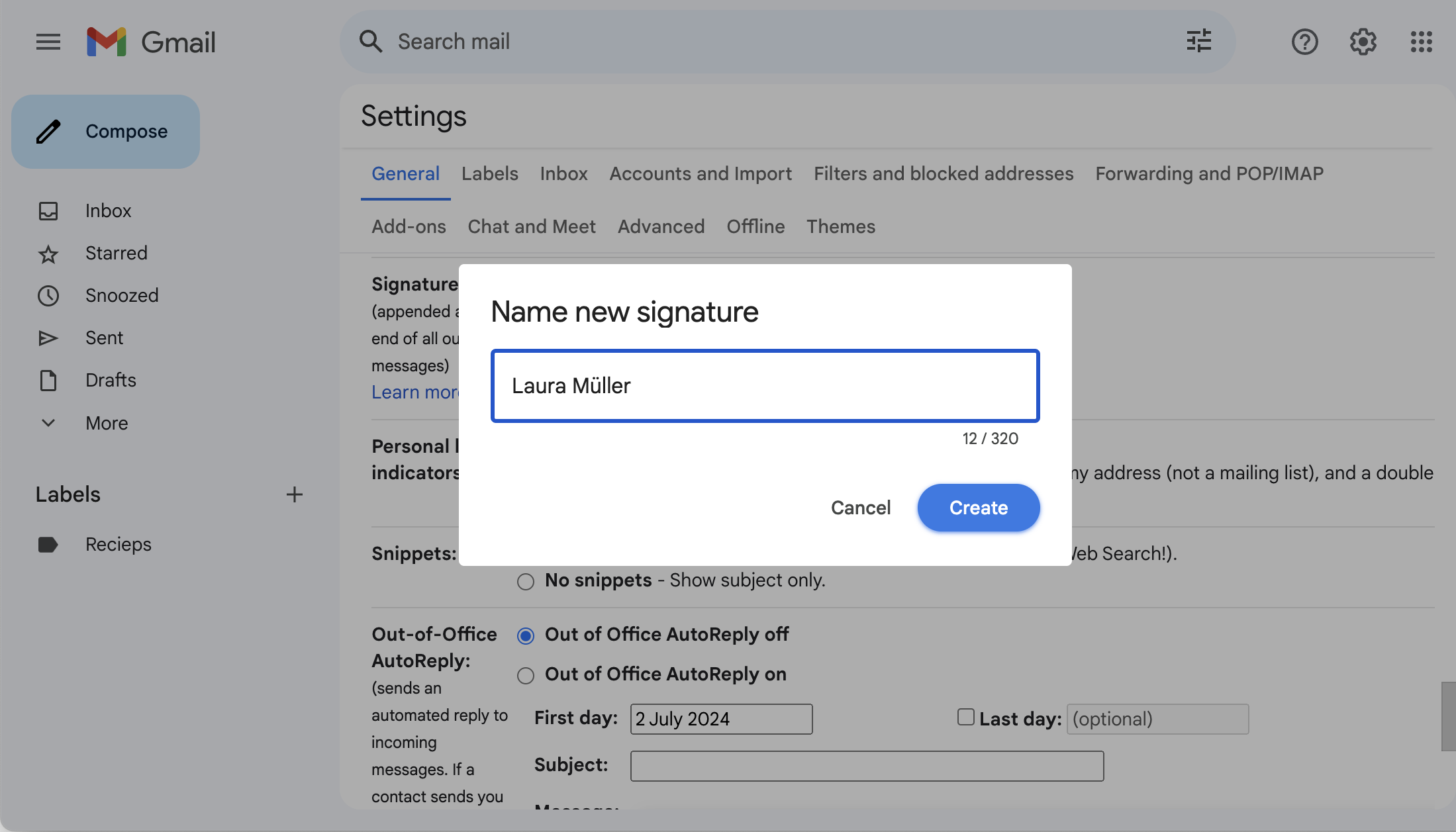

- In the text box that appears, type your desired signature. For example, you can add your full name, phone, website, or address. You can format the text using the available formatting options (e.g., bold, italics, font and size).
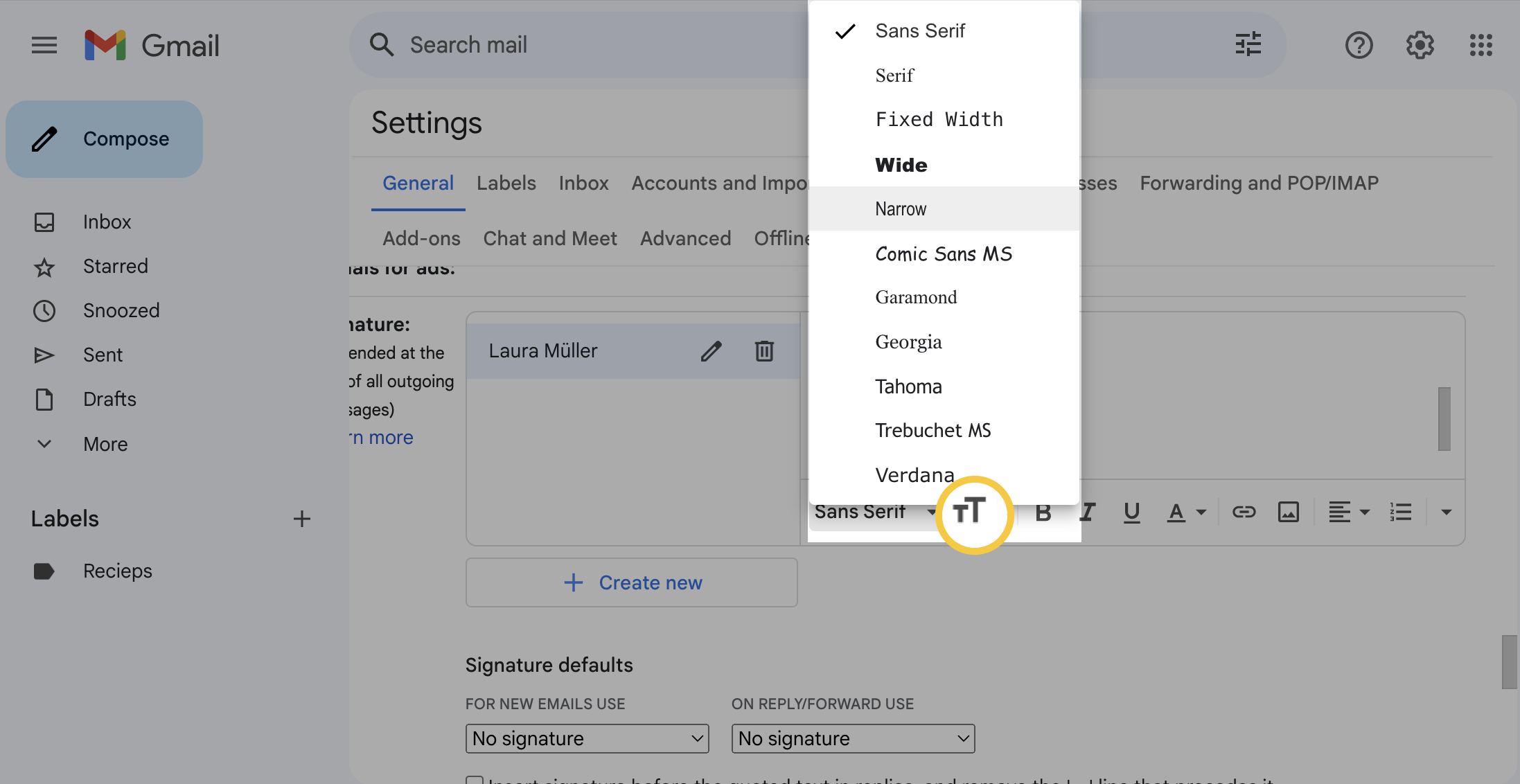

- You can further customize the text with color options and links
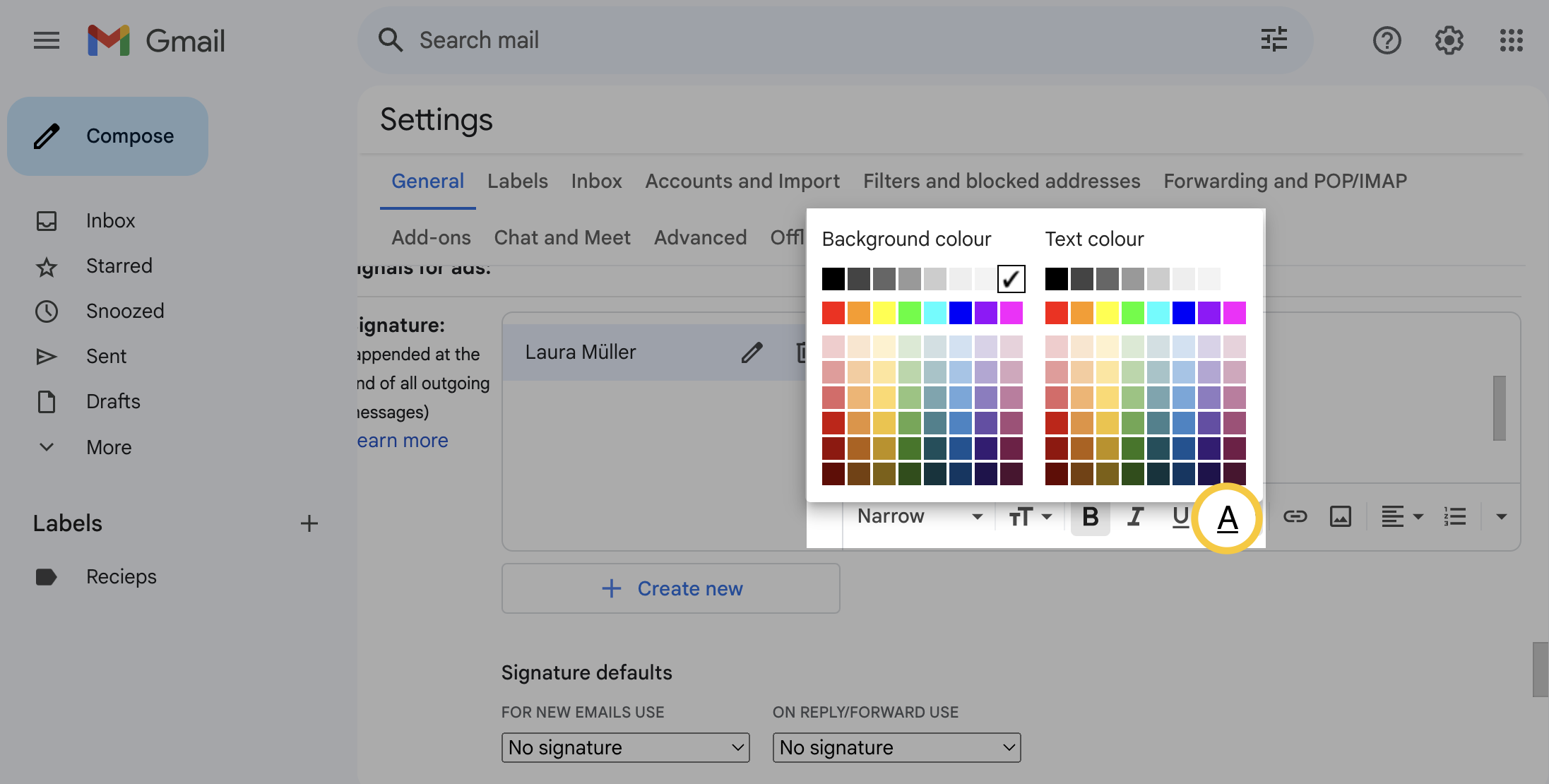

- You can also add a photo of yourself or your company’s logo to your signature. To add an image, click on the image icon in the toolbar and upload your image.
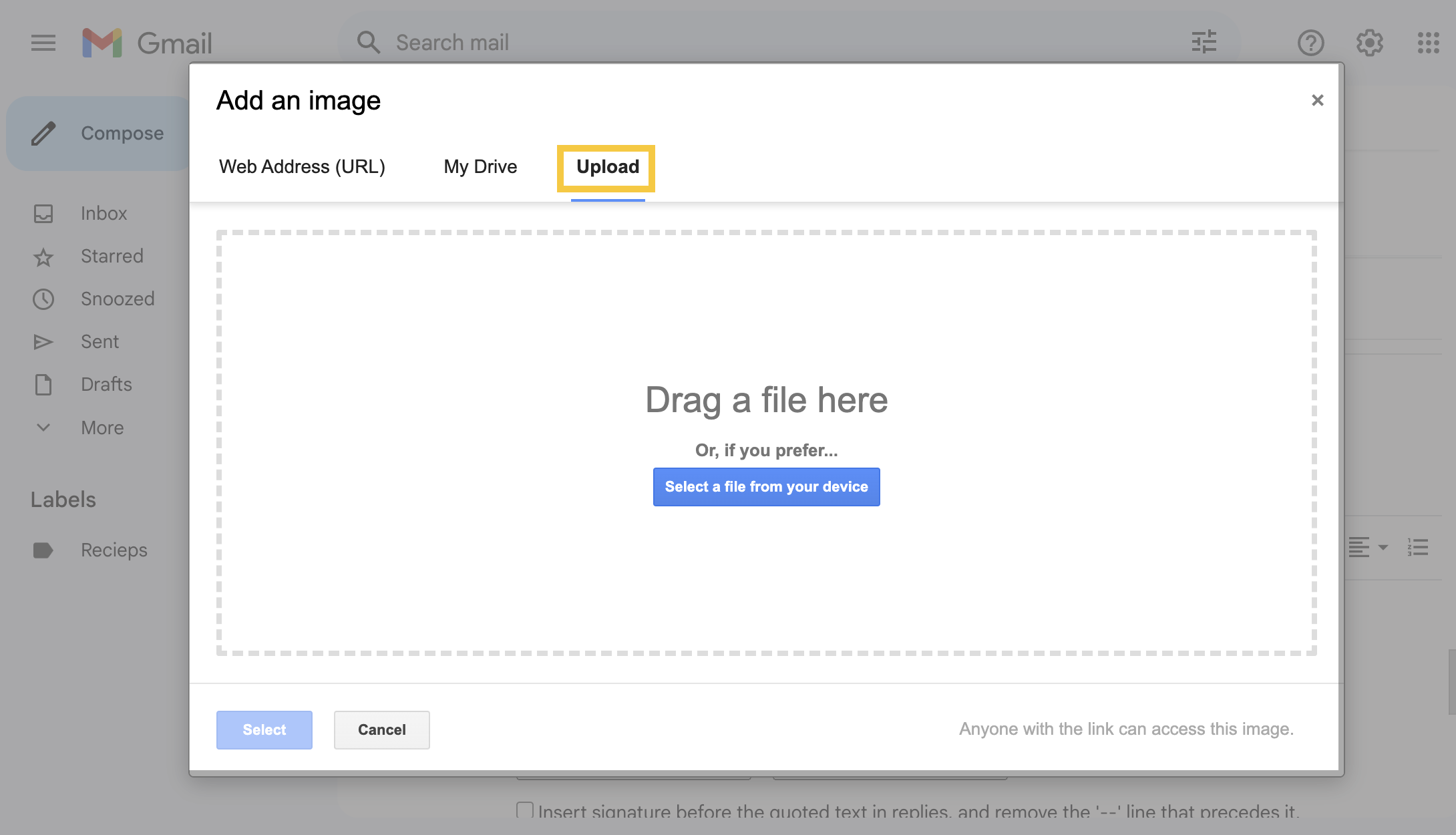

- Click on your image once it’s uploaded, to resize it as you wish.
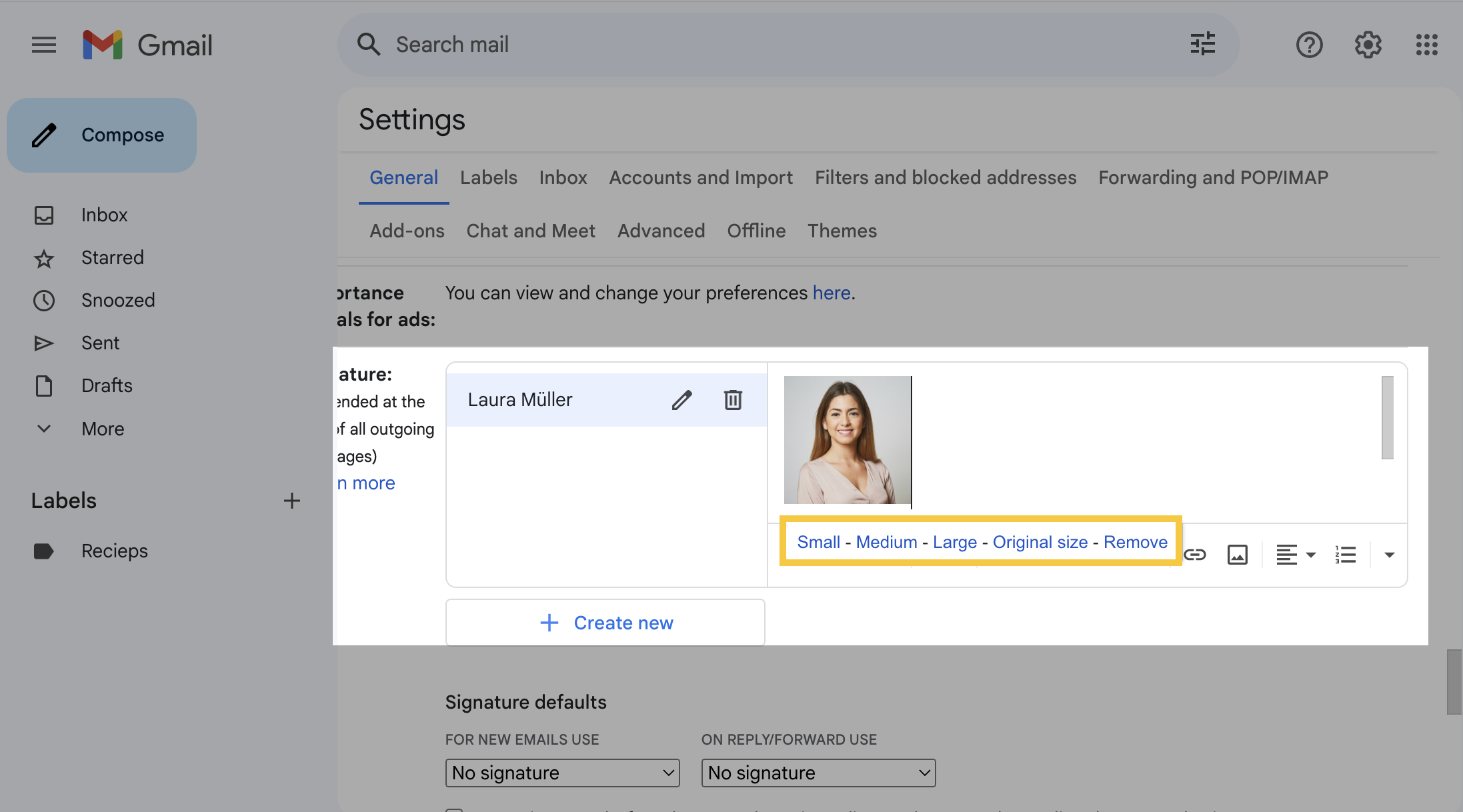

- You can click on the “+Create new” again to add a different digital signature to your Gmail.
- After you finish, don’t forget to click on “Save Changes” at the bottom of the page.
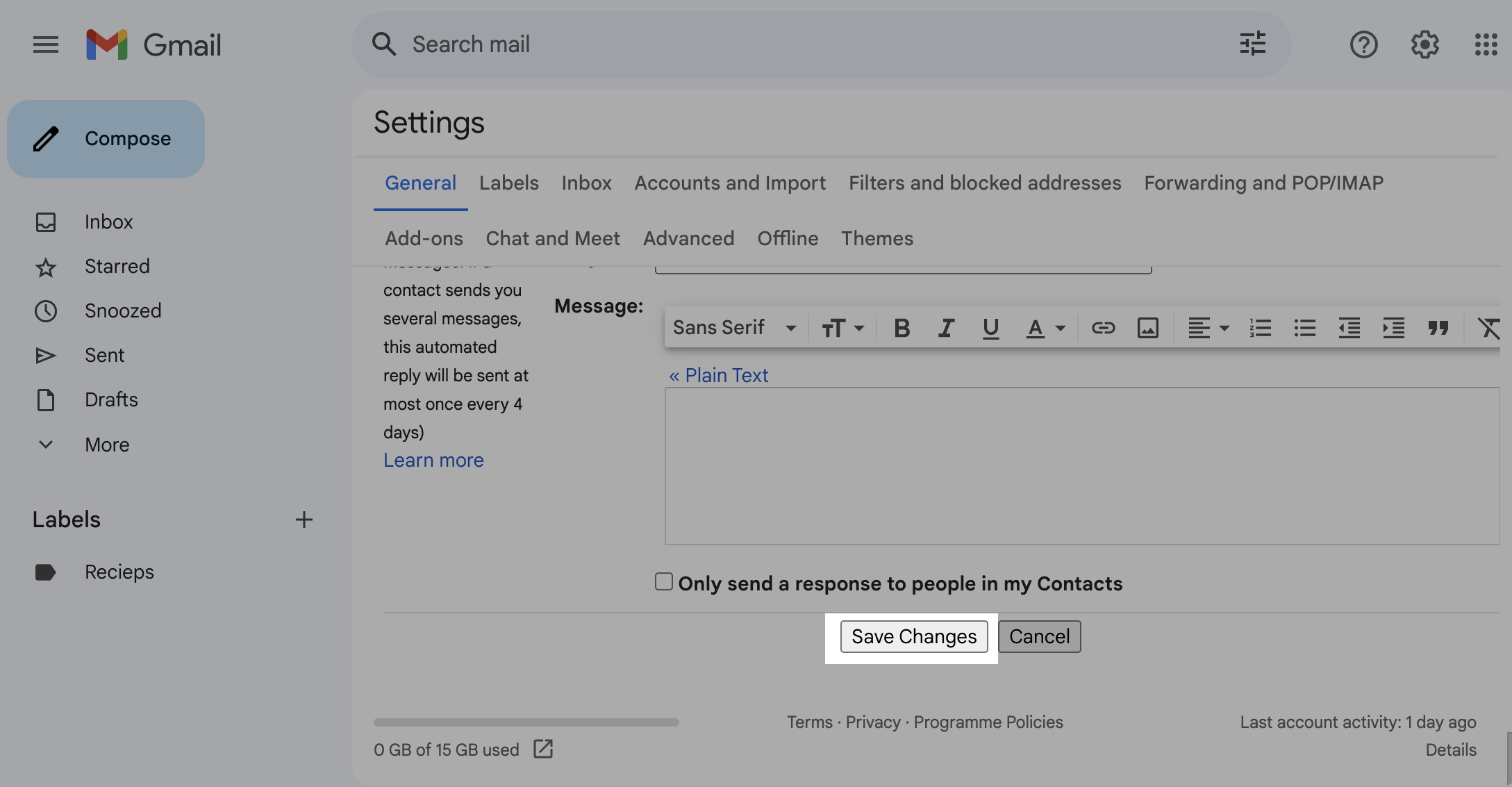

- If you want to use your signature everytime you draft an email, go to the Signature setting again and in the “Signature defaults” set the signature you want to be added “For New Emails Use” and also for “On Reply/Forward Use” as well.
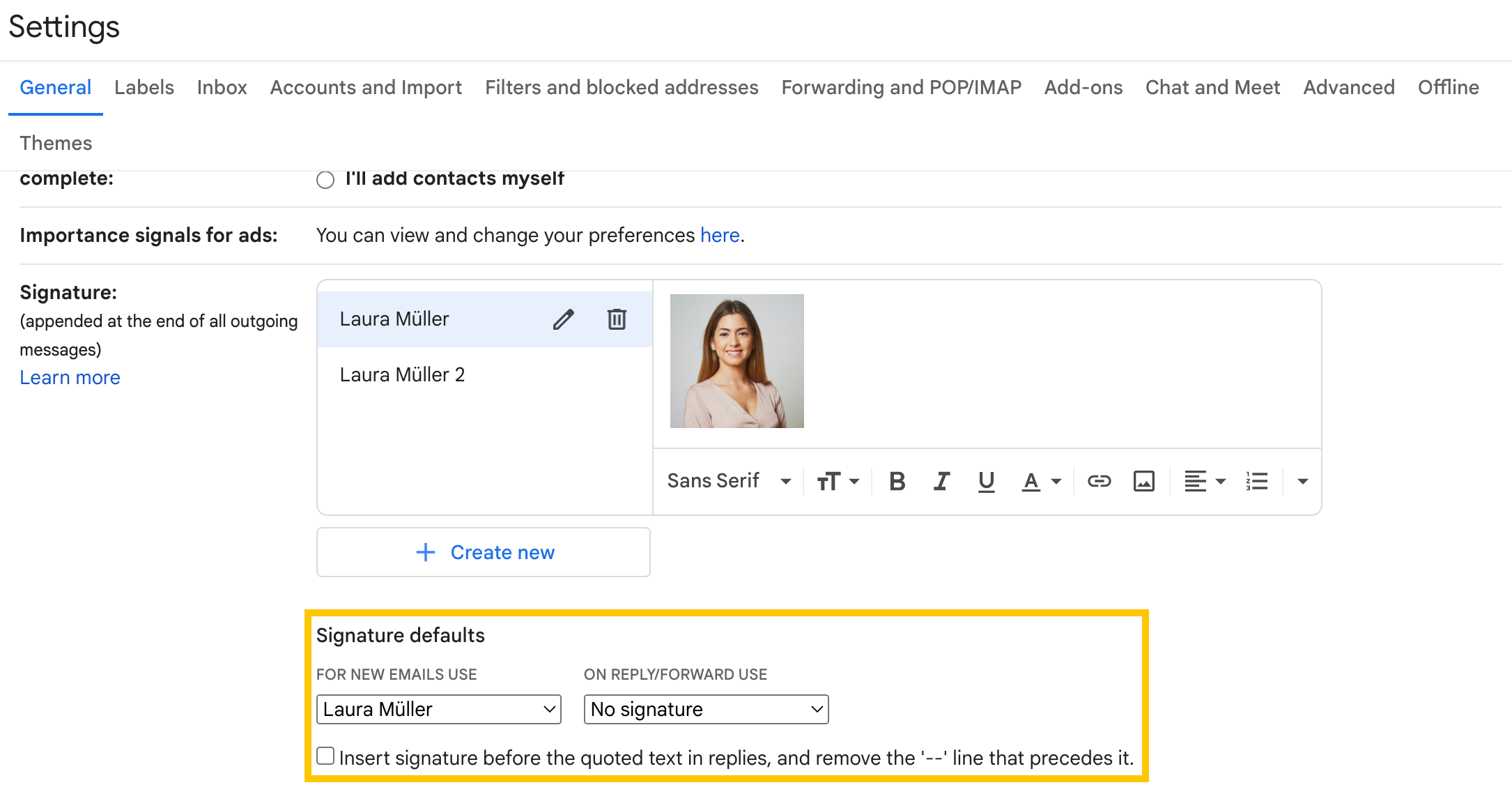

- You can also tick the box “Insert signature before the quoted text in replies, and remove the ‘–’ line that precedes it.” if you want.
- Here’s an example of digital signatures in Gmail:
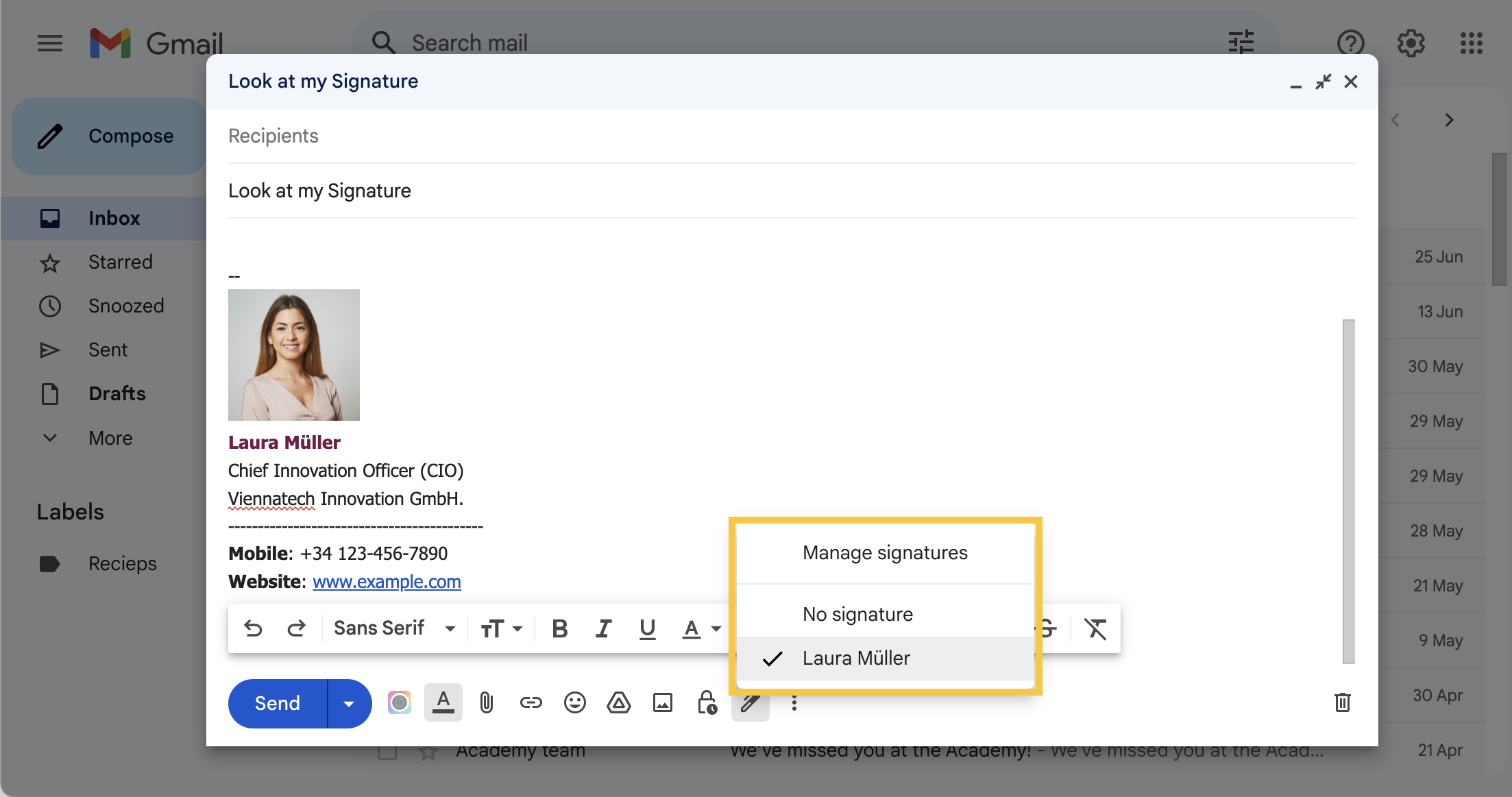

- Use the Signature icon in your email drafts to choose between multiple signatures.
Sign
any
Document in Less than
a Minute.

Creating a Signature in Gmail Mobile App
Open the Gmail app on your mobile device.
Tap the three horizontal lines in the upper-left corner to open the menu.
Scroll down and tap on “Settings.”
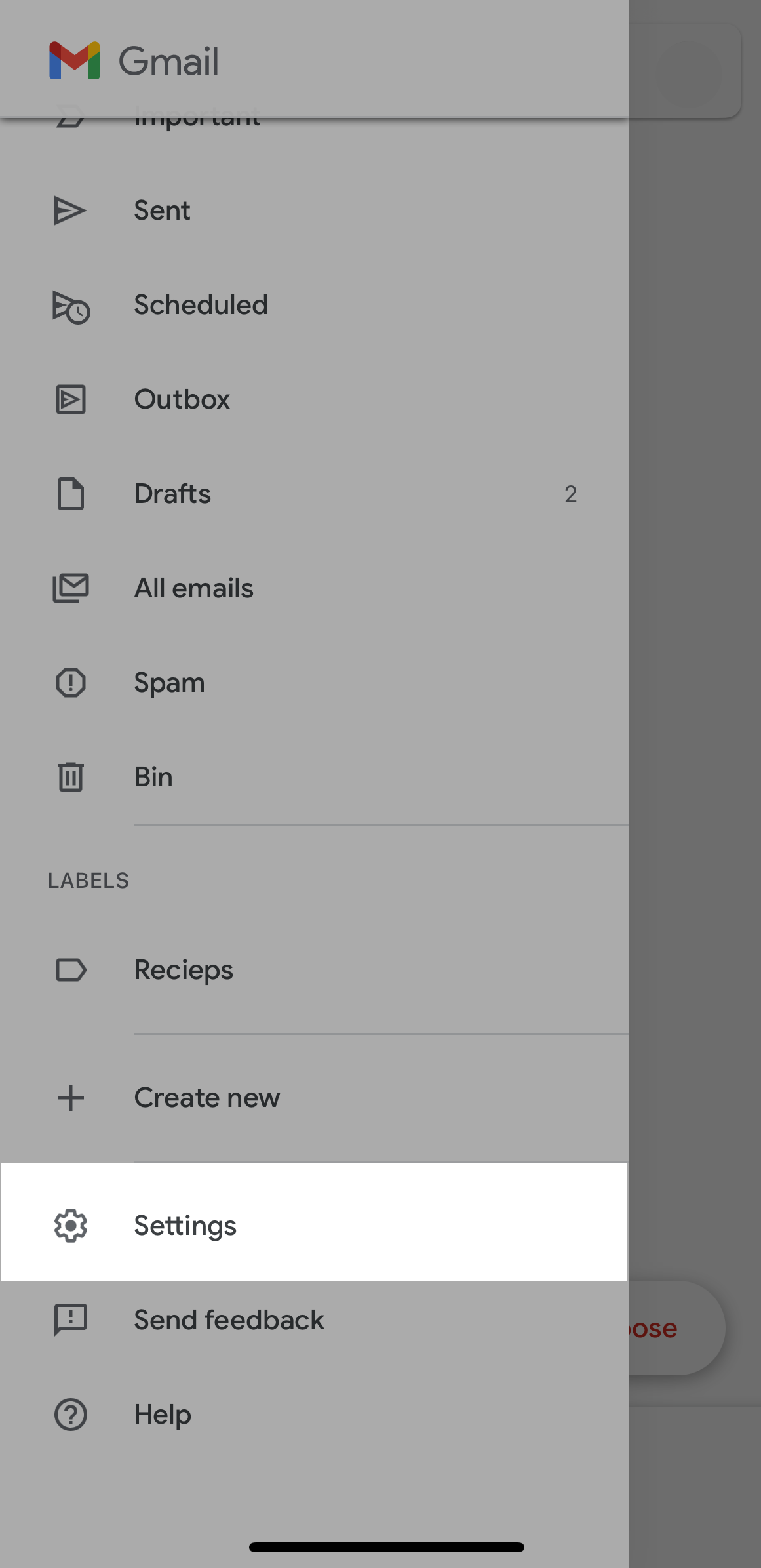

- Tap on the email account for which you want to create a signature.
- Scroll down and tap on “Signature settings.”
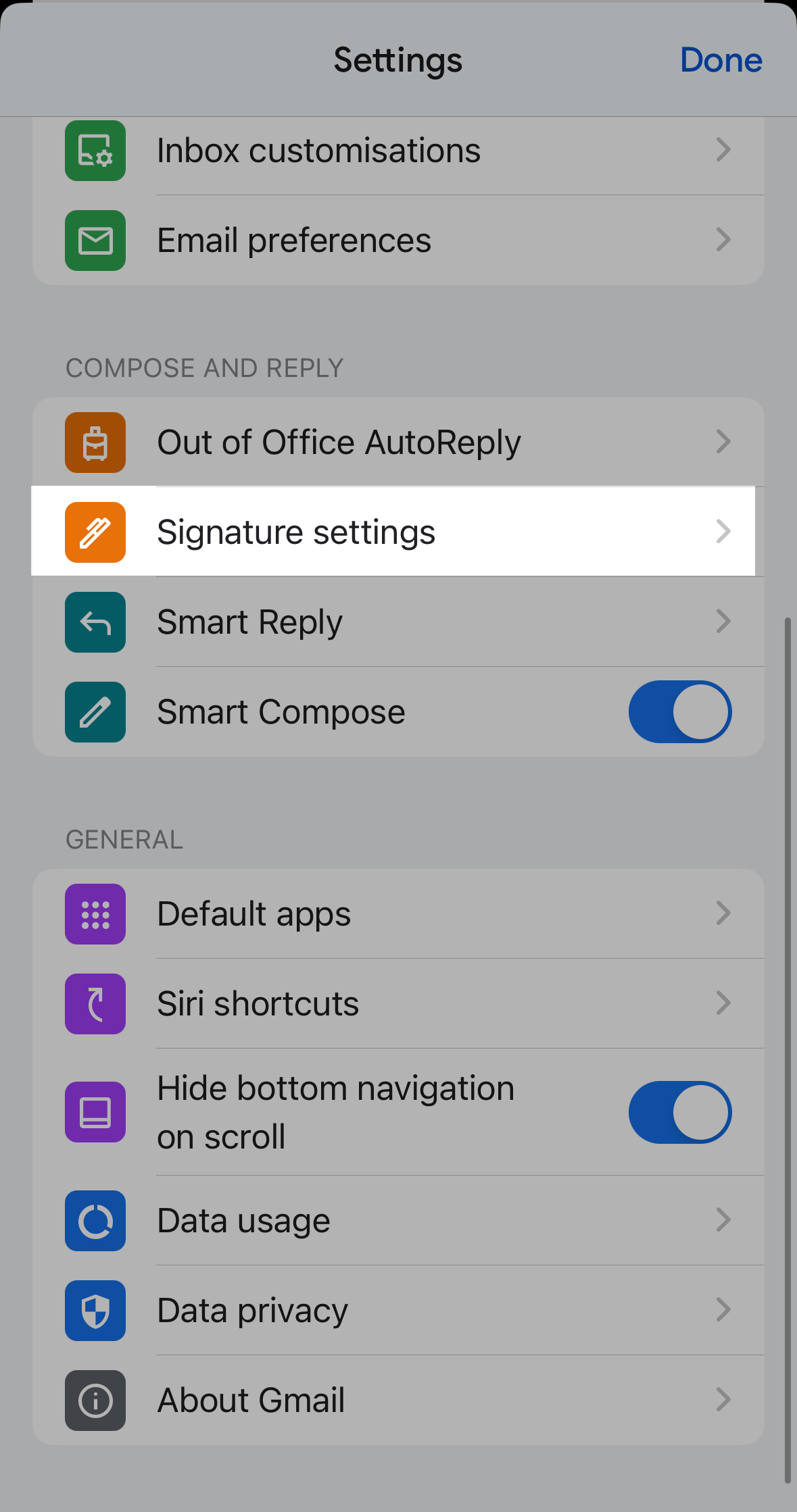

- make sure the “Mobile signature” toggle is on, and then write your signature into the box.
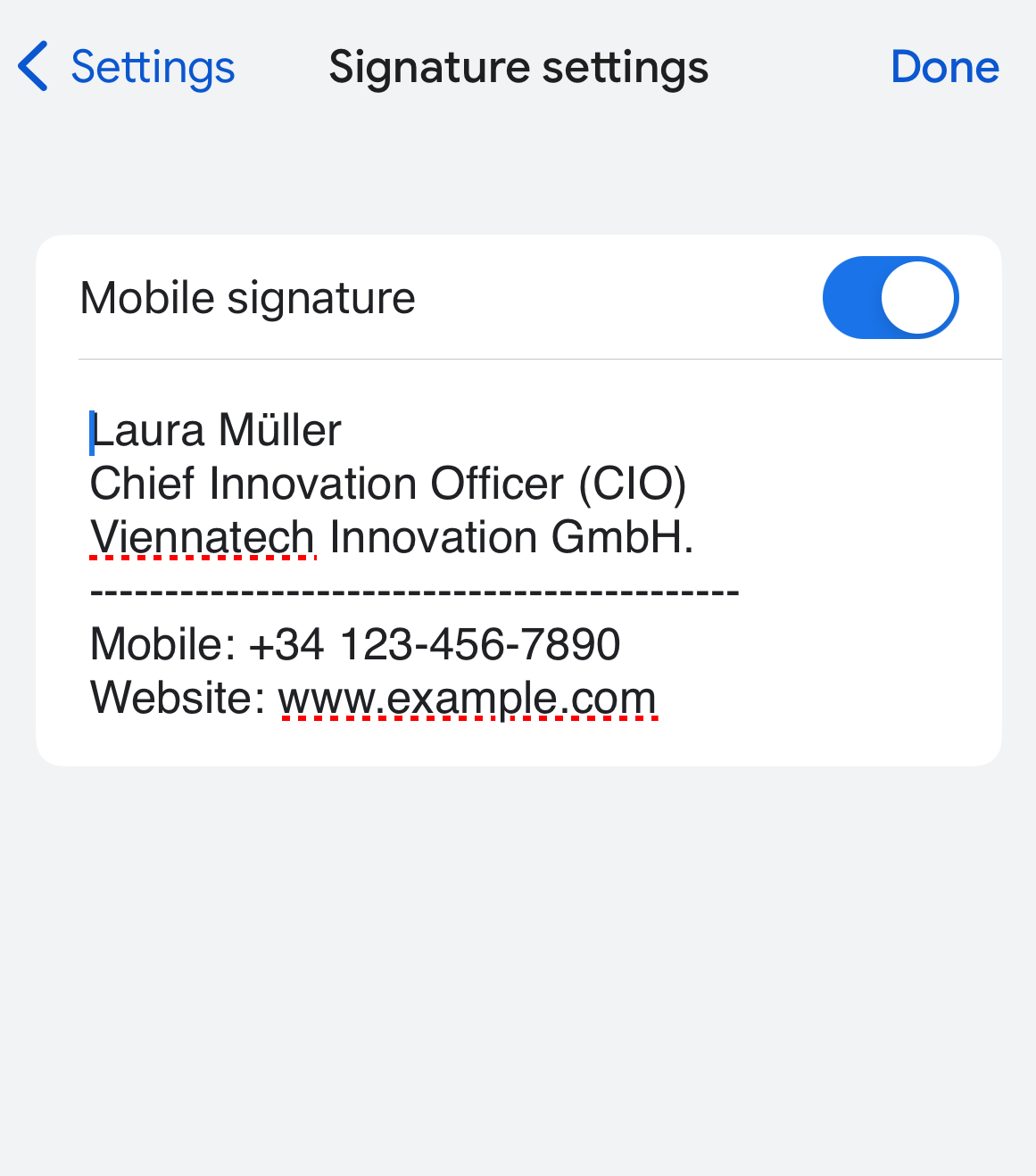

- Once you’ve entered your signature, tap “OK” or “Save” (the option may vary based on your device).
- Your signature will now be automatically added to all outgoing emails from the Gmail mobile app.
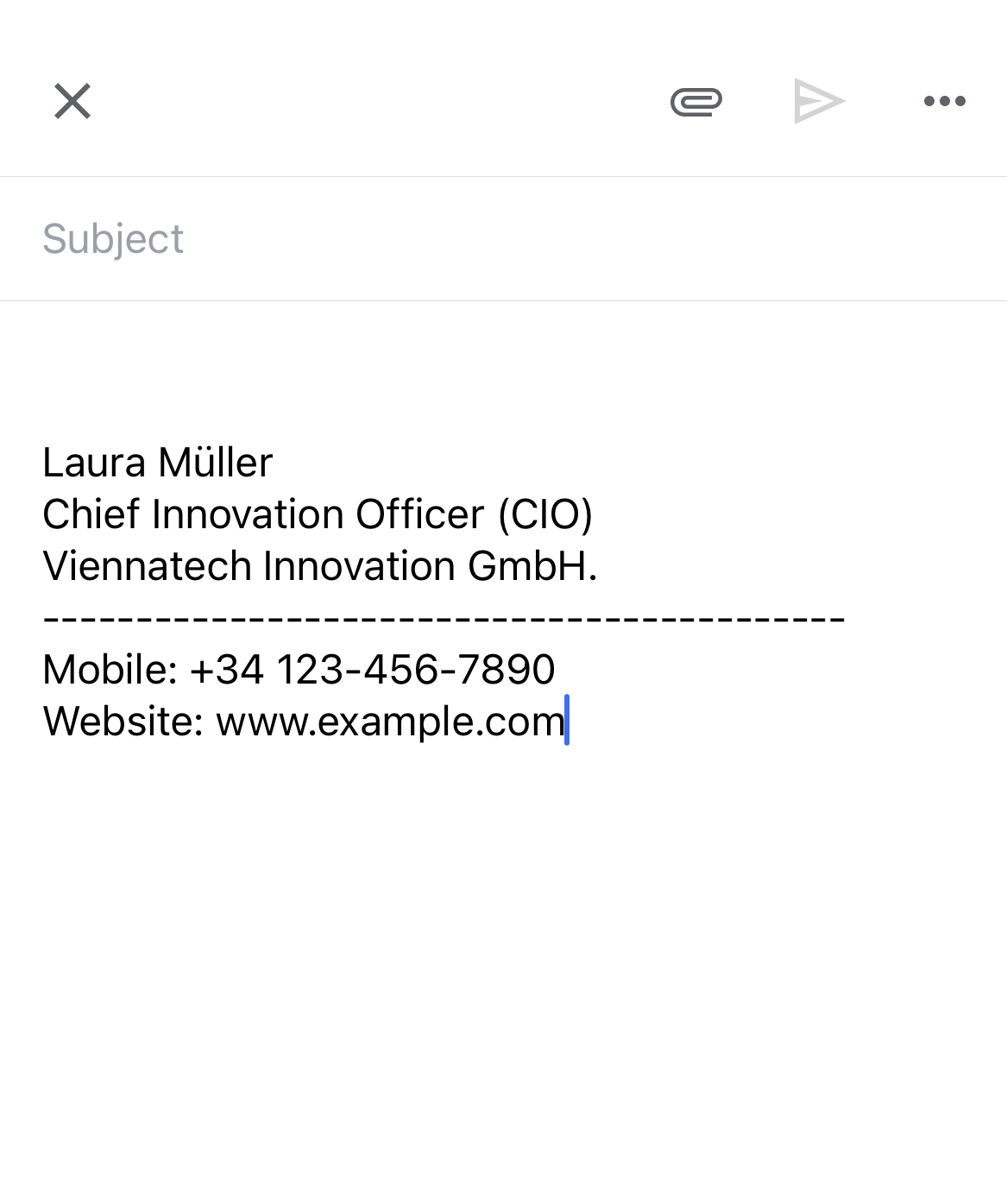

📌 Remember: You cannot add any link or image when you are creating a digital signature on Gmail app.
Creating a Signature in Gmail Using HTML Code
- Create and save your HTML code using an editor (online or offline), ensuring it’s in “web page” format.
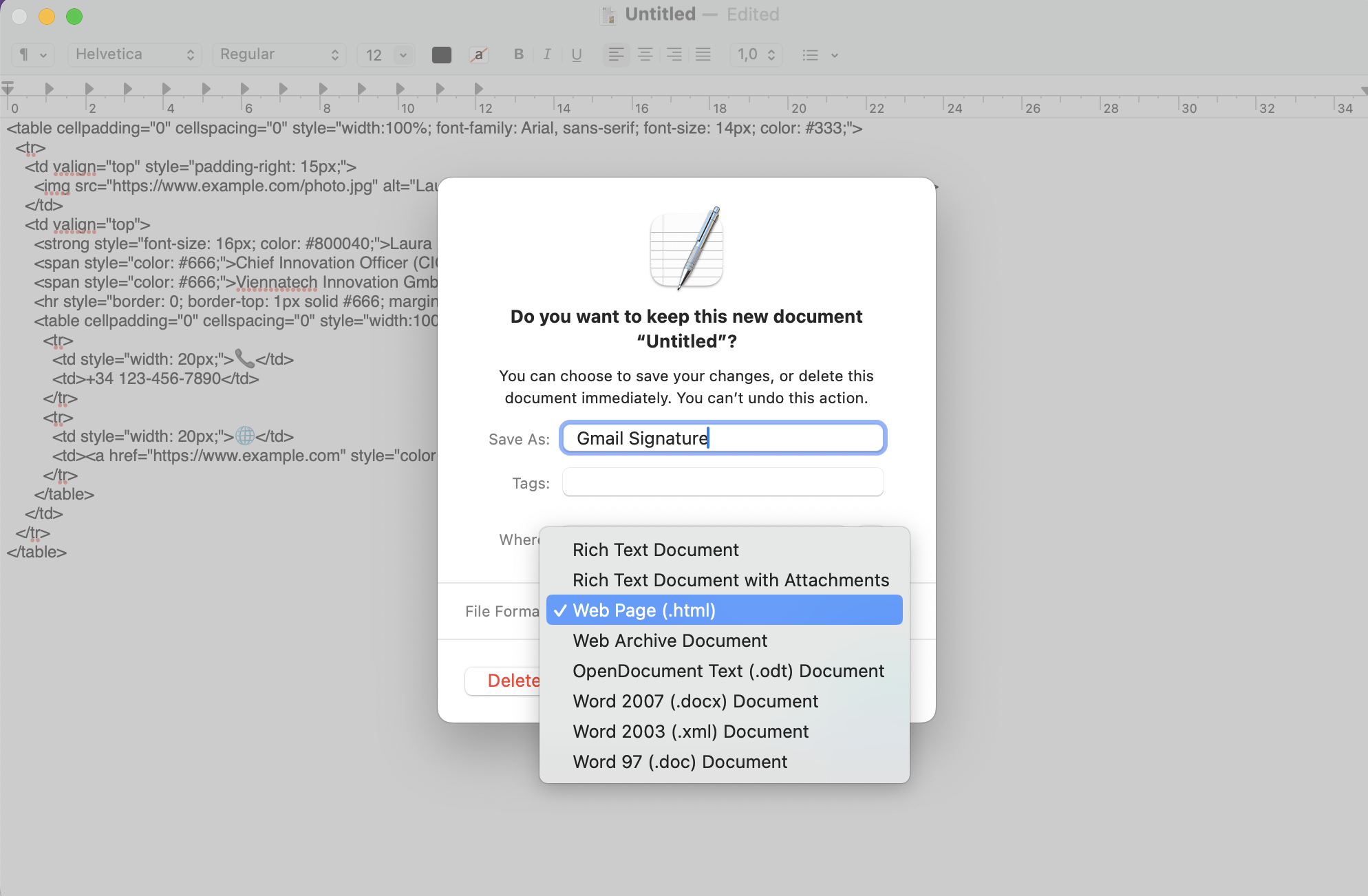

- Open the file in your web browser. You can click on “File” —> “Open File” if you’re using a Macbook.
- In the opened window, press cnrl/command + A to select all your signature and then copy it by using cnrl/command + C.
- Go to your Gmail and in the upper-right corner, click the gear icon to open the Settings menu.
- From the dropdown menu, select “See all settings.”
- In the Settings page, click on the “General” tab.
- Scroll down until you find the “Signature” section.
- Click on the "+ Create new" button to add a new signature name.
- Paste your signature in the Signature editor box and save the changes.
📌 Remember: You cannot use the HTML code to create a Gmail signature using the mobile app.
How to Add a Signature in Outlook?
Creating a Signature in Outlook Web
- Open Outlook on your browser and click on the gear icon in the upper-right corner to open the Settings menu.
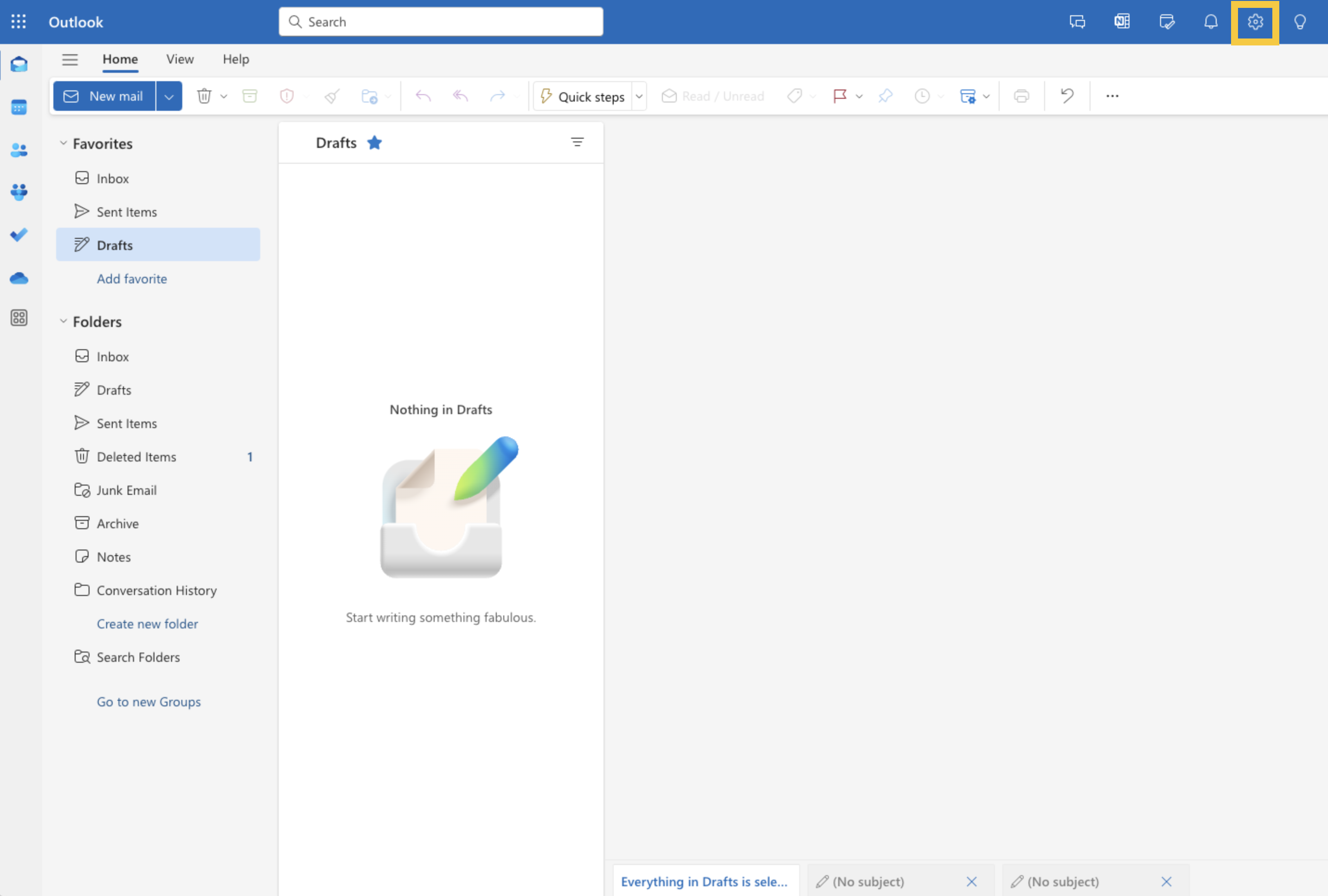

- In the “Compose and reply” section, you’ll see the “Email signature” box on top.
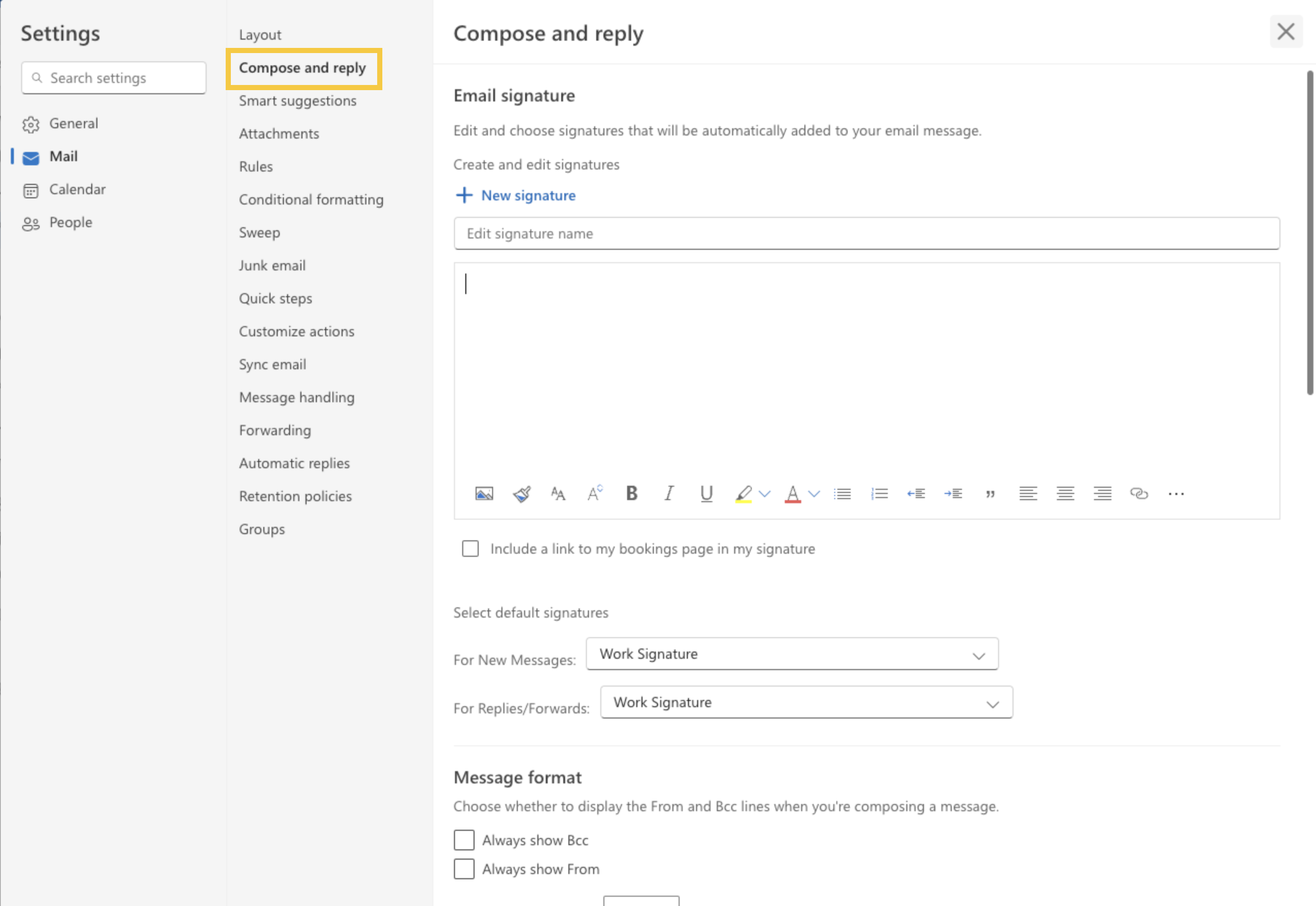

- Click on “New signature” to create a new signature.
- Enter a name for your signature.
- In the text box that appears, type your desired signature. You can format the text using the available formatting options (e.g., bold, italics, font size, and color).
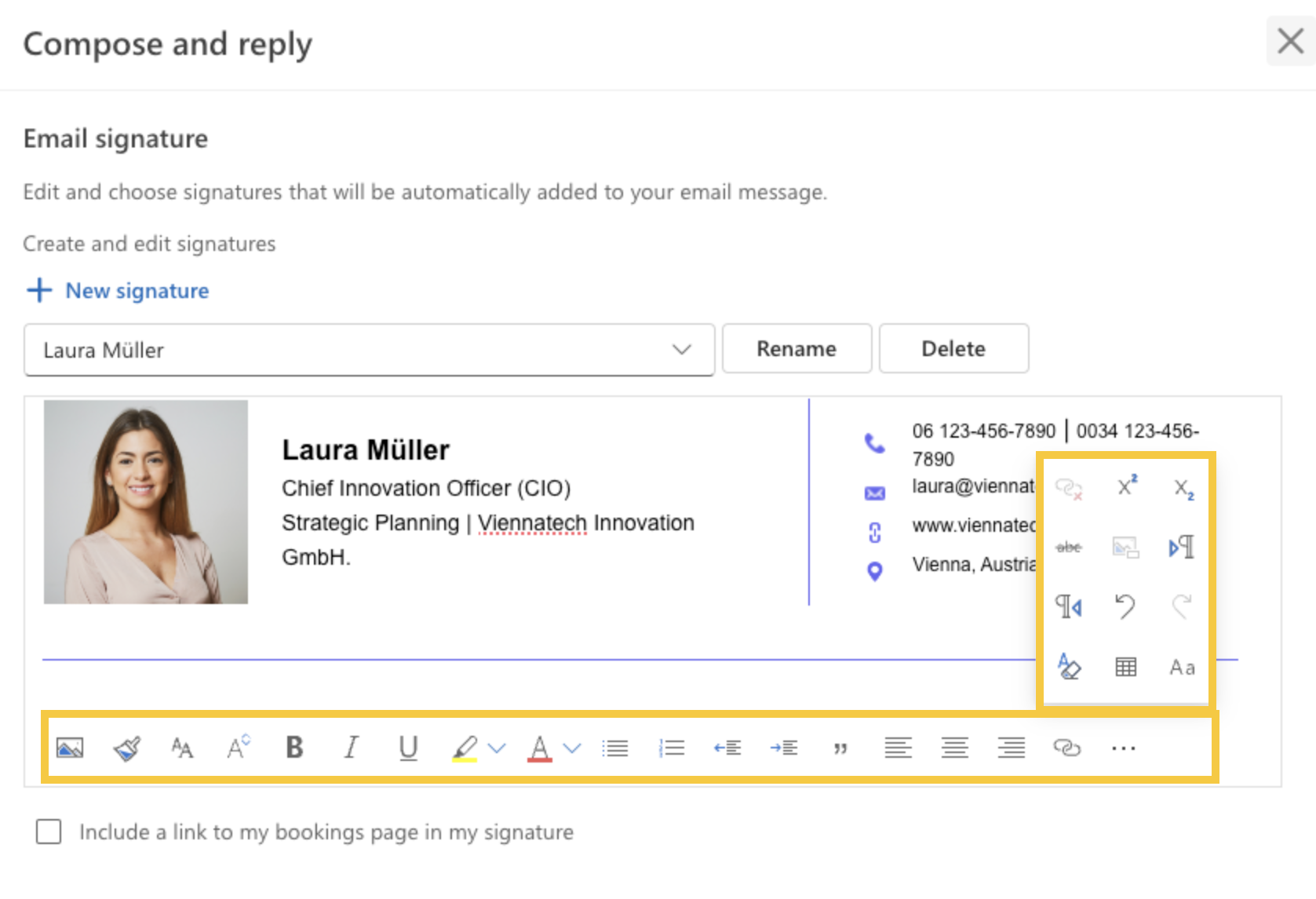

- You can also add links, images, and other elements using the toolbar below the text box.
- In the “Select default signatures” section, use the drop-down menus to select the email account and define when to use the signature (for new messages and replies/forwards).
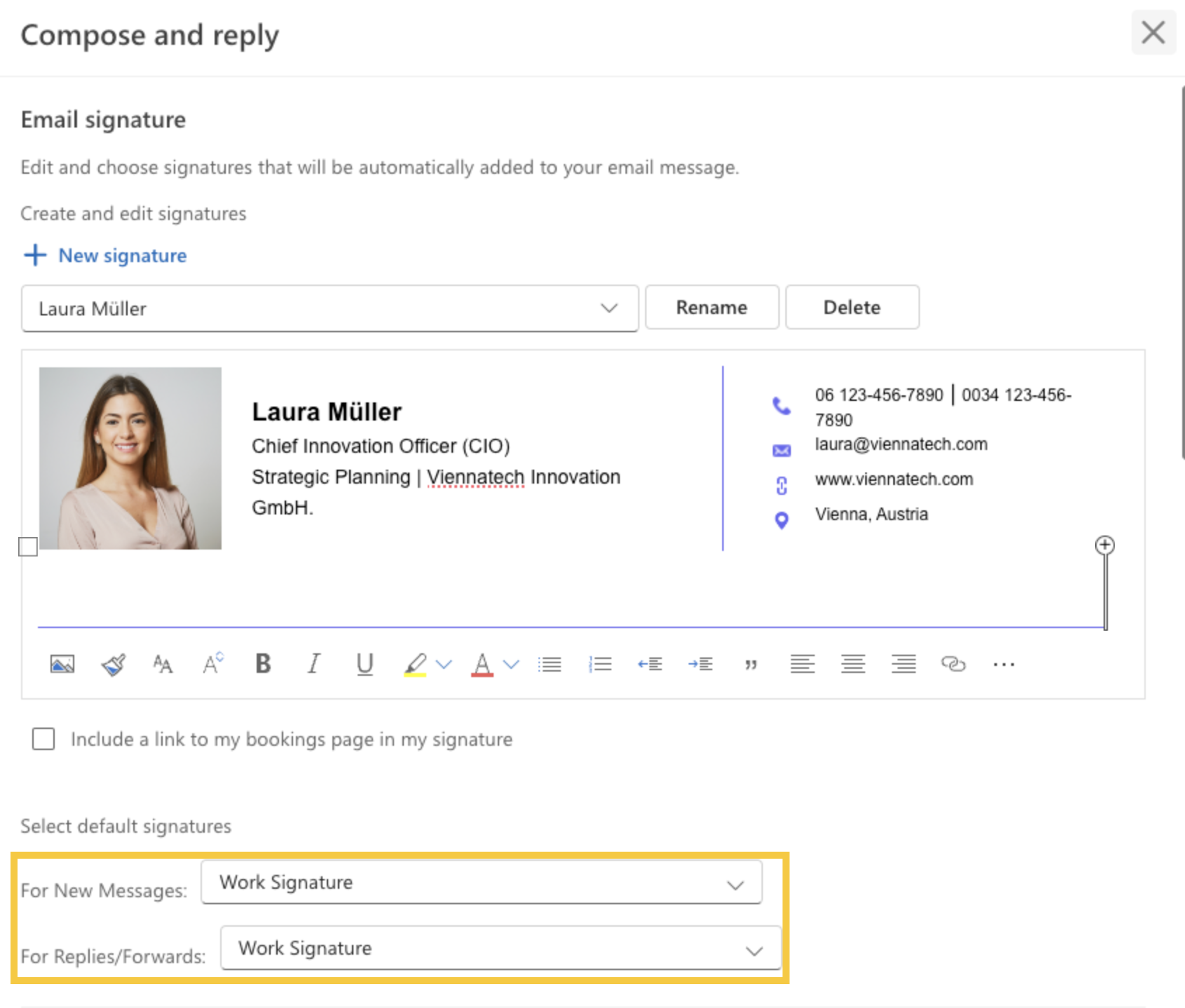

- Click “Save” to save your changes.
- Add as many digital signatures you want and when drafting emails in outlook, choose the one you want by clicking on “Insert”—>”Signatures.”
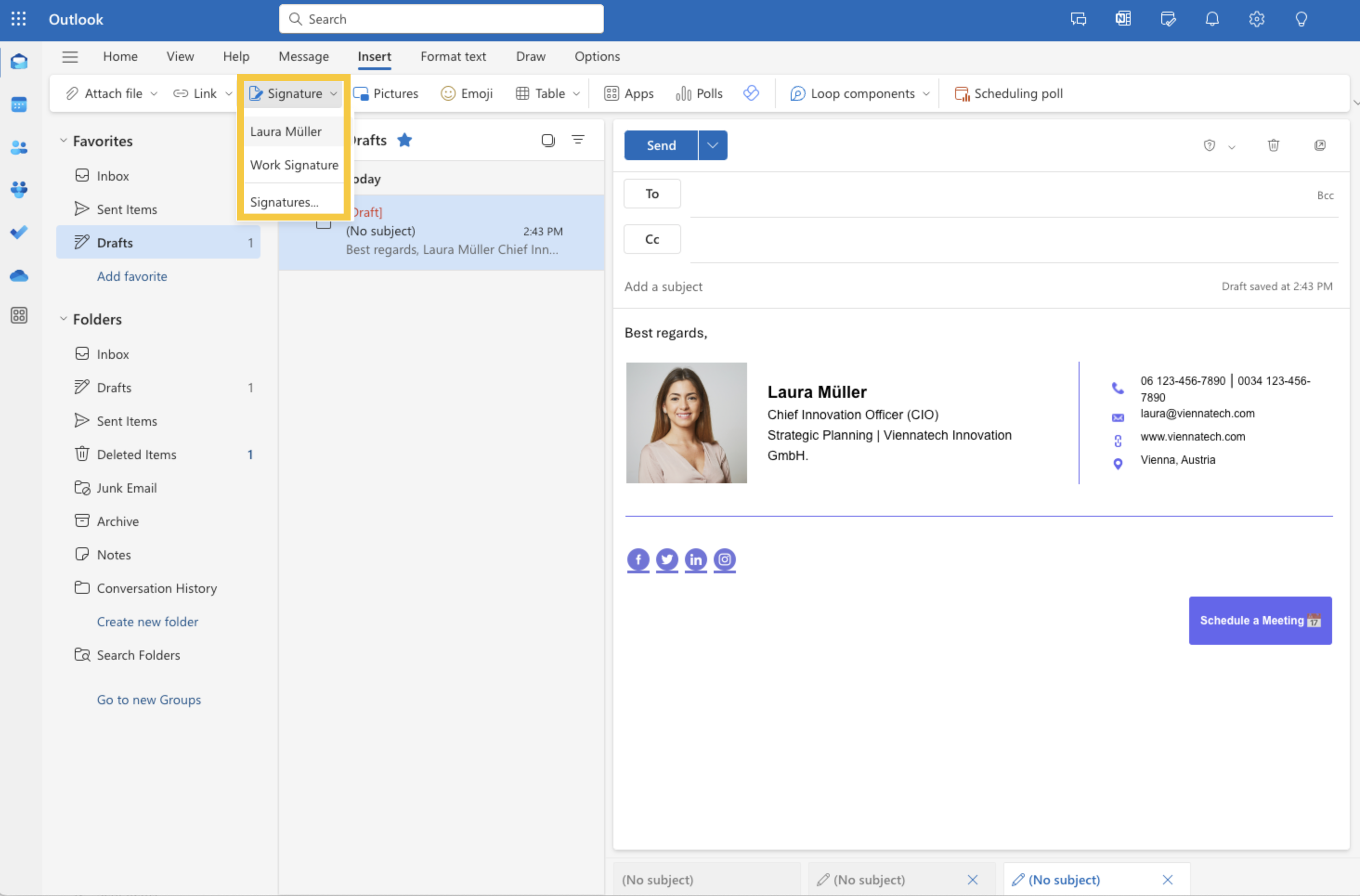

✨ Pro Tip: To make sure that your digital signature is properly shown in all devices, try to keep your signature width under 360px.
Creating a Signature in Outlook Mobile App
- Open the Outlook app on your mobile device.
- Tap on your profile photo in the upper-left corner to open the menu.
- On the bottom of the page, tap on the gear icon to open the “Settings.”
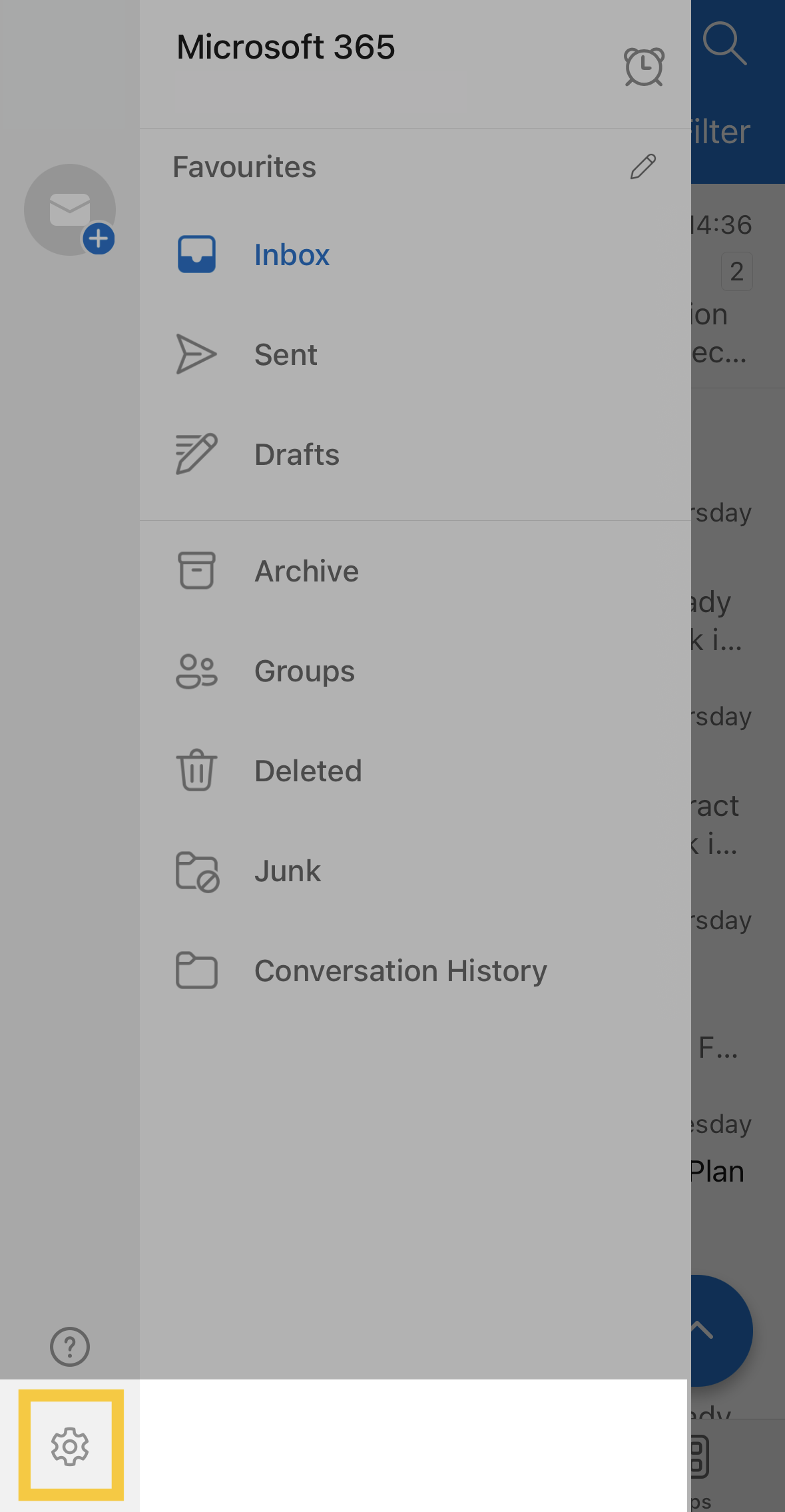

- Under “Quick Settings” , tap on “Signature.”


- In the text box, type and edit your desired signature. You can also add your photo.
- Once you’ve entered your signature, tap the checkmark on the top right or the save option (this may vary based on your device).
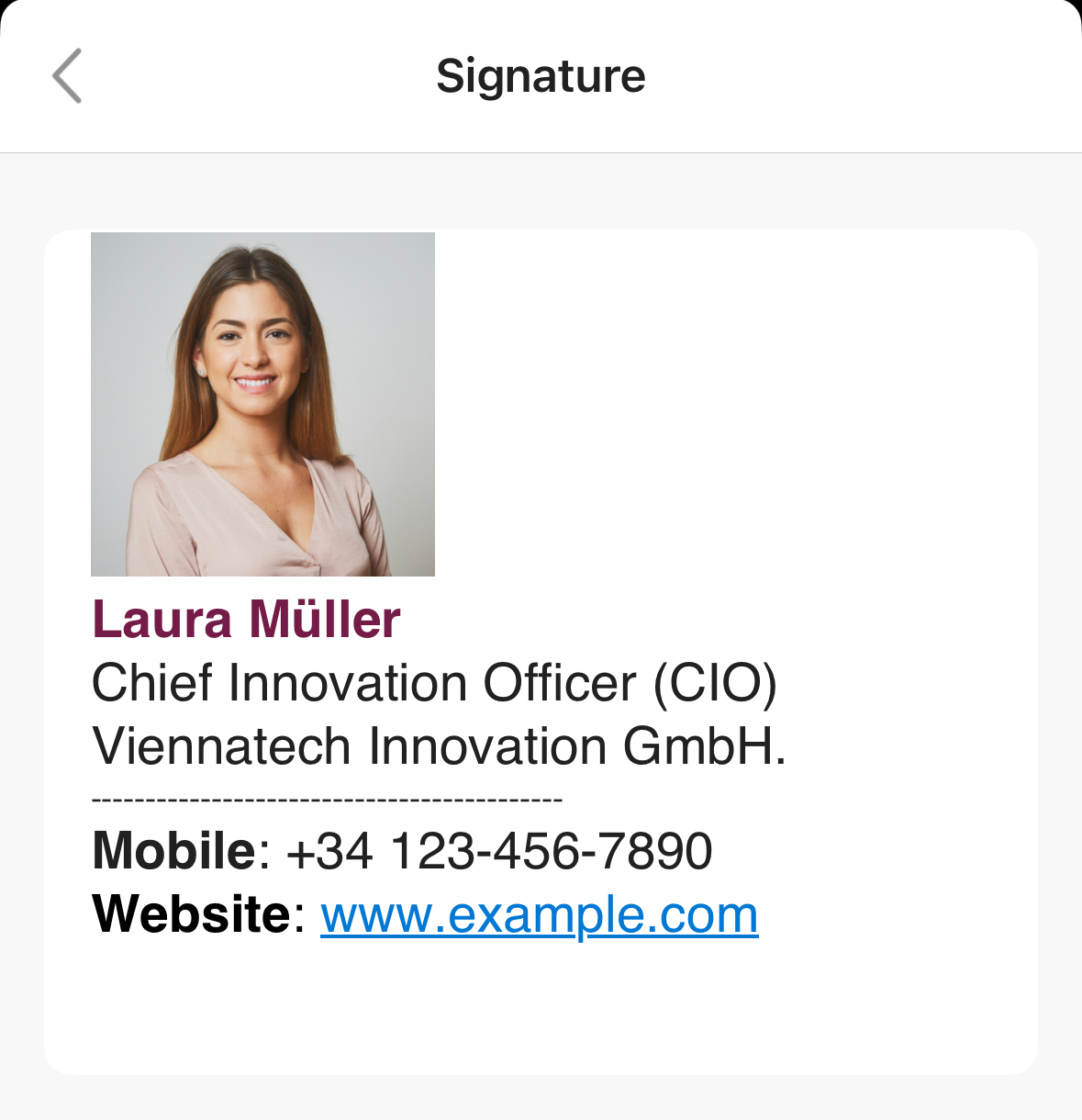

Your signature will now be automatically added to all outgoing emails from the Outlook mobile app.
Creating a Signature in Outlook Using HTML Code
- Save your code using an HTML editor (you can use a simple online HTML editor or a text editor on your computer). Make sure you save it as “web page format.”
- Open the file in your web browser. If you’re using a Macbook, click on “File” —> “Open File.”
- Once the file opens, press Ctrl/Command + A to select all your signature text, then copy it using Ctrl/Command + C.
- Go to your Outlook account and click on the gear icon in the upper-right corner to access the Settings menu.
- In the “Compose and reply” section, you’ll see the “Email signature” box on top and click on “New” to create a new signature and give it a name.
- Paste your signature in the editing boy and save the changes.
How to Add a Signature to Apple Mail?
Here’s a step-by-step guide on how to add a digital signature to Mail on your Mac:
- Open the Mail app on your Mac.
- Click on Mail in the menu bar, then select Settings. and then click on the Signatures tab.
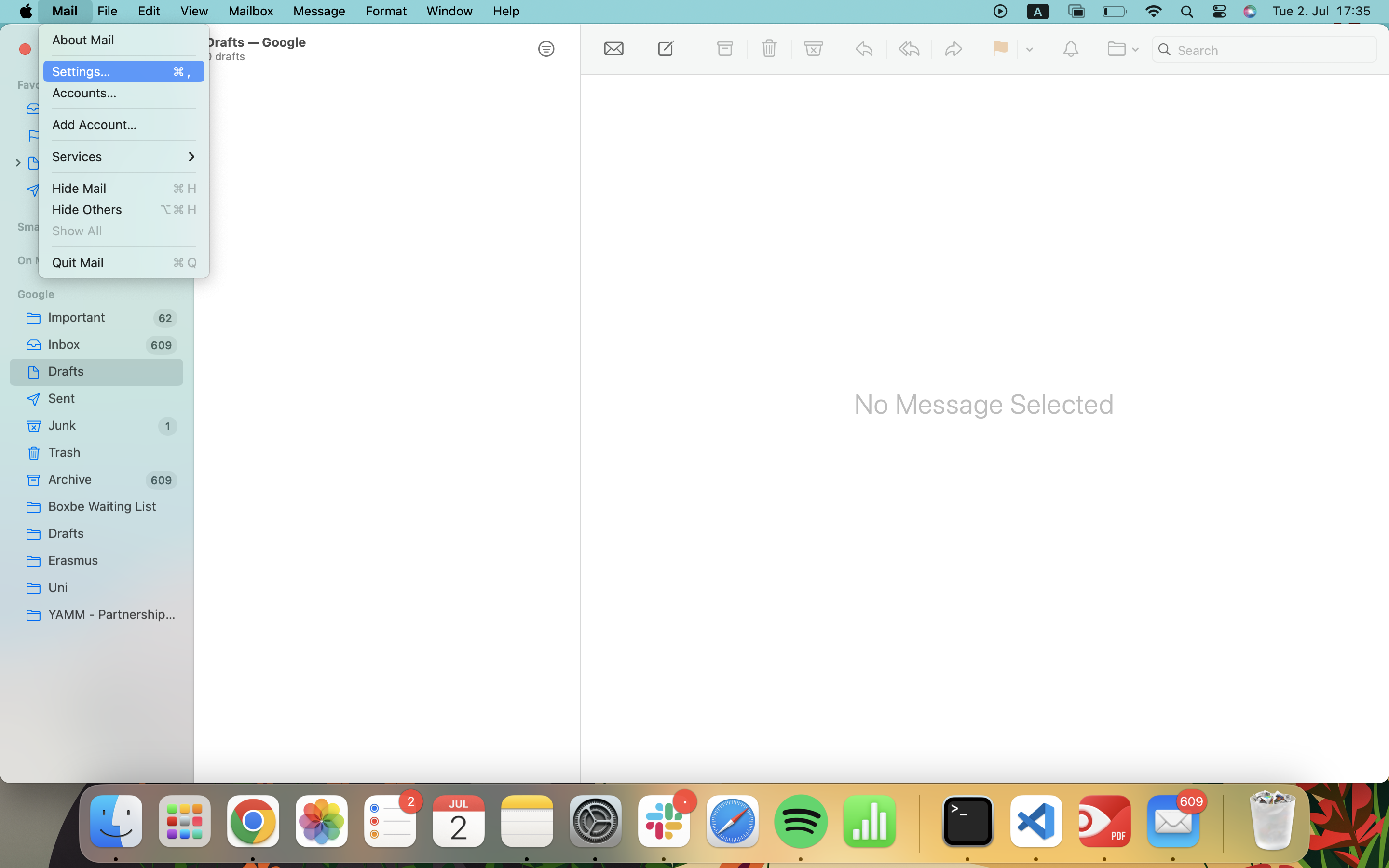

- In the left column (account list), choose the email account for which you want to create a signature.
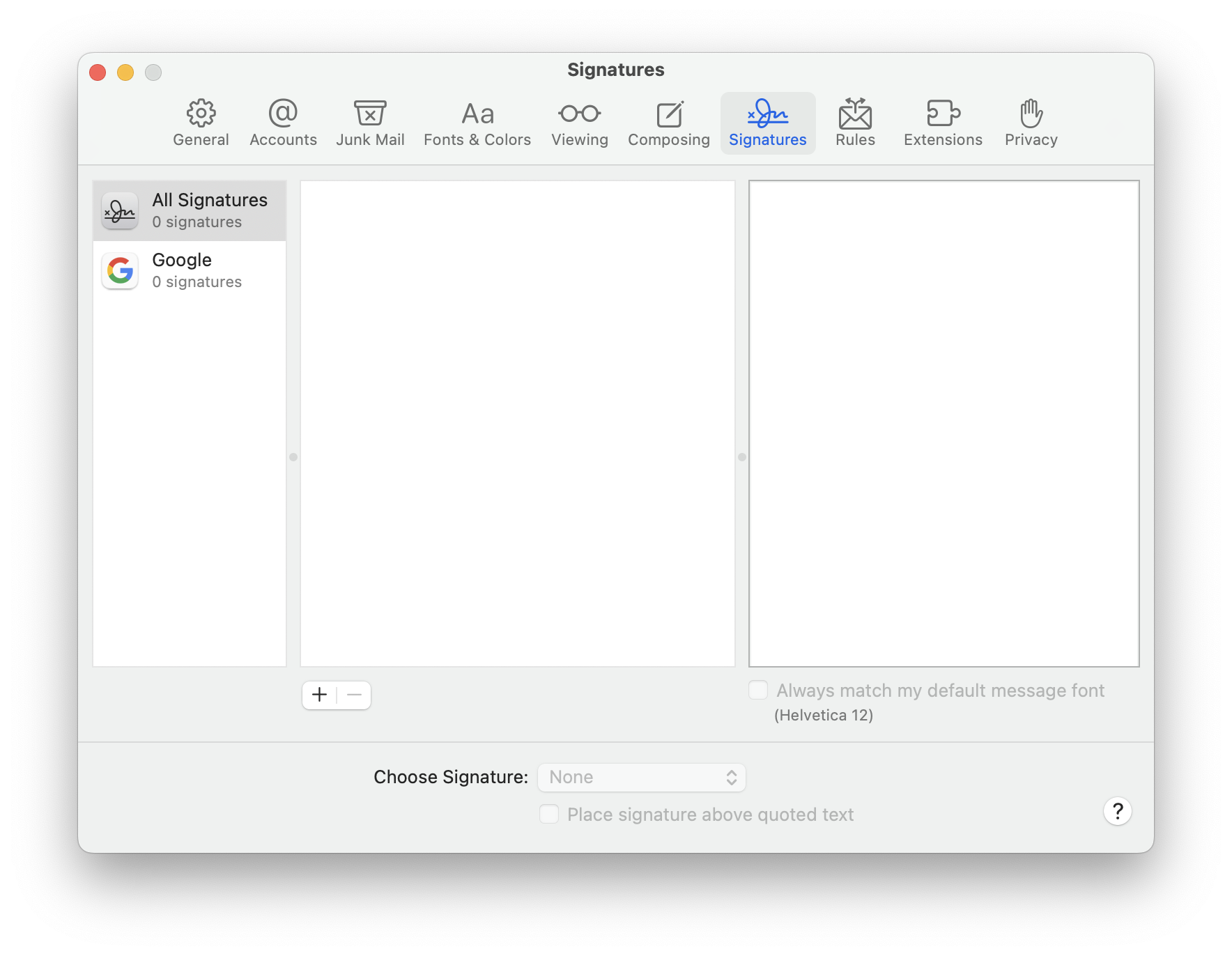

- If “All Signatures” is selected and you want to use the signature for a specific account, drag the new signature from “All Signatures” to the desired email account.
- Click the Add button (+) below the middle column to create a new signature.
- In the middle column (signature list), type a name for your new signature. This name will appear in the Signature pop-up menu when you compose a message.
- In the right column (preview), customize your signature. You can add the text and also add an image by dragging and dropping.
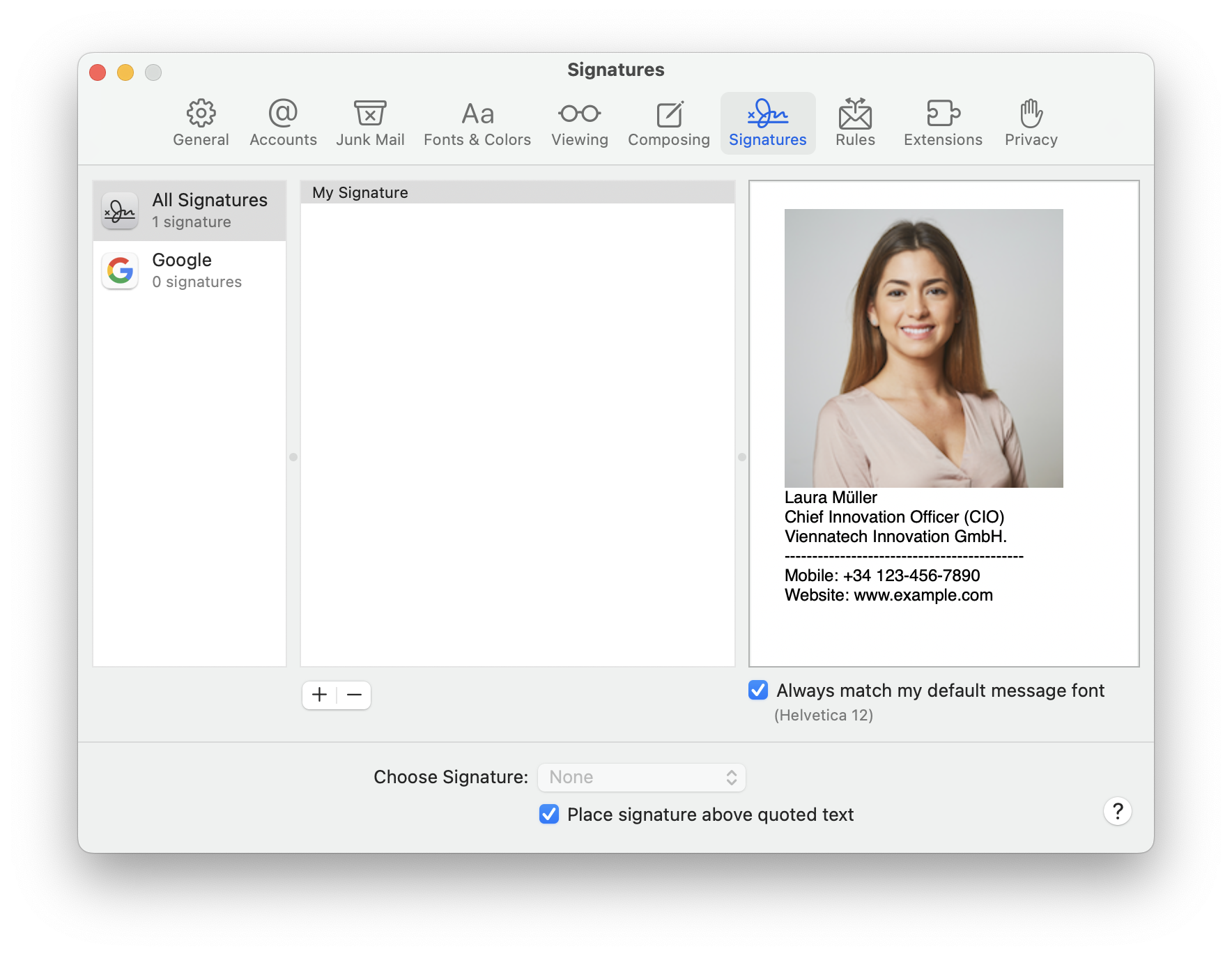

- Optionally, deselect the “Place signature above quoted text” checkbox if you want your signature to appear after the original text in replies or forwards.
How to Send Electronic Signature via Email?
To send an electronic signature via email, you can use Electronic Signature platforms like fynk. The only thing you should do is to add the signers’ email address.
fynk then sends signature requests and notifications on the real-time progress of the signing.
If the parties and signers are signing an important document, you can also send a request for advanced electronic signatures or qualified electronic signatures that have a higher level of security.
By using a eSignature platform to send out your signature request, not only to save time and increase efficiency, but also you considerably speed up the signing process and also, increase the security and compliance as well.
Give it a try:
Sign
any
Document in Less than
a Minute.

Conclusion
A well-crafted email signature can be more than just a formality. You can use it for branding purposes, share contact information, and potentially generate leads. Whether you’re using Gmail, Outlook, or Apple Mail, adding a signature is a simple yet impactful way to elevate your emails.
Want product news and updates? Sign up for our newsletter.
fynk contract management blog
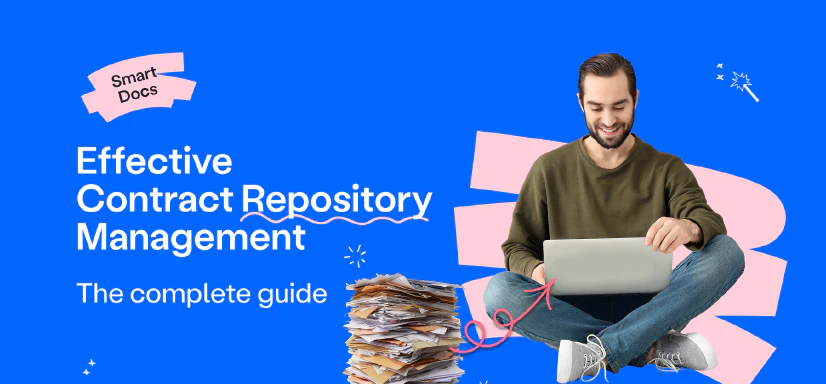
Contract-Management Smart Documents
The Complete Guide to Effective Contract Repository Management
A contract repository is where every agreement your business depends on finally finds its place. No cluttered folders, no endless searches, no guessing which version is the right one. It’s the organized brain of your …
Rezvan Golestaneh