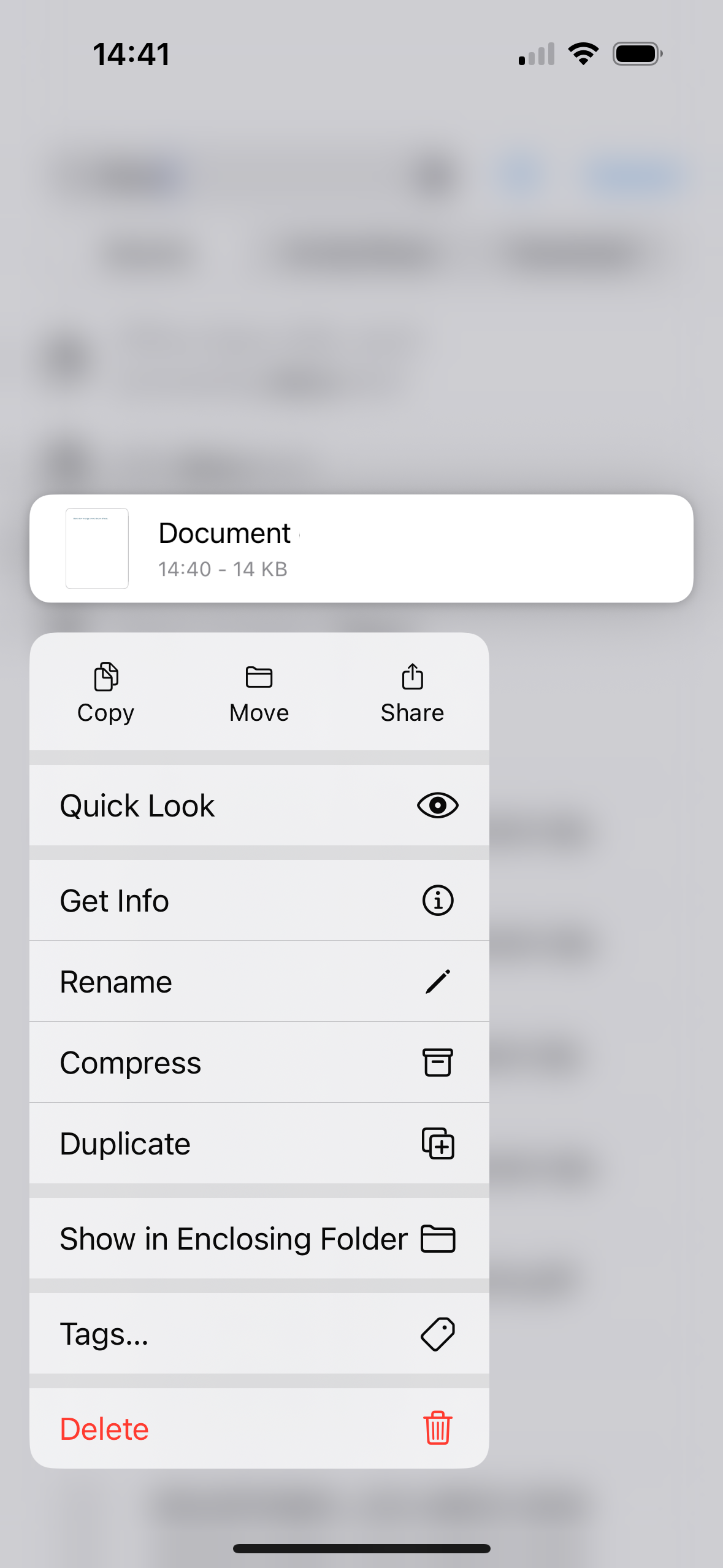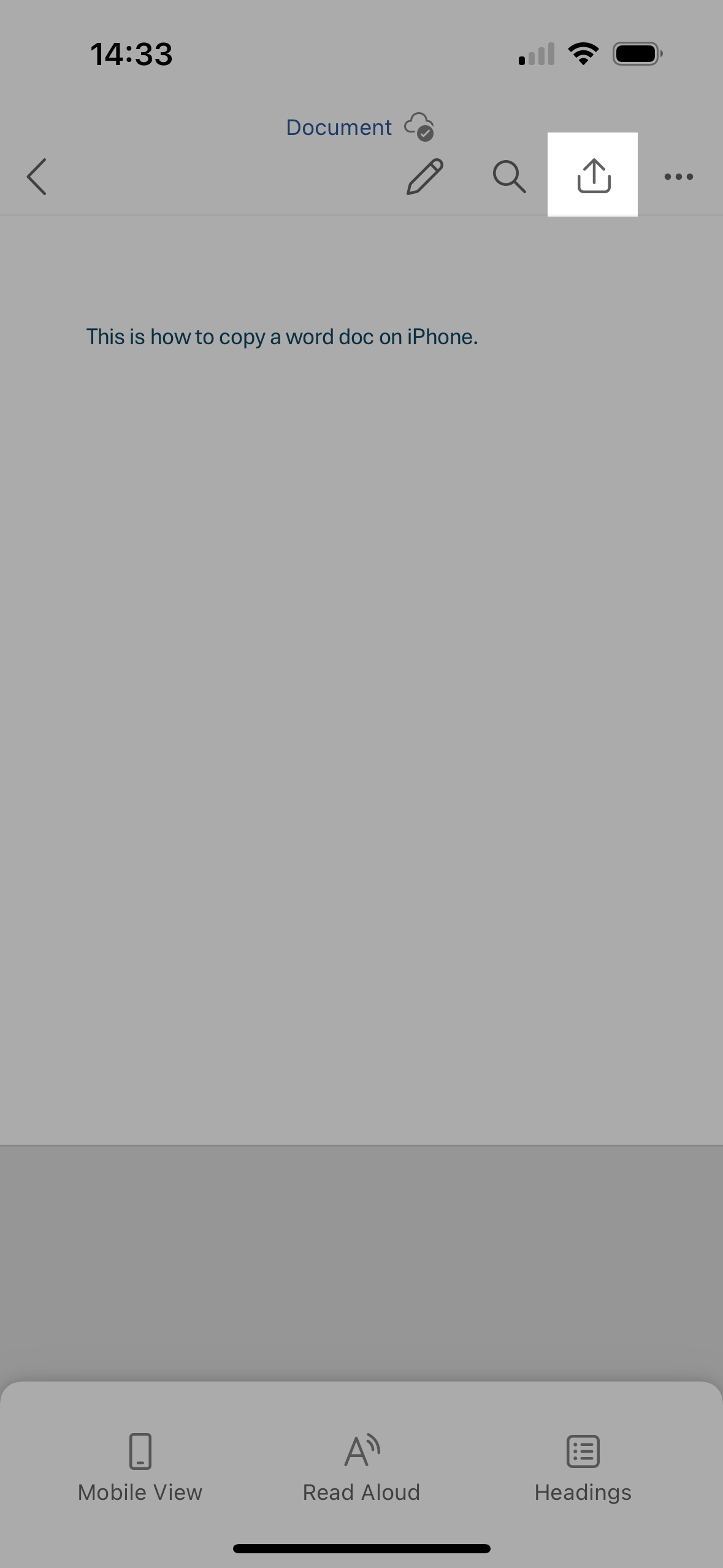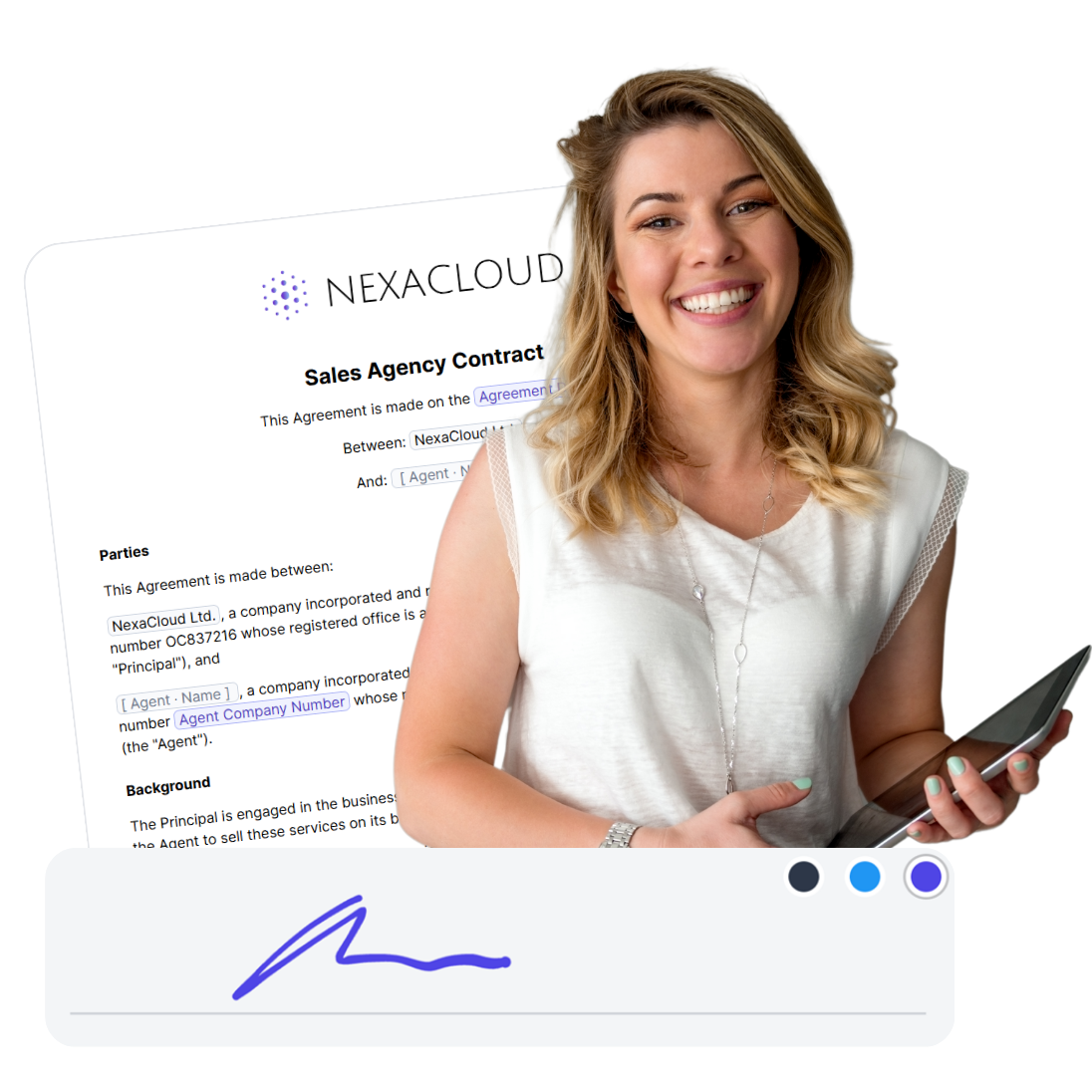How to Make a Copy of a Word Document in 2025
Here are all possible ways to make a copy of a Microsoft Word document, across Windows, macOS, OneDrive, Google Drive, Word for Web, and mobile apps. No matter what platform or device you use, you’ll learn the exact steps to copy or duplicate your Word file quickly and safely. Let’s get started with the basics on Windows!
- 1. Copying a Word Document on Windows
- 2. Copying a Word Document on macOS
- 3. Copying a Word Document Using Microsoft Word
- 4. Copying a Word Document via OneDrive (Office 365 Online)
- 5. Copying a Word Document in Google Drive
- 6. Copying a Word Document on Mobile Devices
- 7. Copying Word Documents with Cloud Services
- 8. Advanced Scenarios
- 9. Word Document Copying in Older Versions (2007–2021)
- Common Problems When Copying a Document in Word
- Conclusion
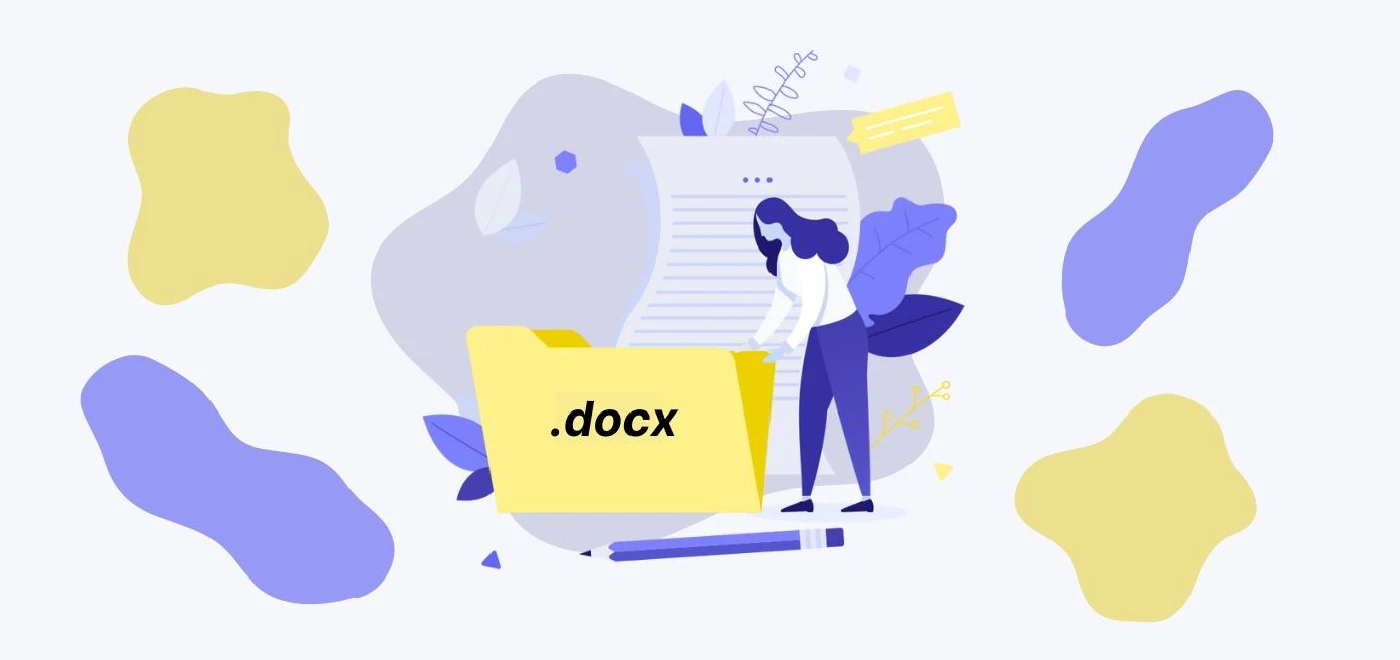
Here are the easiest ways to make a copy of a Word document:
| Platform | Steps | Best For |
|---|---|---|
| 🖥️ Windows | File Explorer → Right-click file → Copy → Navigate → Paste | Manual file duplication |
| 🖥️ Windows | Select file → Ctrl + C → Navigate → Ctrl + V | Fast keyboard method |
| 🖥️ Windows | Open in Word → File → Save As → Rename → Save | Editing without changing original |
| 🍏 macOS | Finder → Right-click file → Duplicate | Quick copy on Mac |
| 🍏 macOS | Select file → ⌘ + C → Navigate → ⌘ + V | Keyboard shortcut method |
| 🍏 macOS | Open in Word → File → Save As (⌘ + ⇧ + S) → Rename → Save | Creating a new version |
| 🌐 Web | Upload to Drive → Open with Google Docs → File → Make a copy | Online editing & versioning |
| 📱 Mobile | Open file → Menu (☰) or File → Save a copy → Rename → Save | Mobile-based duplication |
1. Copying a Word Document on Windows
1.1. Using File Explorer (Right-Click > Copy > Paste)
This is the easiest way to make duplicate a Word document in Windows without opening the file itself.
- Open File Explorer (
Windows + Eor click the folder icon). - Locate the Word file you want to copy (e.g.,
Document.docx). - Right-click on the file.
- Select “Copy” icon from the context menu.
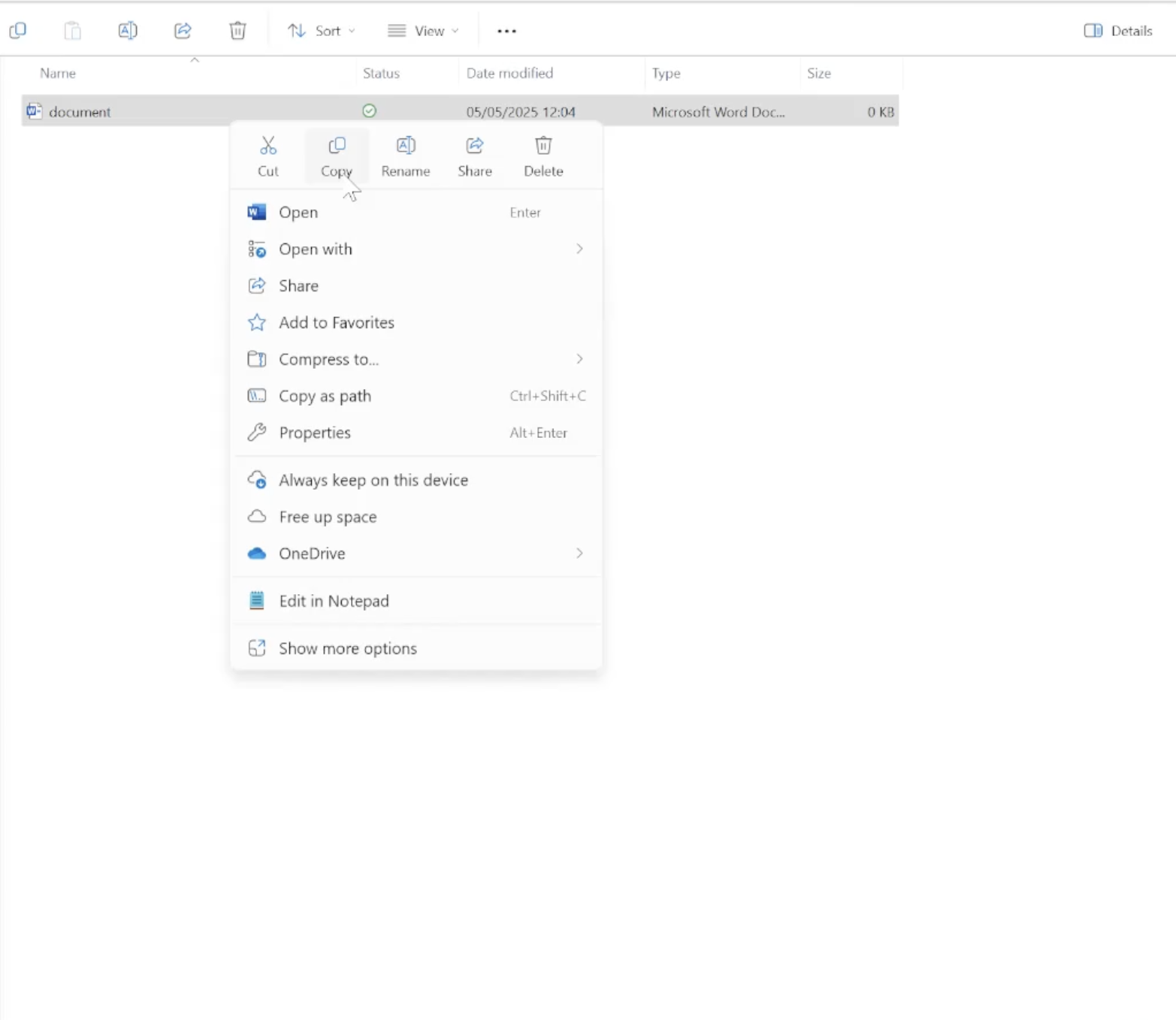


Go to the folder where you want to place the copy.
Right-click in an empty area and choose “Paste.”
The copied file will appear with a name like:
Document - Copy.docx
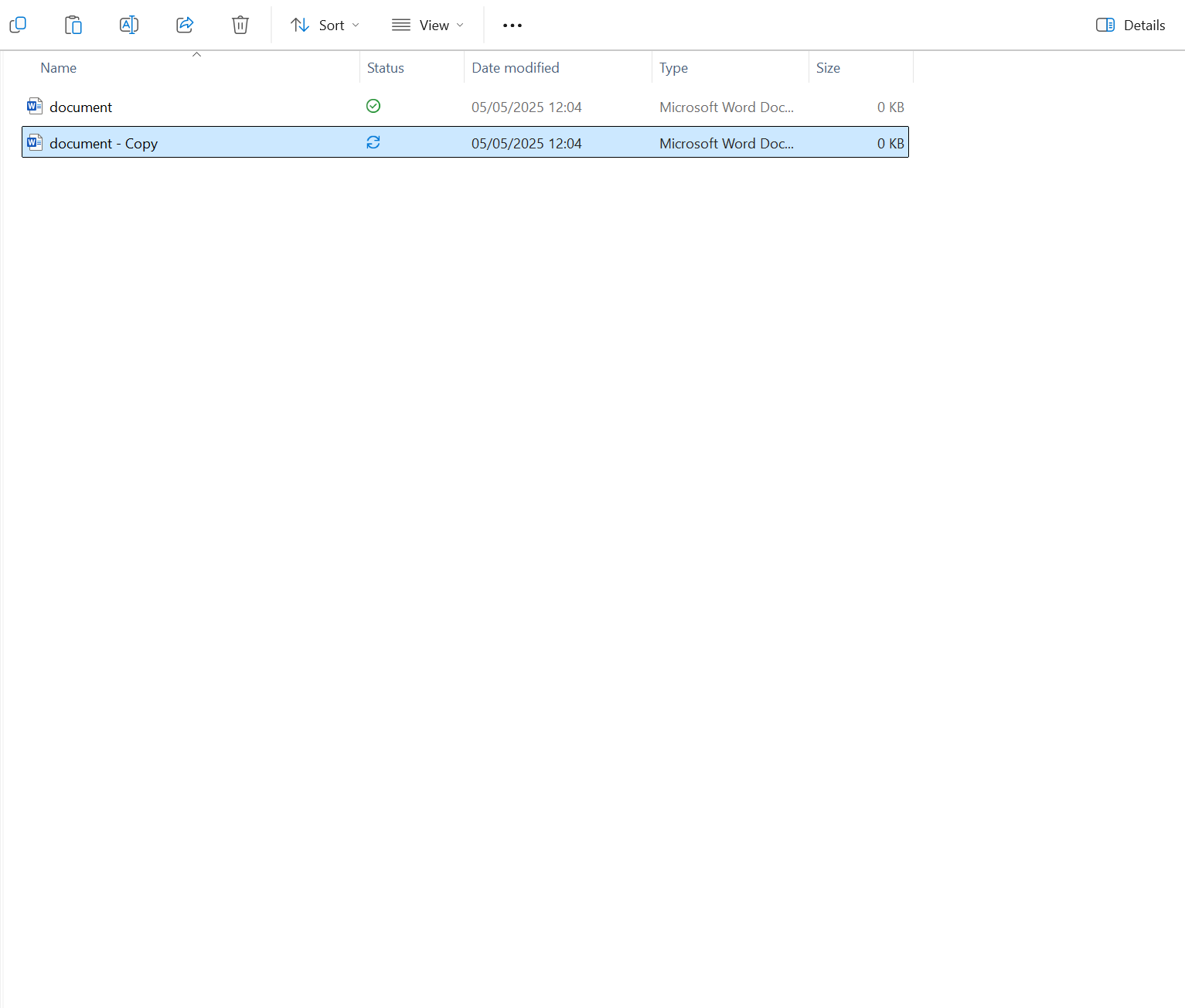


If You Paste in the Same Folder: If you paste into a folder that already has a file with the same name, Windows automatically adds a suffix to prevent overwriting. You don’t need to rename it manually unless you want to.
Copying to a Different Folder: The name will remain unchanged unless there’s already a file with the same name in the destination folder.
1.2. Using Keyboard Shortcuts (Ctrl + C / Ctrl + V)
Open File Explorer.
Click once on the Word file you want to copy (e.g.,
Report.docx) to select it.Press
Ctrl + Con your keyboard to copy it.Go to the folder where you want the duplicate to be placed.
Press
Ctrl + Vto paste the copy.The duplicated file will appear, usually with a name like:
Report - Copy.docxorReport (1).docx
✨ Pro Tip: This is the fastest method when you’re working with multiple files, select as many as you want, press Ctrl + C, navigate to your destination, and Ctrl + V to paste all of them at once.
1.3. Using “Save As” from Within Word
- Open the Word document you want to copy.
- Click on “File” in the top-left corner of the window.
- Select “Save As.”
- Choose the location where you want to save the copy (e.g., This PC > Documents or Desktop).
- In the “File name” field, type a new name for the copy (e.g.,
Report_Copy.docx). - Click “Save.”
- A new, separate file is created, your original remains unchanged.
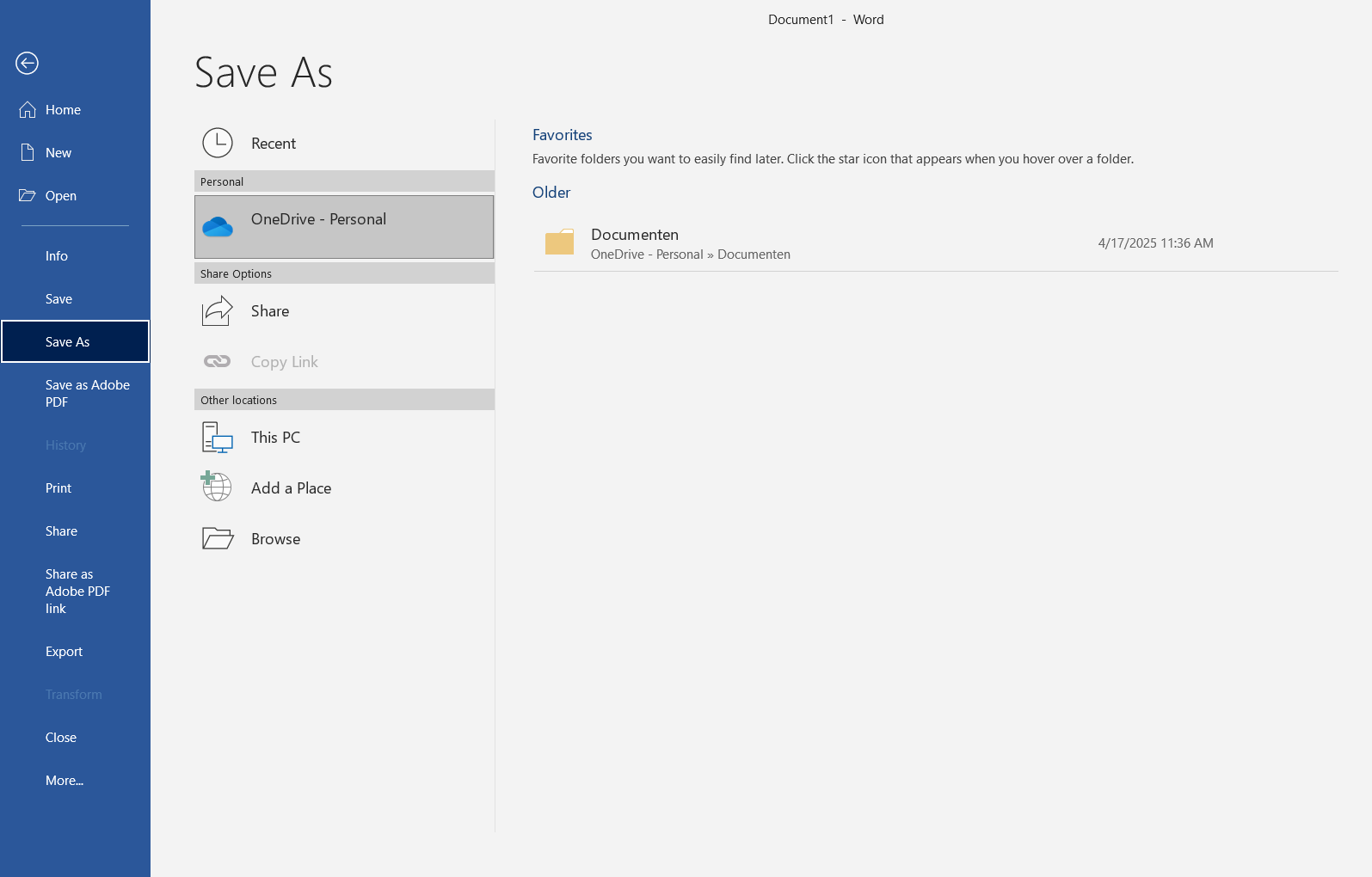


“Save As” is ideal when you want to:
- Preserve the original document but make changes in a copy.
- Rename and store the copy in a different folder.
- Convert the file type, such as saving as PDF or Word Template (.dotx) during the process.
1.4. Creating a Copy in a Different Folder or Drive
This method is useful when you want to make a second copy of a Word document and place it in another folder, a USB drive, or a shared location.
- Open File Explorer.
- Right-click on the Word document you want to copy and select “Copy.”
- Navigate to the destination folder (e.g., USB Drive, Desktop, another subfolder).
- Right-click in an empty space and select “Paste.”
- The file will appear in the new location with the same name unless there’s a conflict.
If there’s already a file with the same name in the destination folder, Windows will prompt you to either replace the file, skip copying, or keep both files. Choosing “keep both” will automatically rename the new one, perfect when making multiple copies for different purposes.
1.5. Creating a Backup Copy Automatically
This method enables Microsoft Word to automatically save a backup version of your document every time you save the original.
- Open Microsoft Word (you don’t need to open a document).
- Click “File” > “Options.”
- In the Word Options window, select “Advanced.”
- Scroll down to the Save section.
- Check the box next to “Always create backup copy.”
- Click “OK” to save the setting.
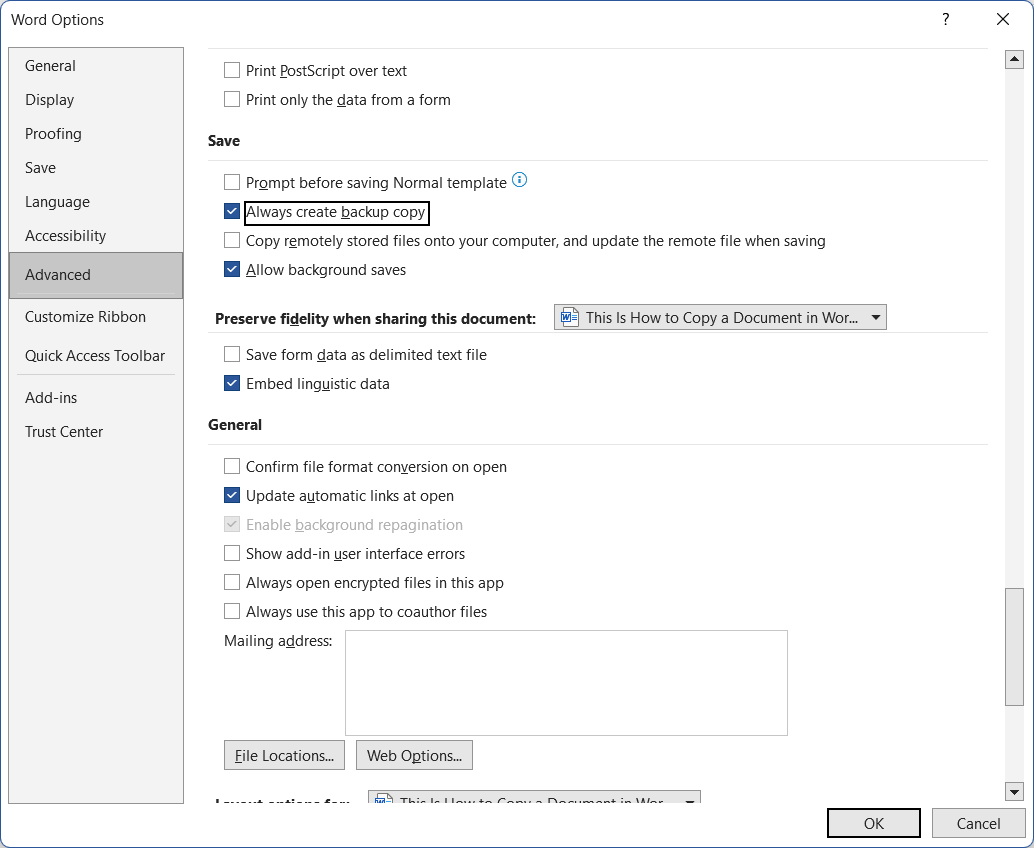


✨ Pro Tip
- Word will now automatically generate a file named like
Backup of Document.wbkevery time you save. - The backup is always one version behind the latest save, so it’s useful as a recovery option.
- Note: This works best if your document is saved in the older
.docformat, although it can also be used with.docxwhen saved in compatibility mode (Word 97–2003 format).
👉 Need to sign a MS word file? Learn how to easily sign a word document.
2. Copying a Word Document on macOS
2.1. Using Finder (Right-Click > Duplicate)
This is the fastest way to duplicate a Word file on a Mac using the built-in Finder without opening Word.
- Open Finder.
- Locate the Word document you want to copy.
- Right-click (or Control-click) on the file.
- Select “Duplicate” from the context menu.
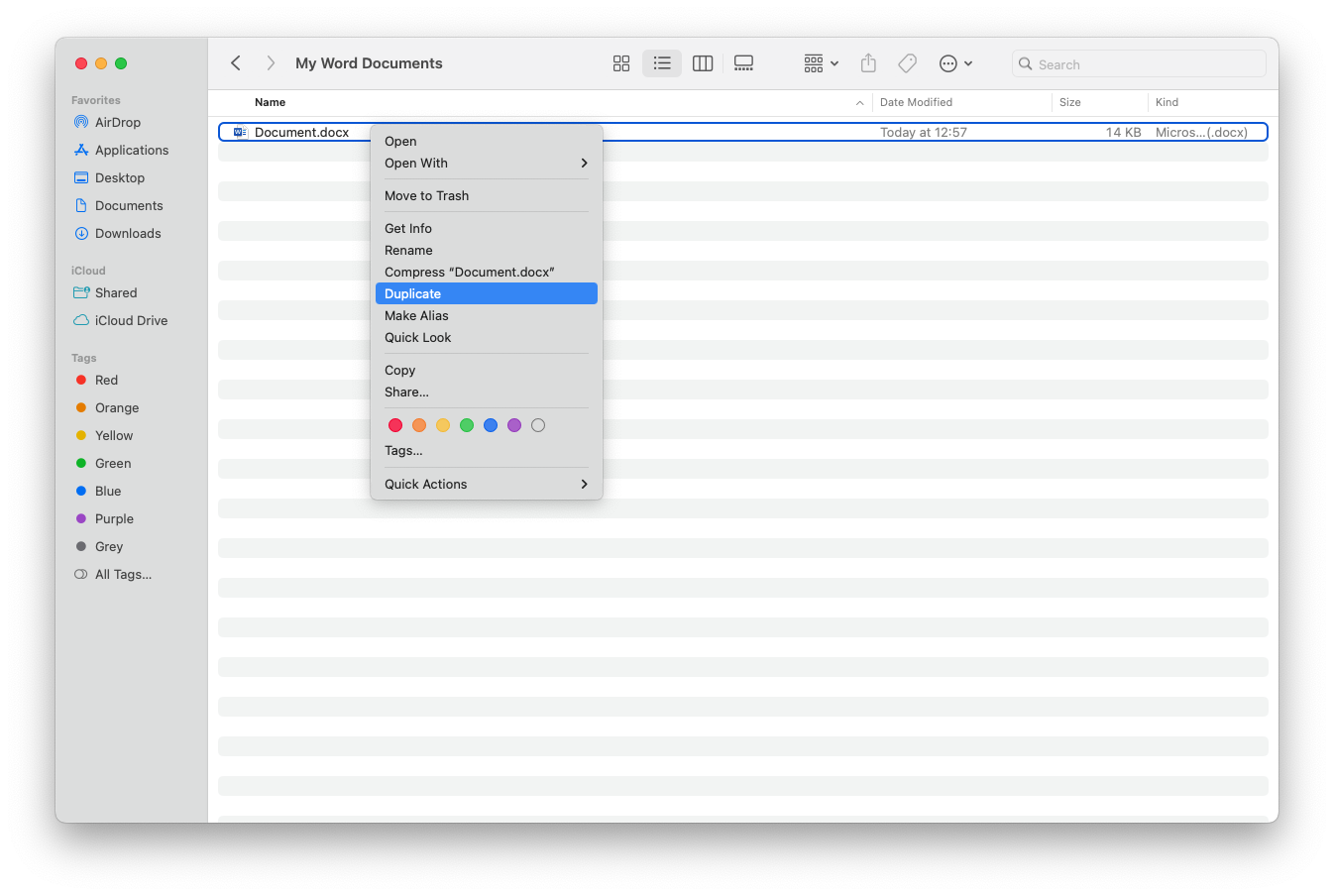


- A copy will appear immediately in the same folder with a name like
Document copy.docx.
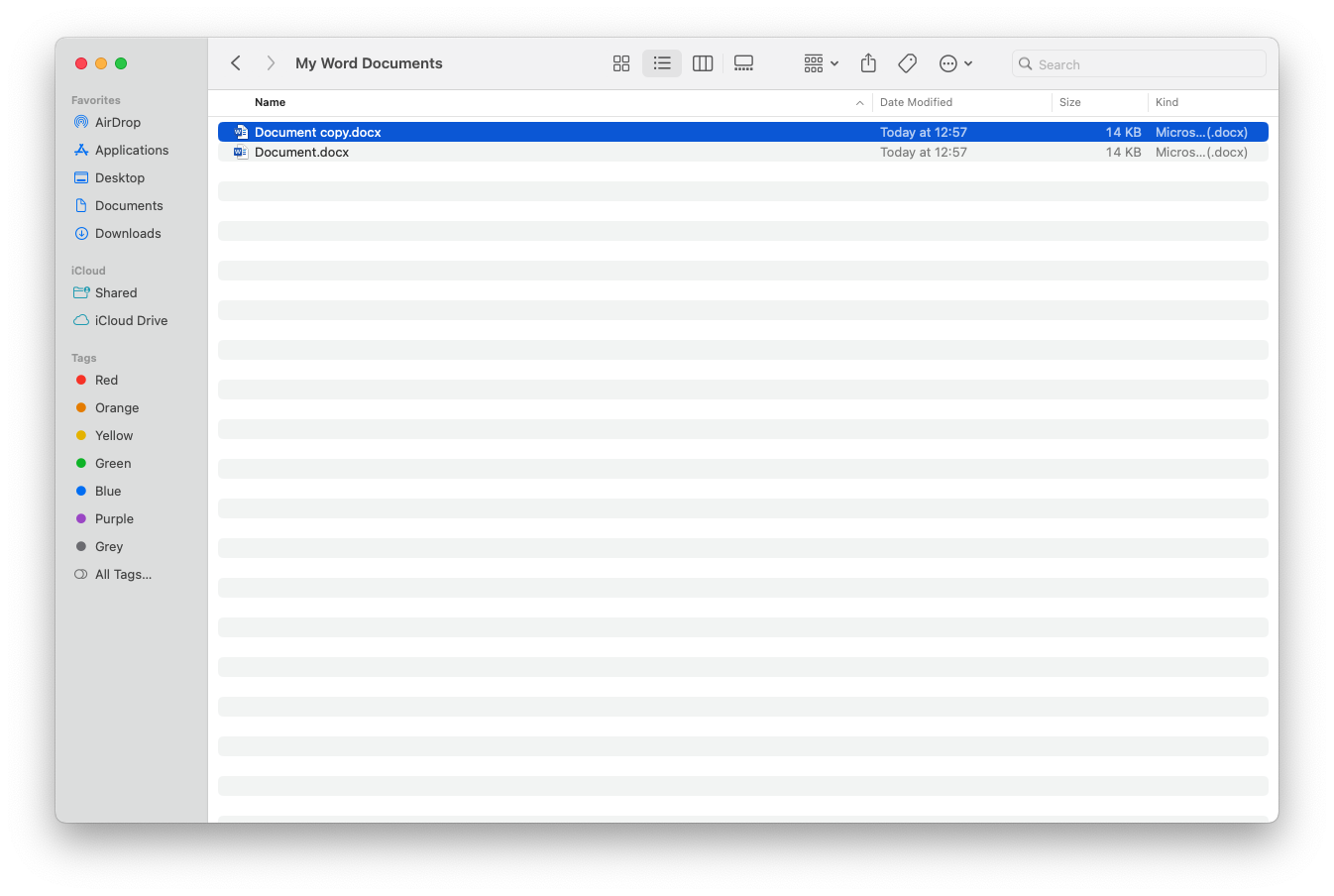


✨ Pro Tip You can also click the file once to select it, then go to the File menu in the top-left corner of the screen and choose “Duplicate.”
2.2. Using Command + C / Command + V
This method uses keyboard shortcuts to copy and paste Word documents just like you would with any other file on macOS.
- Open Finder.
- Click once on the Word document you want to copy to select it.
- Press Command (⌘) + C to copy the file.
- Go to the folder where you want to paste the copy.
- Press Command (⌘) + V to paste the duplicate.
- The new file will appear in the destination folder with the same name, but macOS will automatically append “copy” if needed to avoid overwriting.
2.3. Using “Save As” to Duplicate a Doc in Word for Mac
This method creates a copy of the document directly from Microsoft Word without using Finder.
- Open the Word document you want to copy.
- Click File in the top-left corner of your screen.
- Select Save As (shortcut: ⌘⇧fnS).
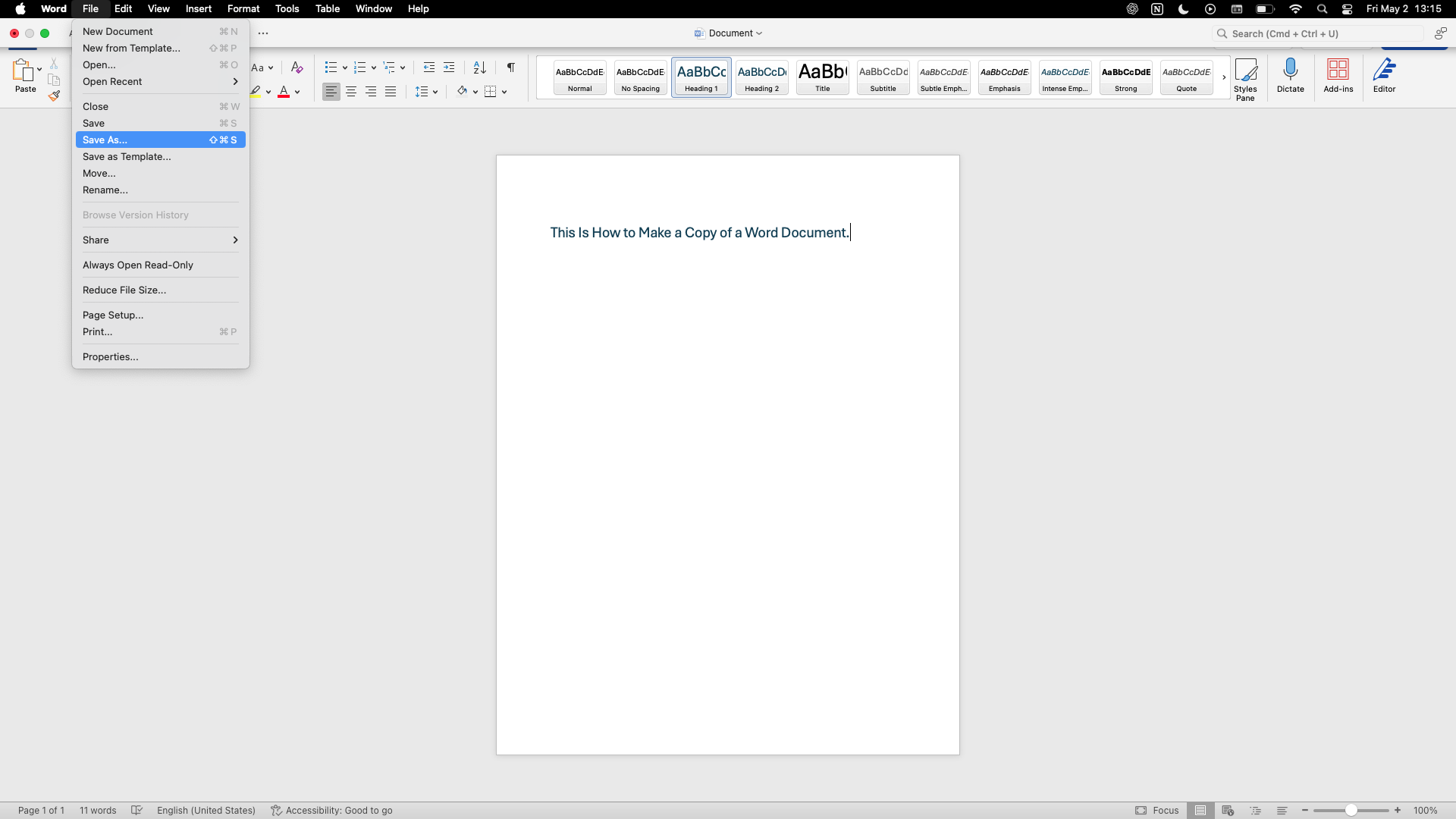


- Choose a new file name and location for the copy.
- Click Save to finish.
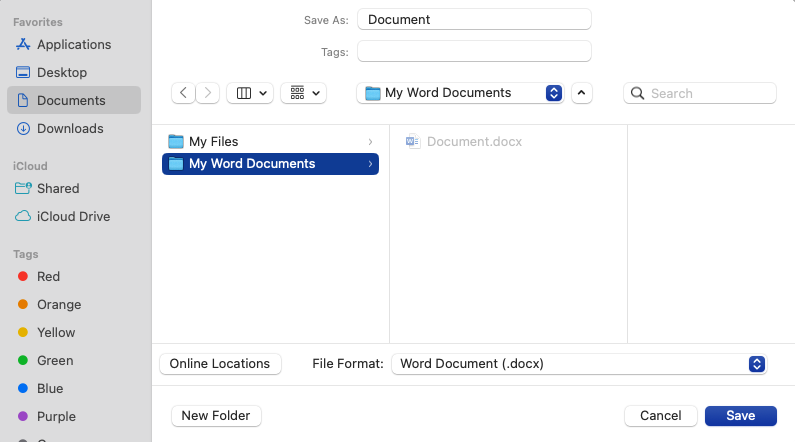


✨ Pro Tip: If you’re working with templates or need a clean version for editing, Save as is a fast way to branch off without modifying the original. It also works well for creating multiple drafts without leaving Word.
3. Copying a Word Document Using Microsoft Word
3.1. “Save As” to Create a Named Copy
This is the most controlled way to make a copy while the document is open in Word. This method is great when you want to create versions of the same document (e.g., Draft, Final, Review). It’s also ideal for renaming and saving to a new location in one step.
- Open the Word document you want to copy.
- Click File in the top-left corner.
- Select Save As.
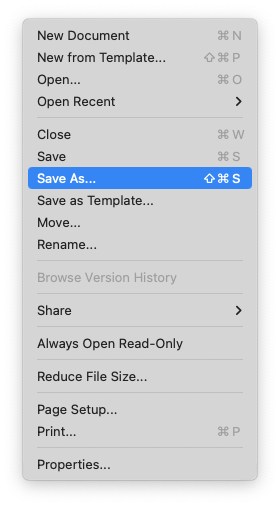


- Choose a different folder if needed.
- Enter a new name for the copy.
- Click Save.
3.2. “Open As Copy” Feature
This method lets you open a read-only copy of a document immediately, which you can then save under a new name.
- Open Microsoft Word (you don’t need to open a file yet).
- Click File > Open.
- Browse to the document you want to copy.
- Click once on the file to select it (don’t open it yet).
- Click the small dropdown arrow next to the Open button.
- Select Open as Copy.
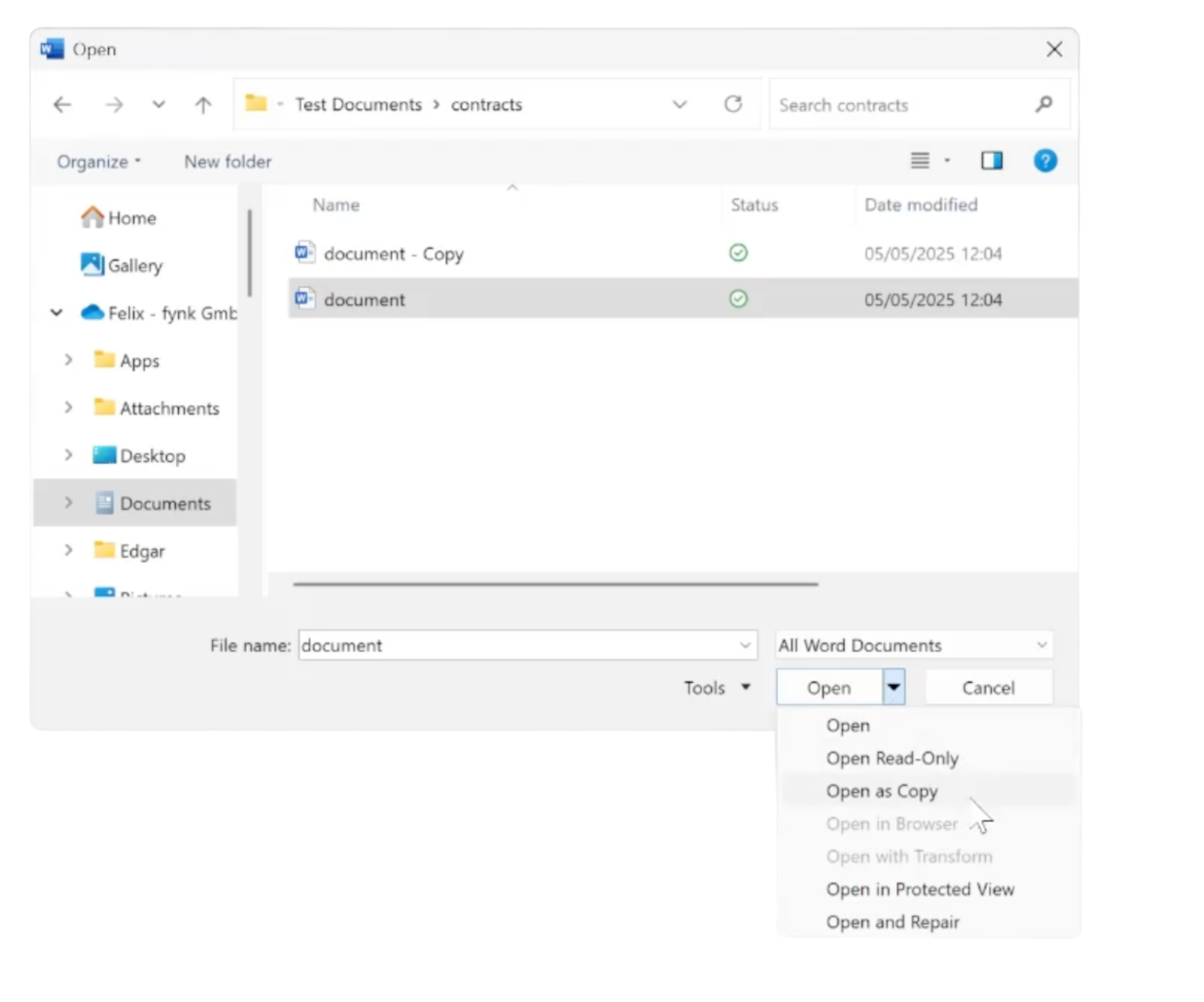


✨ Pro Tip: This is perfect when you’re working with templates, shared files, or documents you don’t want to accidentally overwrite. The new copy will open with a name like “Copy of Document.docx” and you can save it anywhere you like.
3.3. Creating a Template-Based Copy
This method is ideal when you want to reuse the structure of a document without affecting the original content. It’s especially useful when you need to make an exact copy of a Word document that serves as a starting point for future work.
- Open the Word document you want to turn into a template.
- Click File > Save As.
- In the Save as type dropdown, select Word Template (*.dotx).
- Choose the save location (the default is usually the Custom Office Templates folder).
- Click Save.
To use the template:
- Open Word.
- Click File > New.
- Select Personal or Custom to find your saved template.
- Click it to create a new document based on that template.
✨ Pro Tip: Templates are great for standard contracts, reports, or proposals. Every time you use it, Word opens a fresh file, this gives you a clean and consistent way to make an exact copy of a Word document without touching the original.
3.4. Does “Save As” Option Remove Metadata?
Using “Save As” can help create a cleaner version of your document, but it doesn’t fully remove all metadata like author names, tracked changes, or comments. If you’re wondering how to make a clean copy of a Word document, especially before sharing it.
- Open the original Word document.
- Click File > Save As.
- Choose a new name and location, then click Save.
- After saving, go to File > Info.
- Click Check for Check for Issues > Inspect Document.
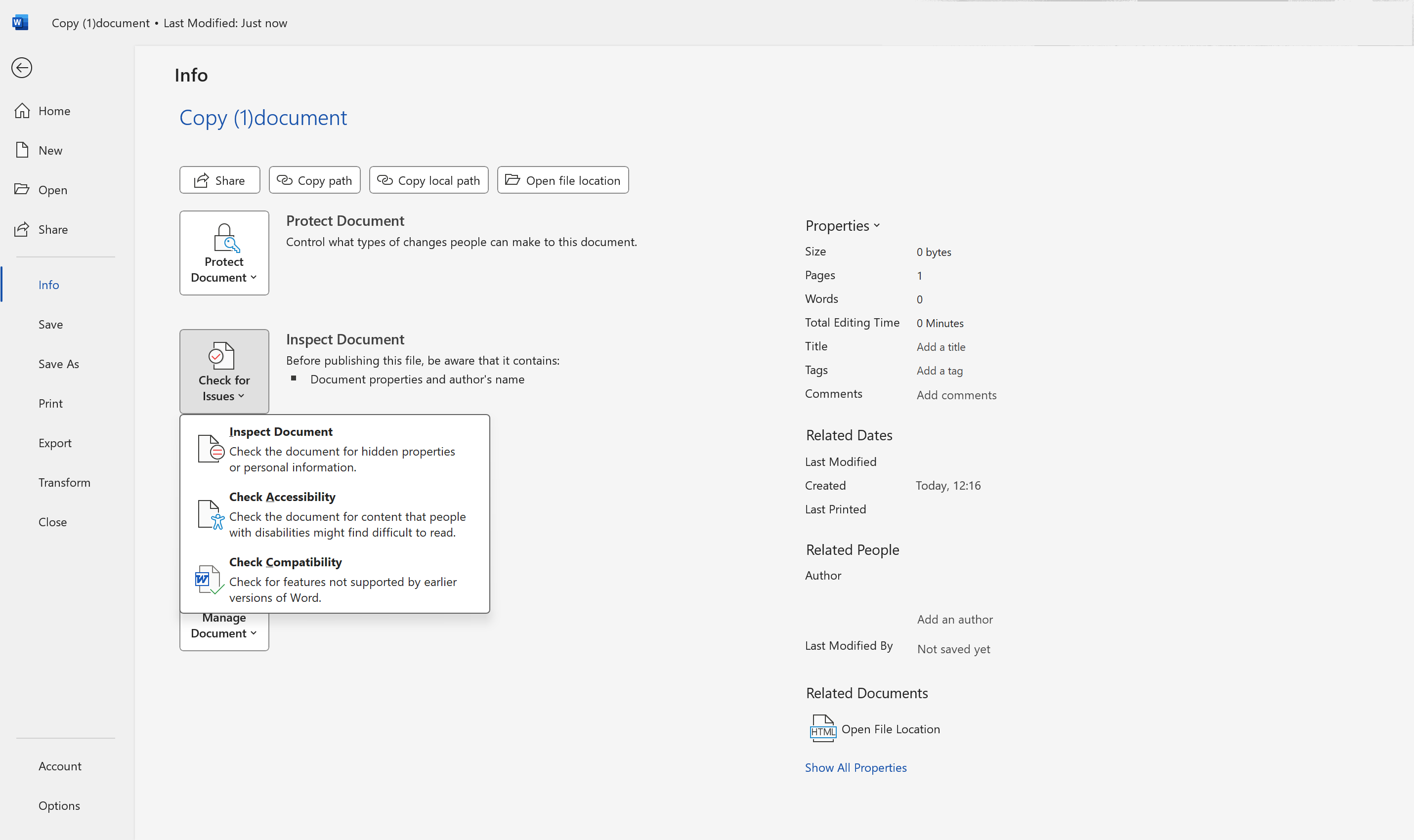


- In the Document Inspector window, check all boxes and click Inspect.
- Click Remove All next to any metadata you want to delete.
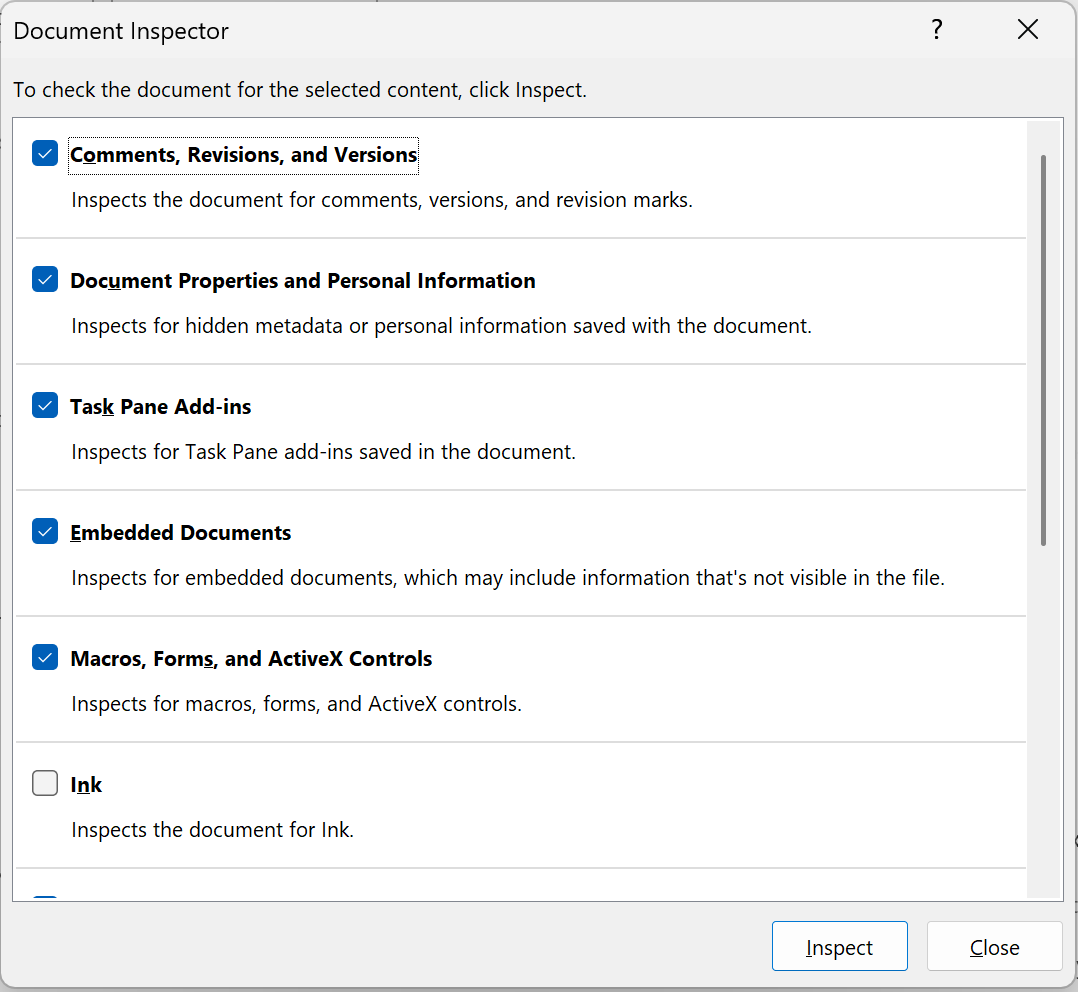


- Save the document again.
✨ Pro Tip: This method is especially important when sharing legal documents, resumes, or reports externally. A clean copy protects your privacy and avoids leaking tracked edits or internal notes.
If you need to create, review, send or recieve the legal documents, the best way is to use a secure contract management software like fynk that are exclusively designed for such tasks.
With fynk, you can:
Create beautiful legal documents
Collaborate smoothly with your colleagues
Share documents with external parties — with customizable access limitations
Use AI tools to review documents quickly and accurately
Electronically sign documents in a specific order, or send signing requests to counterparties
and much more! give it a free try:
Searching for a contract management solution?
Find out how fynk can help you close deals faster and simplify your eSigning process – request a demo to see it in action.
4. Copying a Word Document via OneDrive (Office 365 Online)
4.1. Using the Web Interface to Create a Copy
If your Word document is stored in OneDrive, you can create a copy directly from the web without downloading it.
- Go to onedrive.live.com and sign in to your Microsoft account.
- Navigate to the folder containing your Word file.
- Right-click on the document.
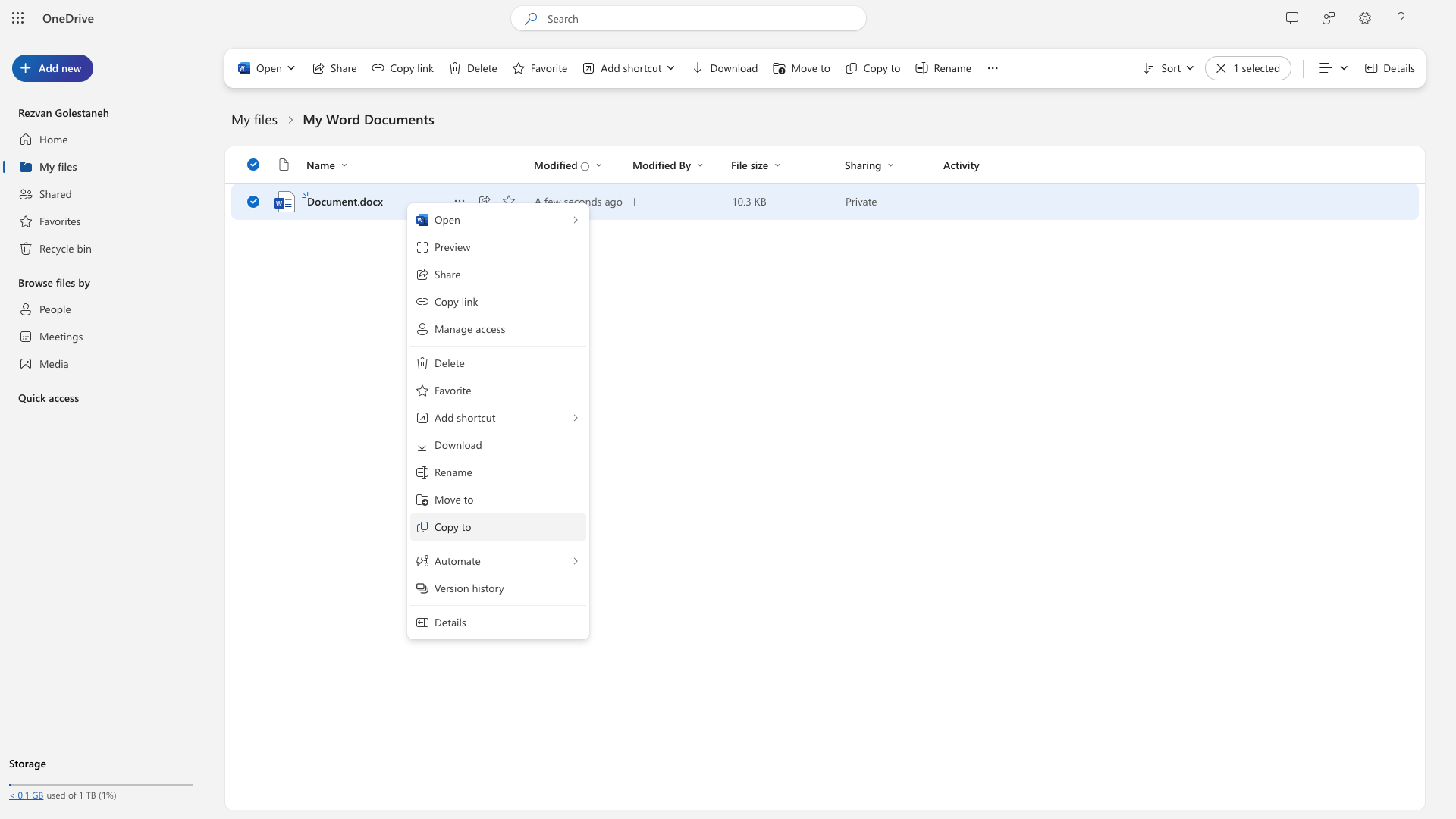


- Select Copy to.
- Choose the destination folder within your OneDrive and click Copy here.
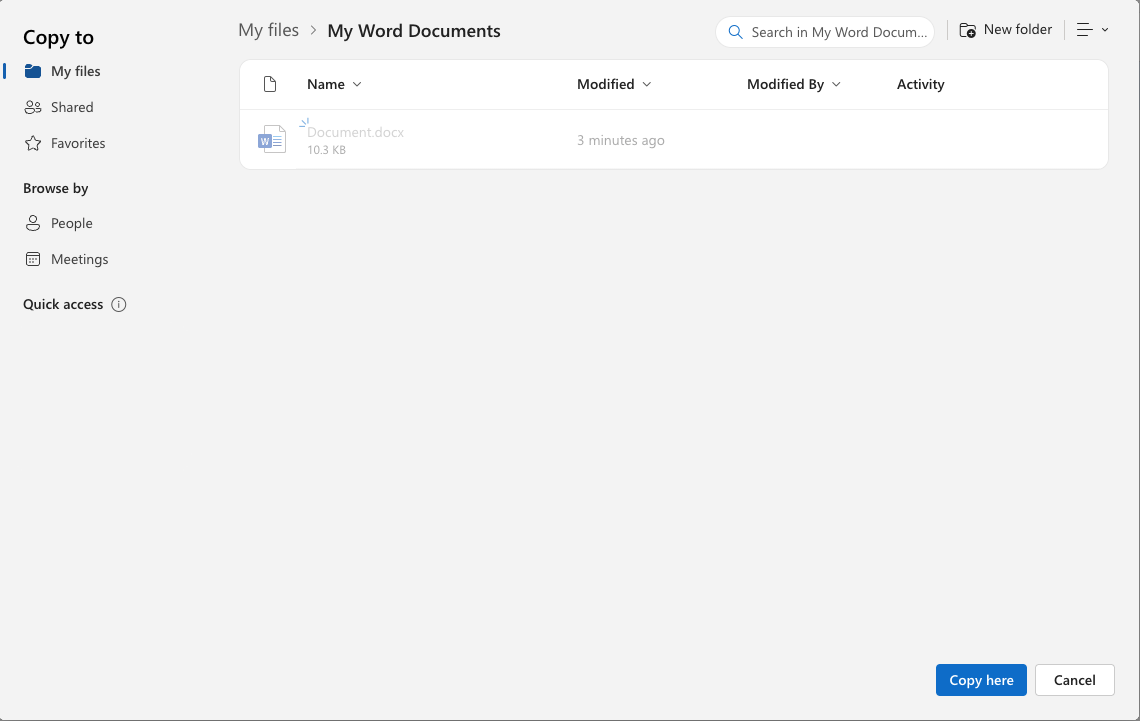


- The copy will appear in the selected location with the same name unless there’s a duplicate, in which case OneDrive will add a suffix like “1.”
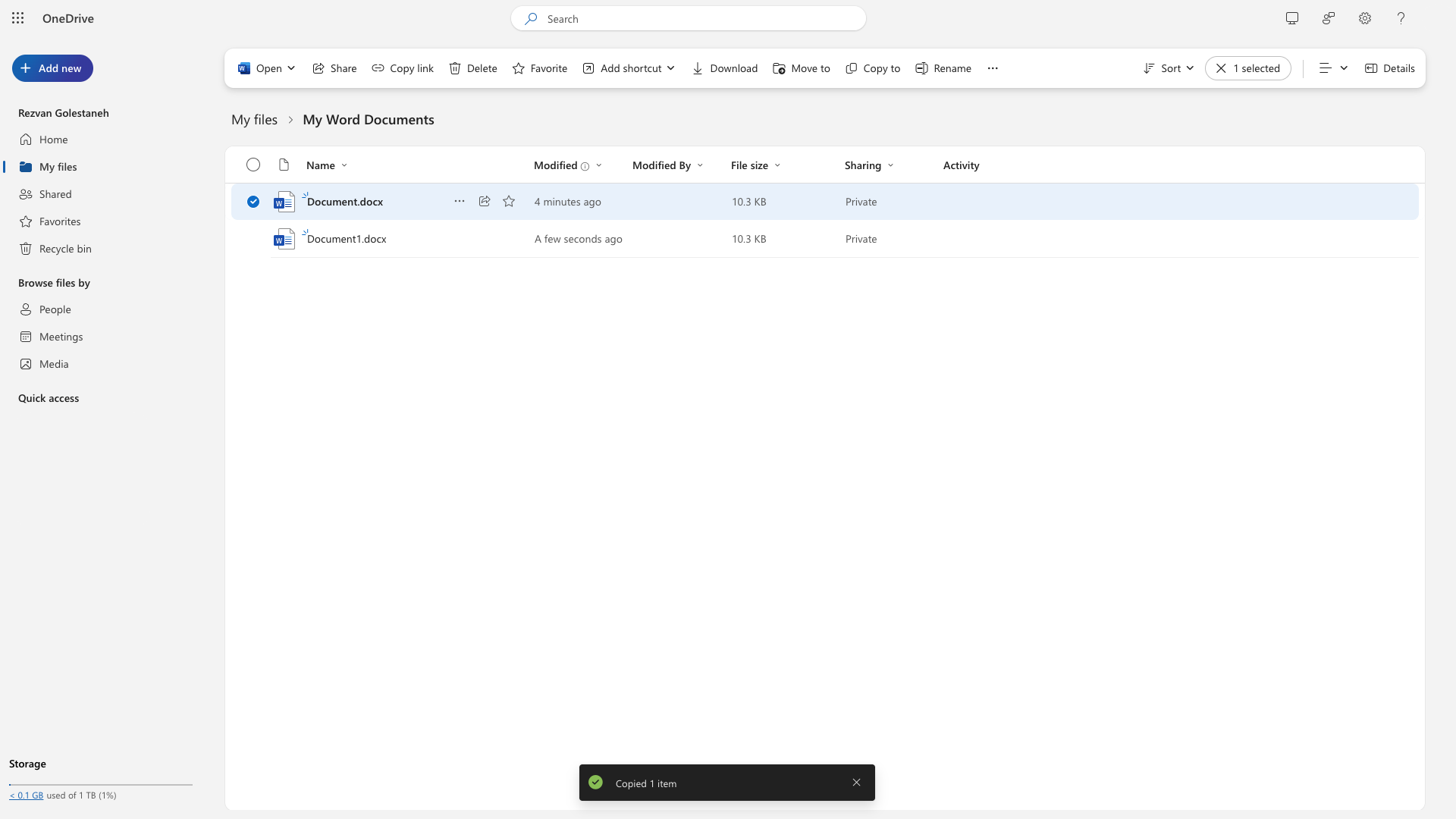


✨ Pro Tip: If version history is enabled, each copy starts with a fresh history log. This is useful when creating separate records for projects, clients, or review cycles.
4.2. Using the OneDrive Synced Folder on Desktop
If you’ve installed the OneDrive desktop app, your cloud files appear like regular folders in File Explorer. Copying them works the same way as local files.
- Open File Explorer and go to your OneDrive folder.
- Right-click on the Word document you want to copy.
- Select Copy, then go to your target folder and Paste.
- The copy will sync automatically to the cloud.
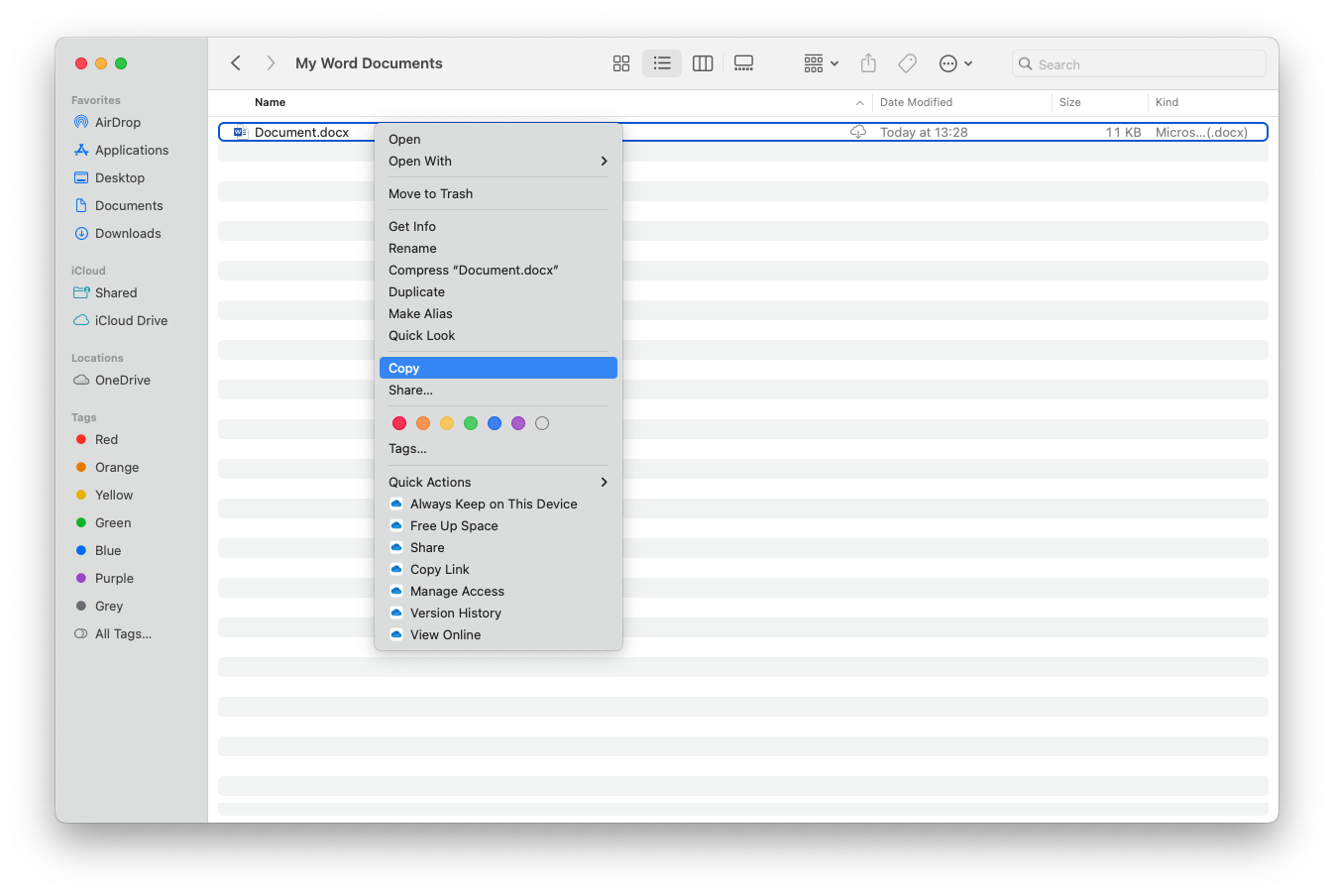


✨ Pro Tip: This method works offline, too—OneDrive will upload your copied file once you’re connected to the internet again.
4.3. Creating Copies in Shared Libraries or Teams Folders
When working in shared libraries or Microsoft Teams folders, you may want to copy a Word document instead of editing the original to prevent conflicts.
- Open the shared folder from OneDrive or Microsoft Teams.
- Locate the document and click the three-dot menu (⋯) or right-click it.
- Select Copy to.
- Choose a personal or shared folder where you have edit access.
- Click Copy here to duplicate the file.
5. Copying a Word Document in Google Drive
5.1. Uploading and Opening in Google Docs
If you have a Word document stored locally and want to work with it in Google Drive, you can upload and copy it using Google Docs.
Go to drive.google.com and sign in.
Click New > File Upload and select your Word document.
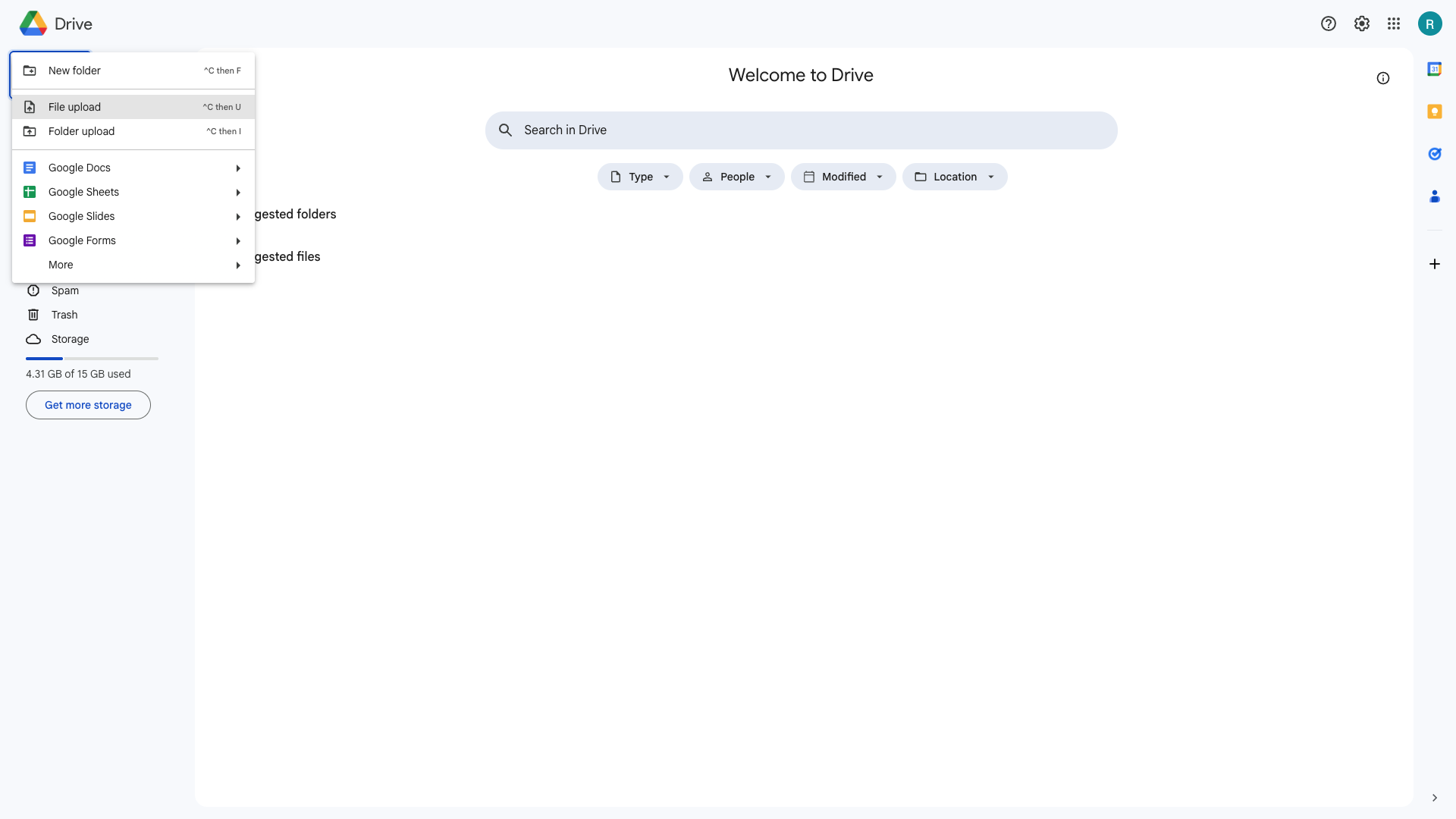
Once uploaded, right-click the file and select Open with > Google Docs.
Google Docs will create a converted version of the document.
To duplicate it, click File > Make a copy.
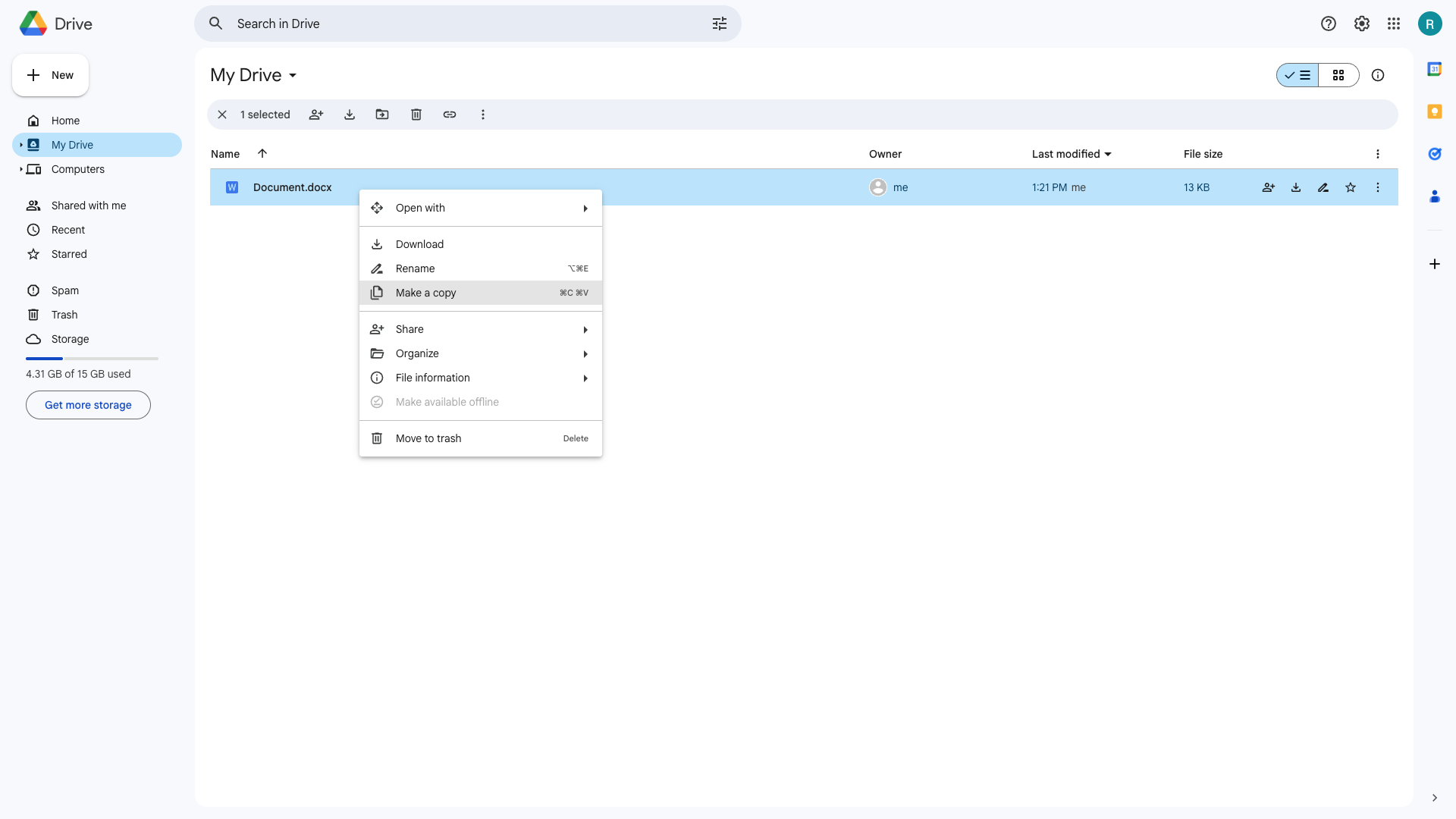


- A file with the name “Copy of (your file name) will be created.
5.2. Downloading a Copy as .docx or PDF
After opening the document in Google Docs, you can also download a fresh copy in Word format or as a PDF.
- With the document open in Google Docs, click File > Download.
- Choose either Microsoft Word (.docx) or PDF Document (.pdf).
- The file will download to your device, letting you store or share it outside Google Drive.
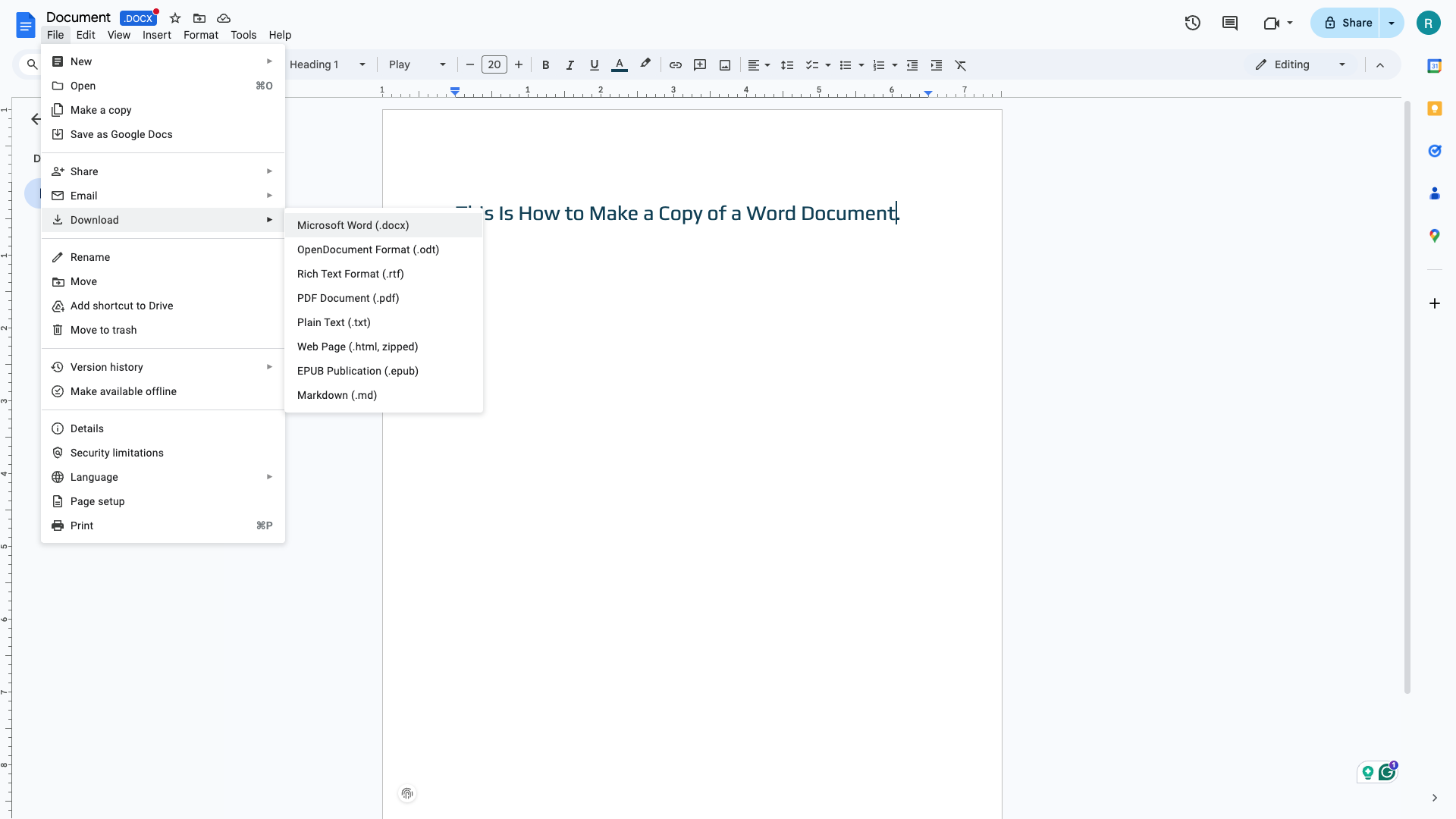


6. Copying a Word Document on Mobile Devices
6.1. Using the Word App on Android
If you’re using the Microsoft Word app on an Android device, you can create a copy of a document directly from within the app using the built-in “Save a copy” option.
- Open the Word app and open the document you want to copy. It can be stored locally or in connected cloud services like OneDrive or Google Drive.
- Tap the menu icon (☰) or the File button—this is usually at the top-left of the screen.
- Select Save as or Save a copy from the menu options. In newer versions, you’ll often see “Save a copy of this file” directly.
- Choose the location where you want to save the duplicate. This can be your device’s internal storage, a Downloads folder, or a cloud service like OneDrive.
- Rename the file if needed. Word may auto-suggest a name like
Document - Copy.docx, but you can change it. - Tap Save a copy to finish.
After saving, the Word app usually opens the new version automatically, leaving the original unchanged.
If you prefer not to use the app’s built-in method, you can also copy the file using your phone’s file manager:
- Open Files by Google, My Files (Samsung), or another file manager app.
- Find the Word file, long-press it, and tap Copy.
- Navigate to the folder where you want the duplicate, then Paste.
- Rename it if needed.
✨ Pro Tip: Be sure to check where your new copy is saved. If the original was in OneDrive but you save the new version to your phone, the copy won’t sync automatically. Saving it to a cloud location ensures access across all your devices.
6.2. Using the Word App on iOS (iPhone/iPad)
You can copy Word documents either from within the app or using the built-in Files app on iOS.
To copy inside the Word app:
- Open the Word app on your iphone and find your file.
- Tap the three-dot menu next to it.
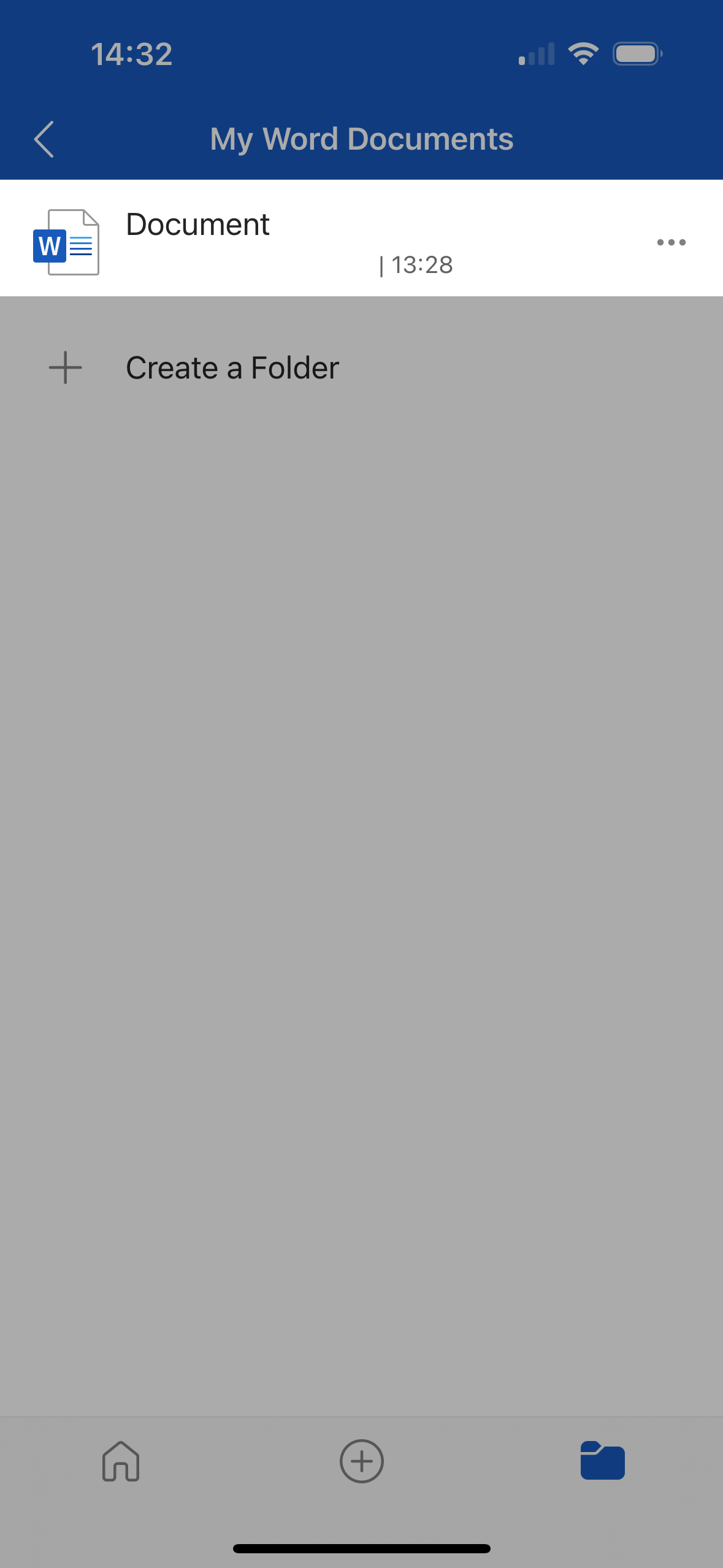


- Select Save a Copy.
- Rename the file and choose a save location (iCloud, device, or OneDrive).
- Tap Save.
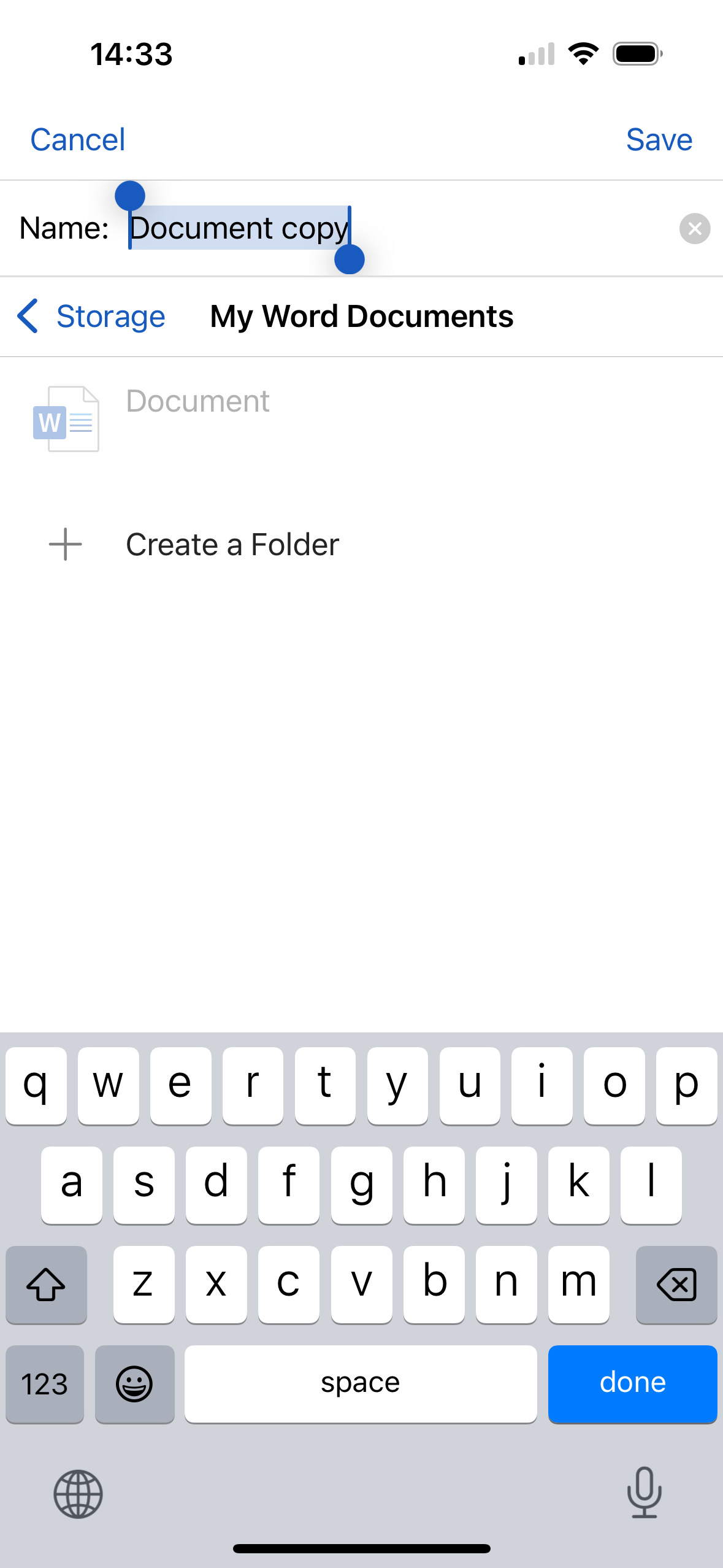


✨ Pro Tip: You can send a copy of a Word doc directly from your iPhone by choosing Send a Copy instead of Save a Copy.
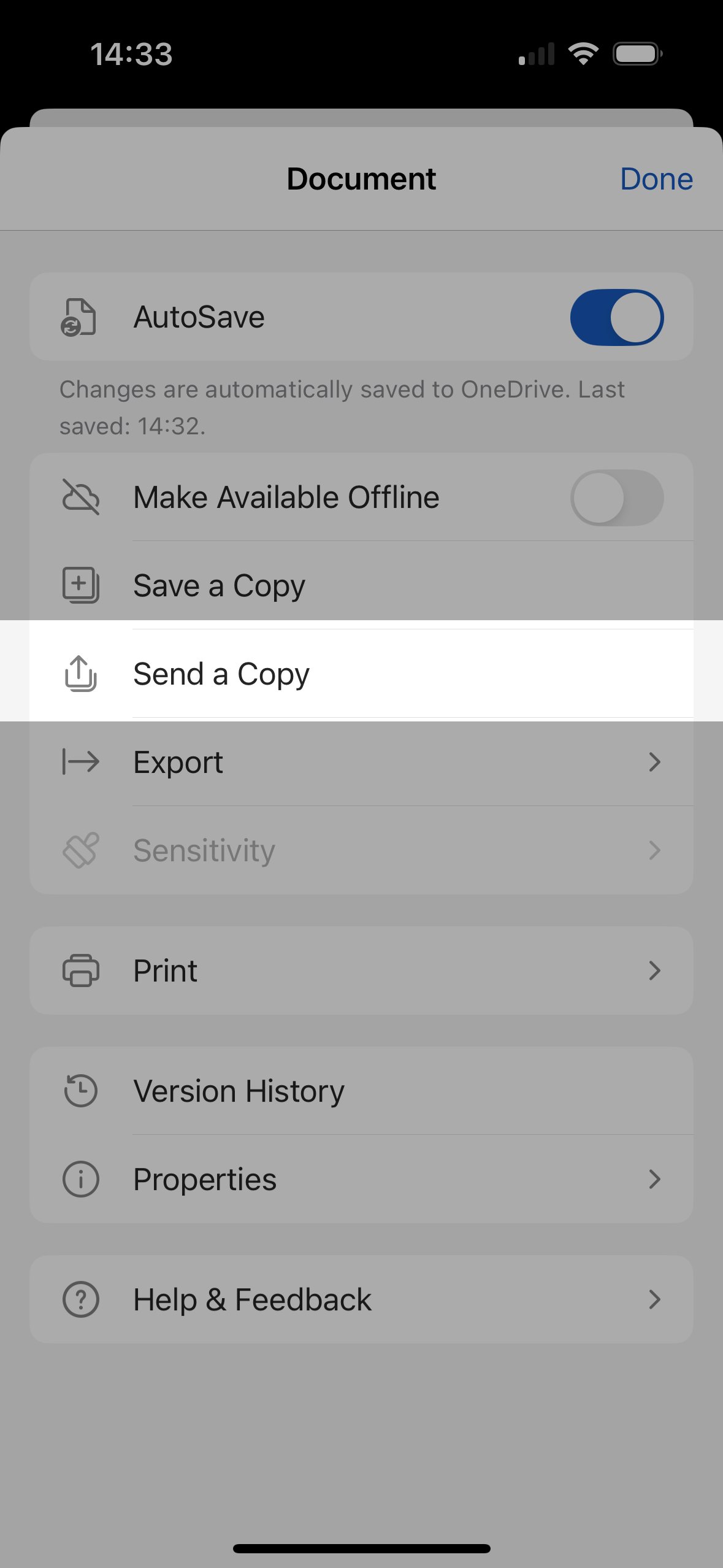


If you are using Files:
Open Files on your iPhone or iPad.
Tap and hold on the document.
Select Duplicate.
A copy will appear instantly in the same folder.
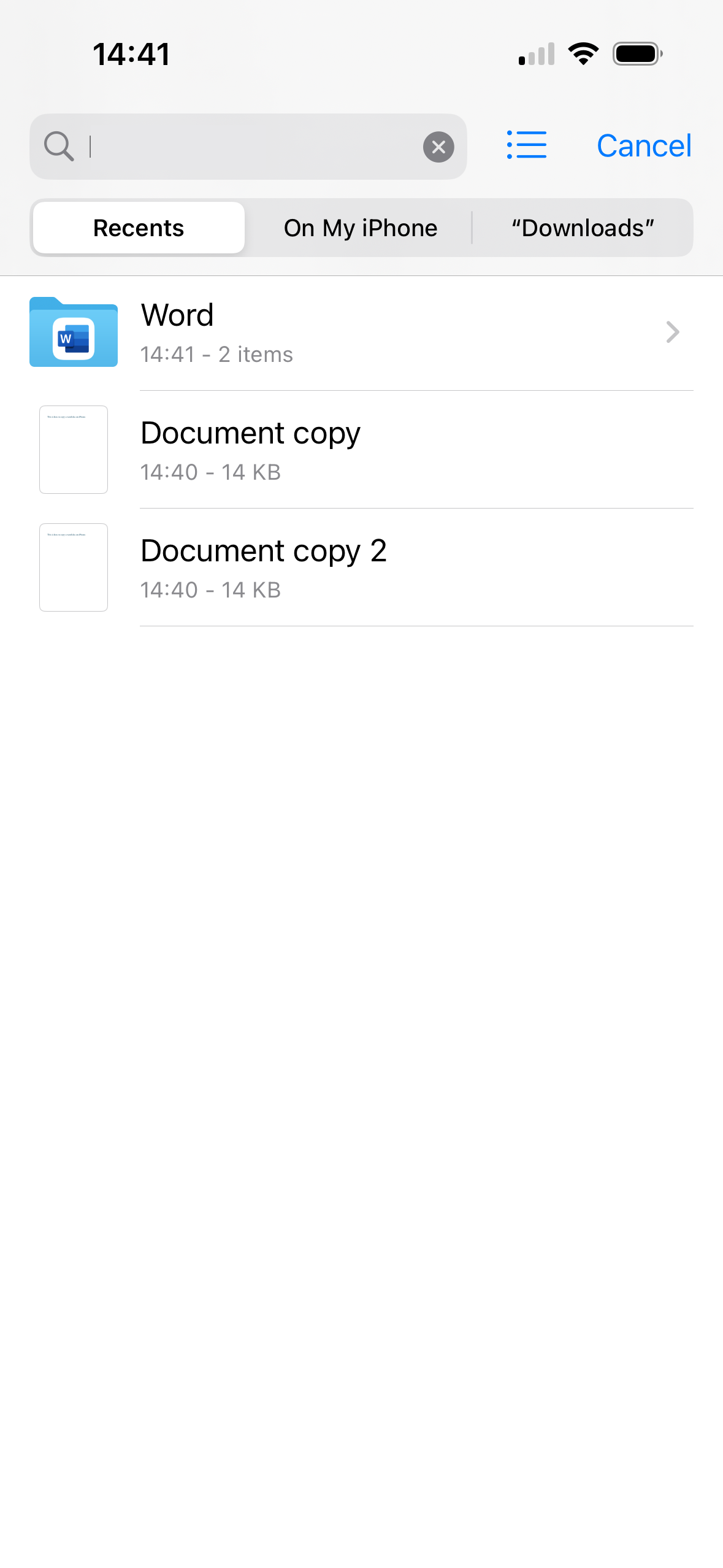


✨ Pro Tip: If you need to make edits on a duplicate without changing the original, use Save As inside the Word app. If you just need a quick copy, Files app is faster and easier.
6.3. Exporting or Sharing a Copy
Another simple way to copy a Word document on mobile is by exporting or sharing it via email or cloud.
Open the document in the Word app.
Tap the Share icon (in the top-right corner).
Turn on the toggle “Keep Local Copy” if you want to keep the original file intact.
Choose a name and choose Send a Copy or Upload.
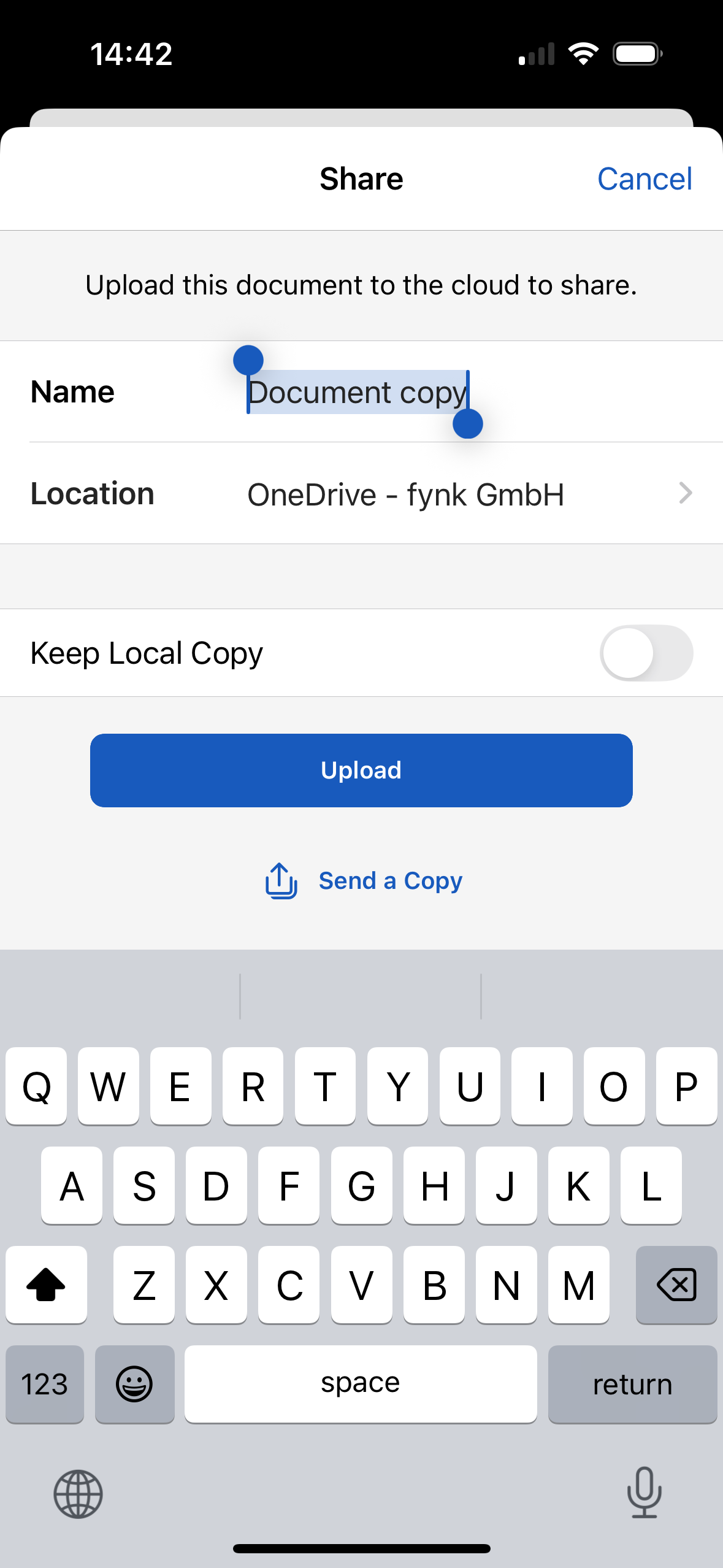


7. Copying Word Documents with Cloud Services
7.1. Dropbox
Dropbox allows you to copy Word documents from both the web interface and desktop sync folder.
Using Dropbox Web:
- Go to dropbox.com and log in.
- Find the Word file you want to copy.
- Click the three-dot menu (⋯) next to the file or right click on the file.
- Select Copy.
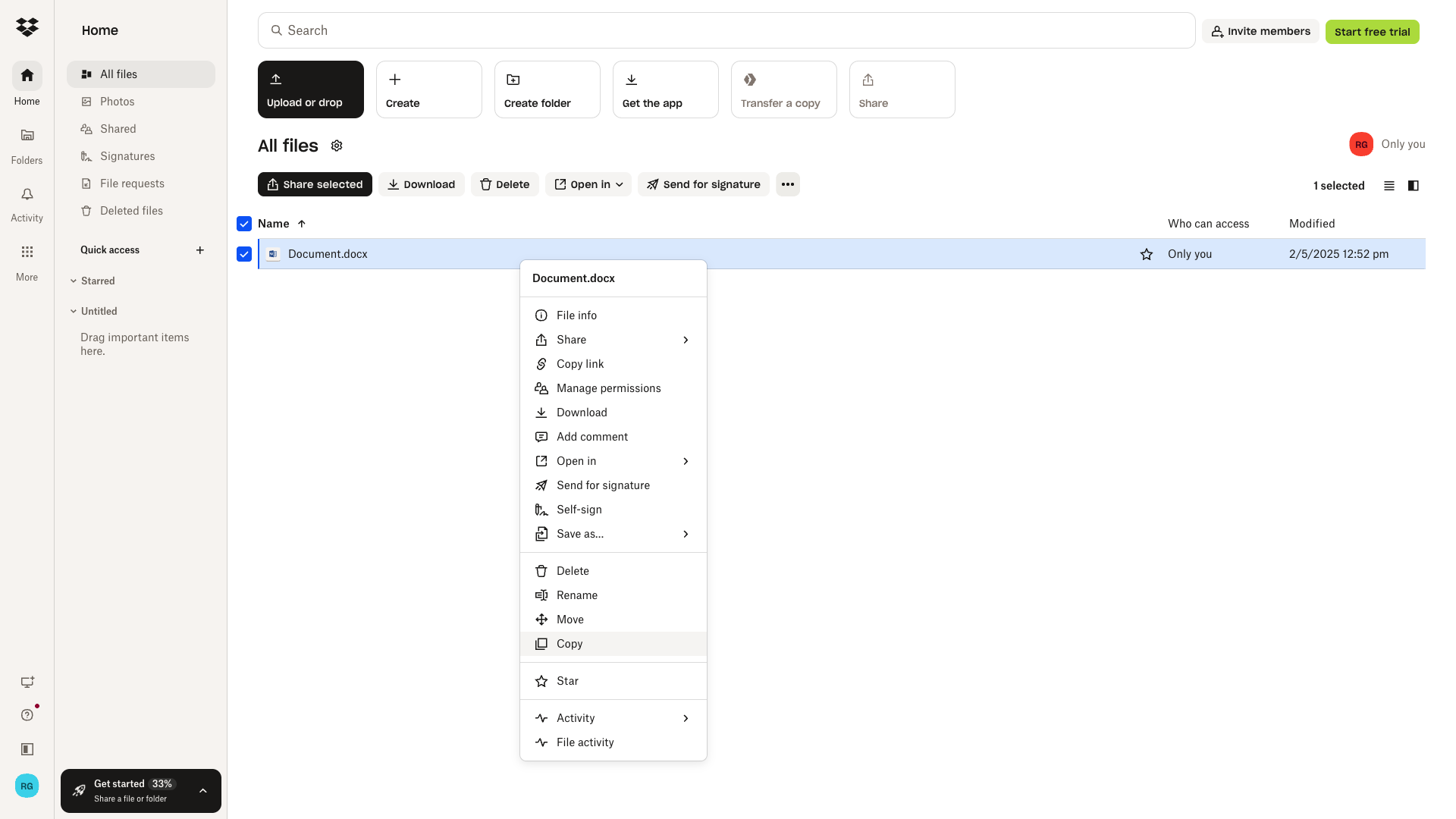


- Choose the same folder or create a new folder to place the copied file, and hit Copy.
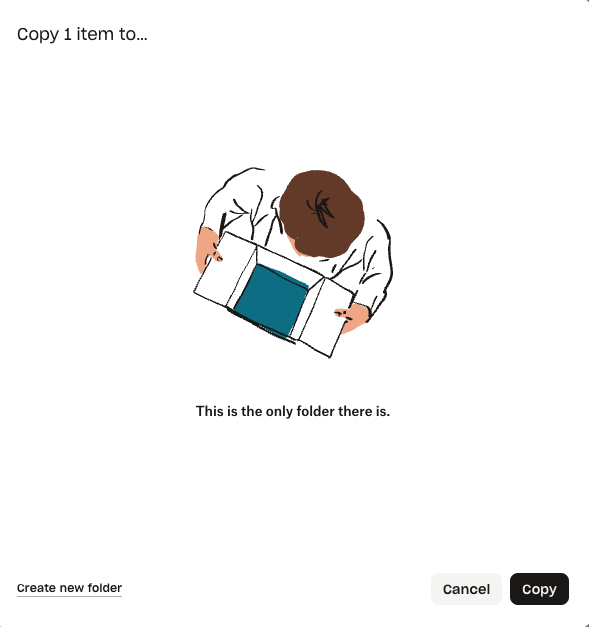


Using Dropbox on Desktop:
- Open File Explorer (Windows) or Finder (Mac).
- Navigate to your Dropbox folder.
- Right-click on the Word document and select Copy.
- Paste it in the desired Dropbox subfolder.
✨ Pro Tip: Dropbox automatically syncs the copy across devices, so it’s a great option for creating a version you can edit on both desktop and mobile.
8. Advanced Scenarios
8.1. Creating a Template from a Word Document
If you want to reuse a document’s structure but not its content, converting it into a template is the best approach. A template in Microsoft Word is a document type that creates a copy of itself when you open it. To save a doc as a template,
- Open your Word document.
- Click File > Save as Template.
- Choose the location where you want to save it.
- In the Save as type dropdown, select Word Template (*.dotx).
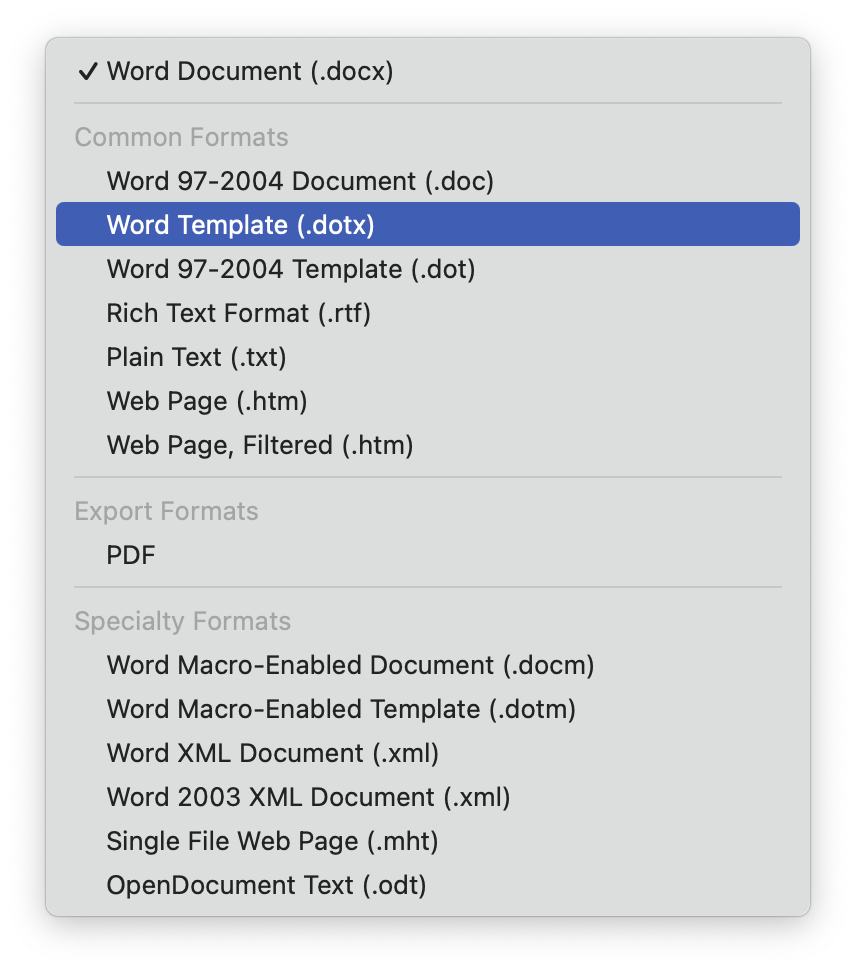


- Name your template and click Save.
To use the template later:
- Open Word and go to File > New from template.
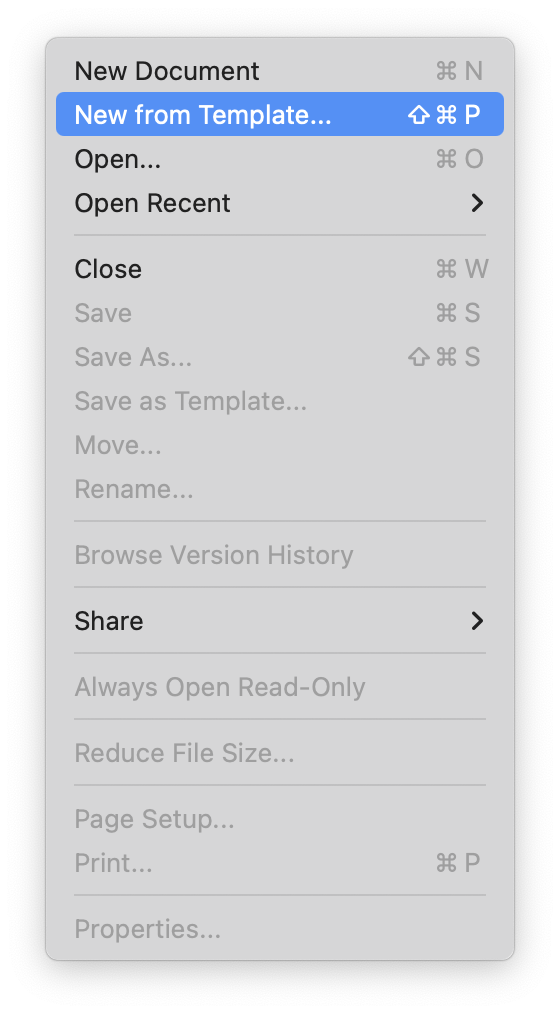


- Select Personal or Custom and choose your template.
- Word will open a fresh, untitled document based on that layout.
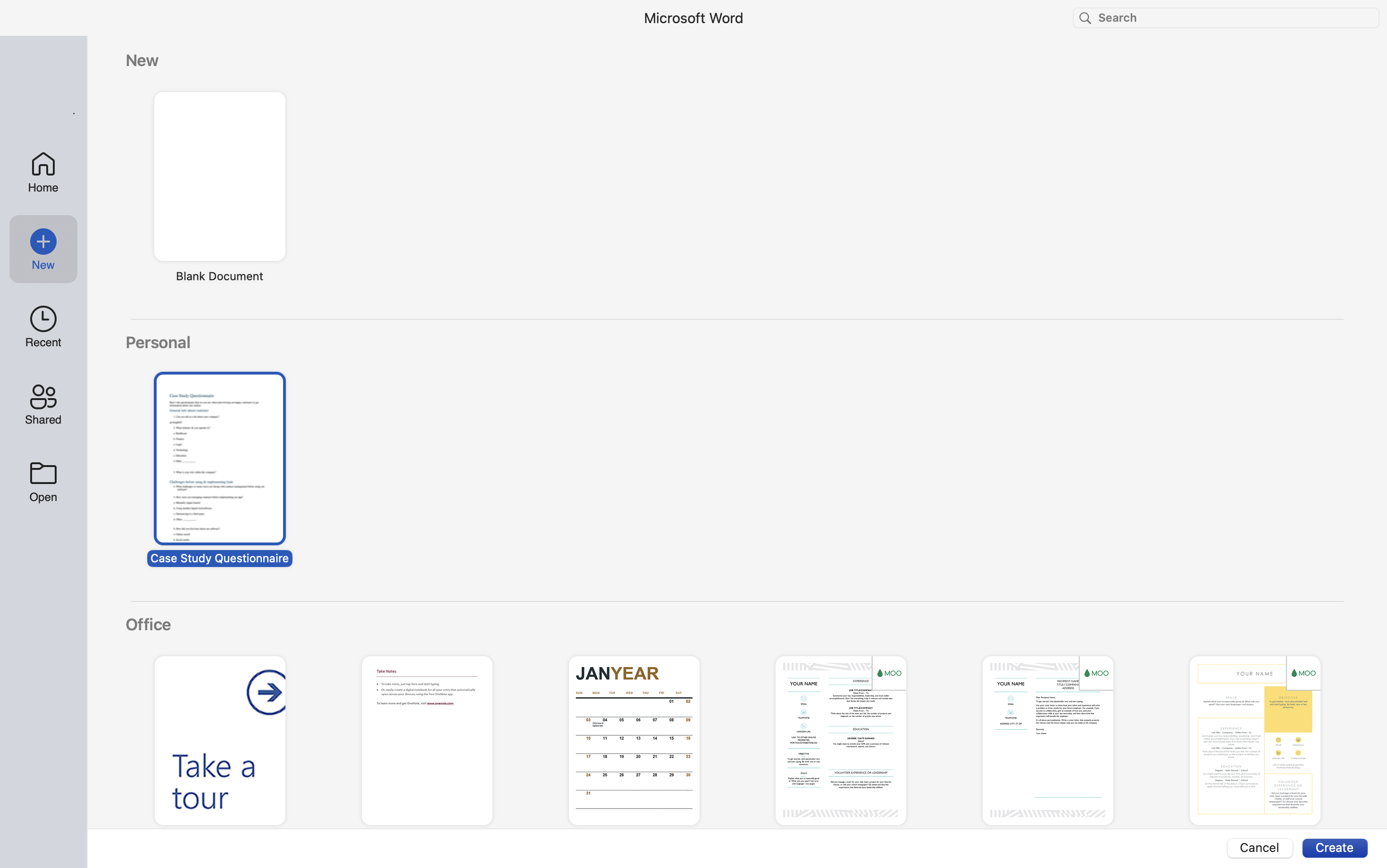


✨ Pro Tip: Templates are ideal for contracts, reports, forms, or proposals you create regularly. They prevent accidental overwriting while ensuring consistency.
Important: If you don’t see your saved template under the “Personal” tab in Word for Mac (v16.96.2), it’s probably because the file isn’t in the right folder. To fix this, go to Word > Preferences > File Locations, find User Templates, and set it to: ~/Library/Group Containers/UBF8T346G9.Office/User Content/Templates. Then move your .dotx file into that folder. After that, go to File > New from Template, and your template should show up. Even if it doesn’t, you can still double-click the .dotx file to open a new, untitled copy—your original stays safe.
8.2. Copying Documents Without Metadata (Clean Copies)
If you’re sharing a document and want to remove sensitive info like your name, comments, or editing history, you can use Word’s built-in tools to create a clean copy.
Open the Word document.
Click Tools > Protect Document > Remove Personal Information. protect-document-option-in-word
In the dialog box, check the box that says “Remove personal information from this file on save.” remove-personal-information-option-in-word
Click OK.
Then go to File > Save As (⌘⇧fnS), give the file a new name, and save your clean copy.
8.3. Copying Password-Protected Documents
You can duplicate password-protected Word documents, but you’ll need the password to open and save the copy.
Open the protected document and enter the password. password-option-word-document
Click File > Save As.
Choose a new file name and location.
If you want the copy to be unprotected, click Tools > Protect Document
In the security section, remove the password fields and click OK.
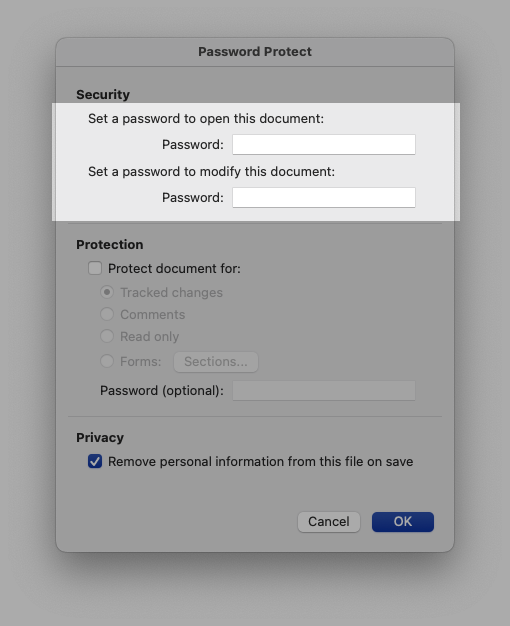


- Save the new version.
✨ Pro Tip: This method is useful when distributing a modified or open version of a previously locked file. Always keep the original secured if needed for legal or archival purposes.
8.4. Making Multiple Copies at Once
If you need several copies of a Word document, like for templates, printing batches, or manual records, you can do it this way:.
- Open Finder and locate the document.
- Press ⌘C to copy it.
- Press ⌘V repeatedly to paste multiple copies into the same folder.
- Rename each copy as needed (e.g.,
Form_01,Form_02, etc.).
9. Word Document Copying in Older Versions (2007–2021)
Although the interface has evolved over time, the core process for making a copy of a Word document has remained largely consistent across versions. Below are specific instructions tailored to the most common editions.
Word 2007
To make a copy of a Word document in Word 2007:
- Open the document in Word.
- Click the Office button (round button in the top-left corner).
- Hover over Save As, then choose Word Document.
- Enter a new file name and select the destination folder.
- Click Save.
Word 2010, 2013, and 2016
These versions share a similar layout, making the copying process nearly identical.
- Open the document.
- Click File > Save As.
- Choose your target folder.
- Give the file a new name.
- Click Save.
Word 2019 and 2021
In these newer desktop versions, the interface is more polished but the process is the same.
- Open the document you want to copy.
- Click File > Save As.
- Browse to the folder where you want the copy to go.
- Rename the document if needed.
- Click Save.
Common Problems When Copying a Document in Word
Why “Copy” or “Save As” Might Not Work
Sometimes Word documents can’t be copied or saved as expected due to permissions, file locks, or sync issues.
- If you’re getting an error when copying, check if the file is open elsewhere or synced via OneDrive or Dropbox.
- For “Save As” failures, make sure the file isn’t marked as read-only and that you have write access to the destination folder.
- On Windows, right-click the file > Properties > uncheck “Read-only” if it’s enabled.
✨ Pro Tip: If the document is in use by another application or user, restart your computer or close all background Office processes before retrying.
Avoiding Overwrites When Copying
Copying a file into a folder where a file with the same name exists will trigger an overwrite warning.
- Choose “Keep both” to automatically rename the new copy (e.g.,
File (1).docx). - On Mac, Finder will add “copy” to the name by default.
- To avoid confusion, name your files with version tags like
Proposal_v2.docxor2024_Report_Copy.docx.
Can’t Find the Duplicate?
If you’ve made a copy but can’t locate it:
- Check the Downloads, Desktop, or Documents folder.
- Use the Windows search bar or macOS Spotlight and type part of the file name.
- Check your recent files.
- If using OneDrive or Dropbox, check the cloud web interface for recently modified files.
Conclusion
Whether you’re working on Windows, macOS, mobile or in the cloud, you now have every method at your fingertips to duplicate a Word document quickly and safely.
Please keep in mind that none of the content on our blog should be considered legal advice. We understand the complexities and nuances of legal matters, and as much as we strive to ensure our information is accurate and useful, it cannot replace the personalized advice of a qualified legal professional.

Table of contents
- 1. Copying a Word Document on Windows
- 2. Copying a Word Document on macOS
- 3. Copying a Word Document Using Microsoft Word
- 4. Copying a Word Document via OneDrive (Office 365 Online)
- 5. Copying a Word Document in Google Drive
- 6. Copying a Word Document on Mobile Devices
- 7. Copying Word Documents with Cloud Services
- 8. Advanced Scenarios
- 9. Word Document Copying in Older Versions (2007–2021)
- Common Problems When Copying a Document in Word
- Conclusion
Want product news and updates? Sign up for our newsletter.
Other posts in Guides
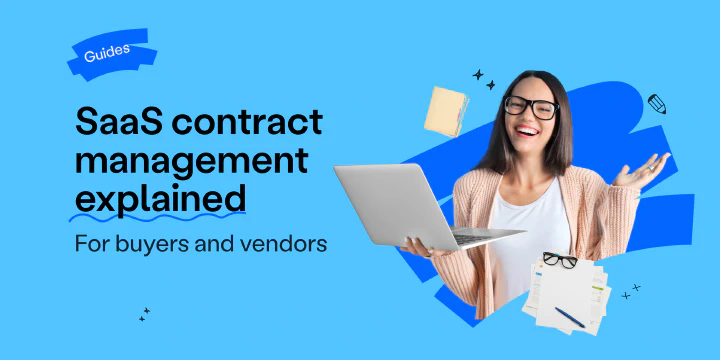
SaaS contract management explained for buyers and vendors
If you work in SaaS, you know how quickly contracts can pile up. Each one comes with its own terms, renewals, …
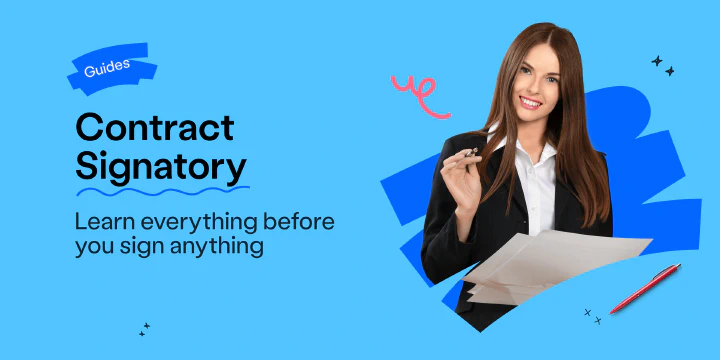
Contract Signatory - Learn Everything Before You Sign
Signing a contract might seem simple, but it carries more weight than most people realize. Whether …
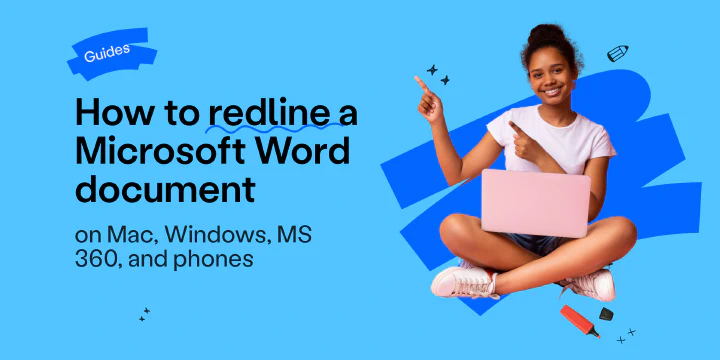
How to Redline a Word Document? Complete Guide
To redline a document in Microsoft Word, you use the Track Changes feature and also comments. This guide …
Contracts can be enjoyable. Get started with fynk today.
Companies using fynk's contract management software get work done faster than ever before. Ready to give valuable time back to your team?
Schedule demo