
Wie unterschreibt man ein Word Dokument?
6 Minuten Lesezeit
Es gibt fünf Möglichkeiten, ein Word-Dokument elektronisch zu signieren, Die integrierten Funktionen von Word wie Signaturzeile und Zeichnen oder die Nutzung einer E-Signatur-Plattform wie fynk. Die folgende Anleitung führt Sie durch alle möglichen Wege – einschließlich des einfachsten Weges – um eine elektronische Unterschrift zu einem Word-Dokument hinzuzufügen.
Inhaltsverzeichnis
- 5 Methoden, um eine Signatur zu einem Word-Dokument hinzuzufügen
- Methode 1: Word-Signaturzeile (Schwierig, Fortgeschritten)
- Methode 2: Unterschrift in Word zeichnen (Einfach, Anfänger)
- Methode 3: Bild Ihrer Unterschrift zu Word hinzufügen (Einfach, Anfänger)
- Methode 4: Namen mit stilvollen Schriftarten eingeben (Einfach, Anfänger)
- Methode 5: Verwendung einer E-Signatur-Plattform (Einfach, Fortgeschritten)
- Fazit
5 Methoden, um eine Signatur zu einem Word-Dokument hinzuzufügen
Es gibt fünf Möglichkeiten, ein Microsoft Word-Dokument elektronisch zu unterschreiben:
- Methode 1: Word-Signaturzeilen-Funktion (Schwierig, Fortgeschritten)
- Methode 2: Unterschrift in Word zeichnen (Einfach, Grundlegend)
- Methode 3: Bild Ihrer Unterschrift zu Word hinzufügen (Einfach, Grundlegend)
- Methode 4: Ihren Namen mit stilvollen Schriftarten eingeben (Einfach, Grundlegend)
- Methode 5: Verwendung einer E-Signatur-Plattform (Am einfachsten, Fortgeschritten)
📌 Hinweis: Wenn Sie Ihr Word-Dokument sicher unterschreiben möchten, indem Sie rechtlich wirksame E-Signaturen verwenden, die den Vorschriften entsprechen, empfehlen wir dringend die Verwendung einer E-Signatur-Plattform wie fynk, die fortschrittliche und qualifizierte elektronische Signaturen anbietet.
Unterschreibe
jedes
Dokument in unter
einer Minute.

Methode 1: Word-Signaturzeile (Schwierig, Fortgeschritten)
Anleitung: Windows
- Gehen Sie zu “Einfügen” und wählen Sie “Signaturzeile” auf der rechten Seite der Symbolleiste in der Textgruppe aus.


- Füllen Sie die Felder im Dialogfeld zur Signatur-Einrichtung aus und klicken Sie auf “OK.”
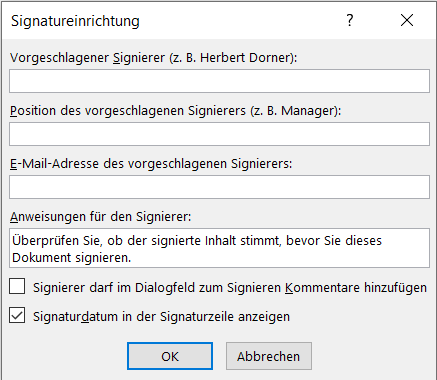

Ein Feld ähnlich diesem wird Ihrem Dokument hinzugefügt:
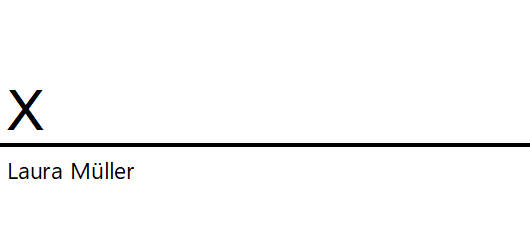

📌 Hinweis: Wenn Sie nach dem Unterschreiben einen Teil Ihres Dokuments bearbeiten möchten, entfernt Word Ihre E-Signatur und Sie müssen alle Schritte erneut durchführen.
Bevor Sie in Word eine Signatur hinzufügen können, müssen Sie das Dokument in einem Format speichern, das digitale Signaturen unterstützt.
Nach dem Einfügen einer Signaturzeile in Microsoft Word werden Sie aufgefordert, eine Digital ID von einem vertrauenswürdigen Microsoft-Partner auszuwählen, bevor Sie das Dokument unterschreiben können.
Um diese zu erhalten, benötigen Sie normalerweise eine Gebühr für die Verwendung von Partnerdiensten von Microsoft Word.
Zum Unterzeichnen eines Word-Dokuments ohne ein offizielles Zertifikat können Sie Ihr eigenes Zertifikat erstellen und folgen der Anleitung auf Erhalt eines digitalen Zertifikats.
❗ Wichtig: Wenn Sie sich in Europa befinden, stellen Sie sicher, dass diese Anbieter die eIDAS-Richtlinie einhalten, die die rechtlichen Rahmenbedingungen für elektronische Signaturen in der EU festlegt.
- Doppelklicken Sie auf die Signaturzeile, um das “Signieren”-Popup zu öffnen.
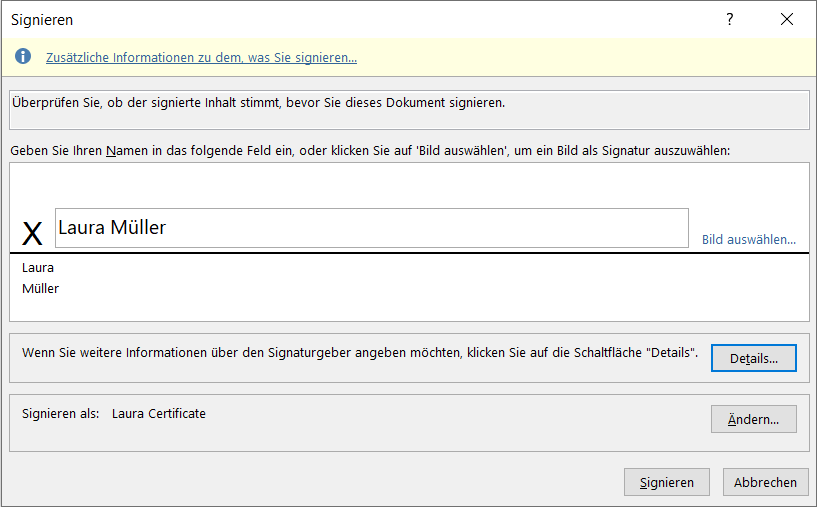

- Klicken Sie auf “Bild auswählen”, um ein Bild Ihrer handschriftlichen Signatur einzufügen.
- Klicken Sie auf “Details…”, um zusätzliche Signaturinformationen wie Ihre Adresse und Titel hinzuzufügen.
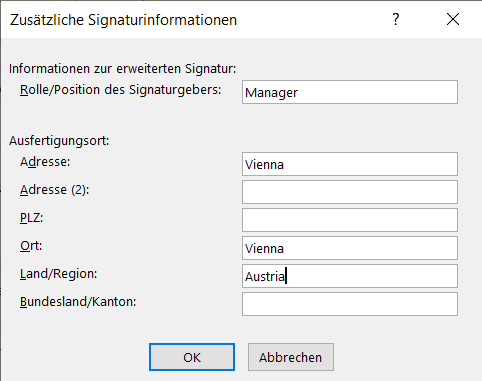

- Wenn Sie mehrere Zertifikate haben oder das angezeigte Zertifikat nicht Ihres ist, klicken Sie auf “Ändern”, um den richtigen Unterzeichner auszuwählen.
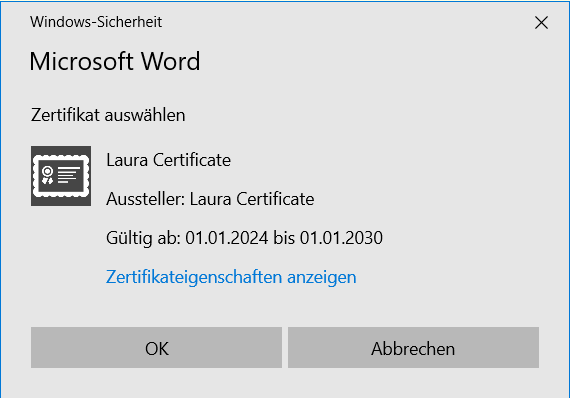

- Überprüfen Sie schließlich die Kästchen unten bei “Dem Unterzeichner erlauben…” und “Signaturdatum anzeigen…”, falls erforderlich, und klicken Sie dann auf OK.
Ihre elektronische Signatur in Microsoft Word wird wie folgt aussehen:
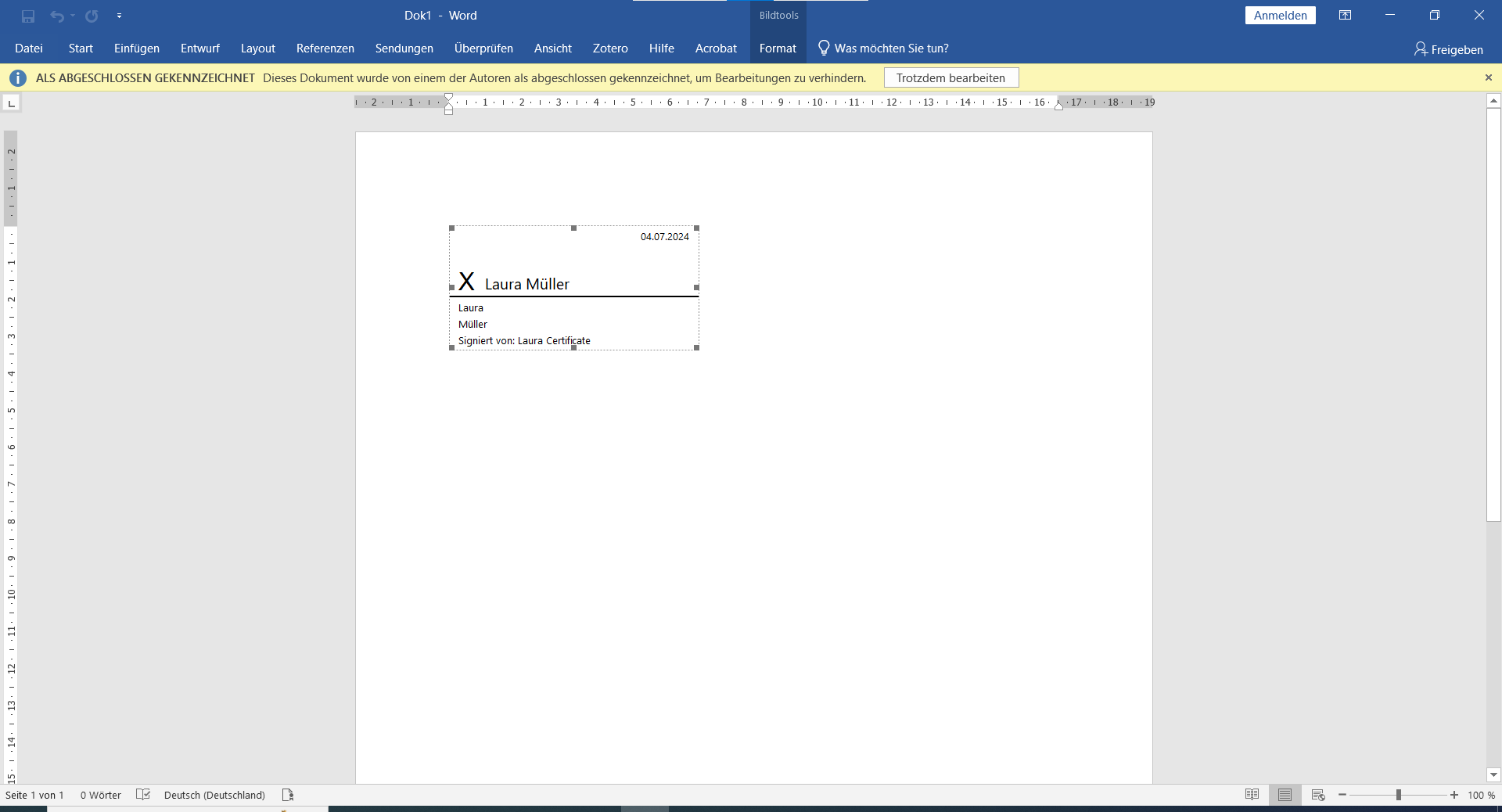

Anleitung: Mac
Für Mac-Benutzer gibt es keine Option “Signaturzeile”. Daher können Sie nicht direkt über die Option “Signaturzeile” elektronisch unterschreiben. Stattdessen können Sie eine der folgenden Optionen verwenden, um einfache Signaturen zu erstellen.
❗ Wichtig: Wenn das Dokument in der Windows-Version von Word mit einer digitalen Signatur signiert wurde, können Sie es möglicherweise in der Mac-Version nicht anzeigen.
Abwägung
Die Vor- und Nachteile bei der Verwendung von Microsoft Word zum Unterschreiben sind:
Vorteile
- ✅ Möglichkeit, einfache und fortgeschrittene Signaturen zu erstellen (zertifiziert durch eine CA in den USA)
Nachteile
- ❌ Kompatibilitätsprobleme bei Verwendung unterschiedlicher Word-Versionen
- ❌ Begrenzte Anbieter von Zertifikaten für fortgeschrittene Signaturen
- ❌ Die zertifizierte elektronische Signatur ist nicht kostenlos
- ❌ Komplizierter Prozess zur Einfügung zertifizierter Signaturen
- ❌ MacBook-Benutzer können die Option “Signaturzeile” nicht verwenden
Methode 2: Unterschrift in Word zeichnen (Einfach, Anfänger)
Verwenden Sie diese Methode nur, wenn Sie ein Word-Dokument signieren möchten, das nicht sehr sensibel oder wichtig ist.
Anleitung: Windows
- Gehen Sie zum “Einfügen” Tab und klicken Sie auf “Formen”.
- Wählen Sie das “Kritzelwerkzeug”, um Ihre Unterschrift mit der Maus oder dem Trackpad zu zeichnen.
- Verschieben Sie Ihre Unterschrift an die gewünschte Stelle.
Anleitung: Mac
- Öffnen Sie Ihr Word-Document und gehen Sie zum Tab “Zeichnen”.
- Wählen Sie erneut “Zeichnen” auf der linken Seite.
- Wählen Sie Ihren Stift aus der Symbolleiste aus und zeichnen Sie Ihre Unterschrift.
- Wenn Sie die Unterschrift mit dem Trackpad zeichnen möchten, aktivieren Sie die Option “Mit Trackpad zeichnen”.
- Speichern Sie Ihre Unterschrift, indem Sie mit der rechten Maustaste auf die gezeichnete Unterschrift klicken und “Als Bild speichern…” auswählen.
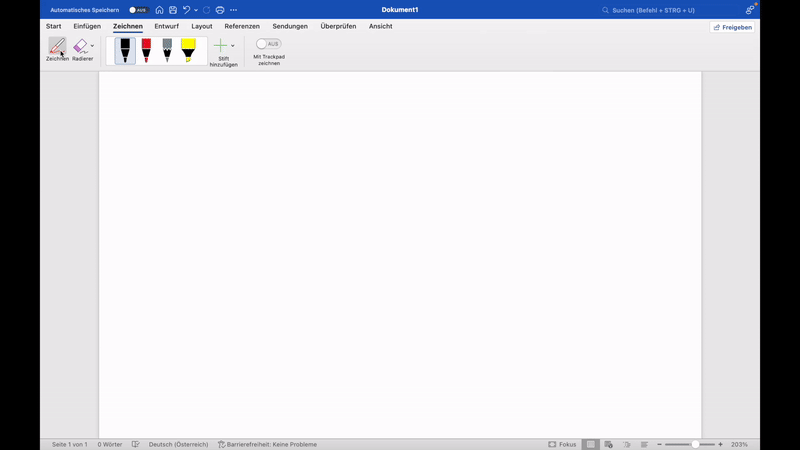

Abwägung
Die Vor- und Nachteile des händischen Zeichnens einer Unterschrift in Word sind:
Vorteile
- ✅ Einfach zu bedienen
- ✅ Herunterladbar
Nachteile
- ❌ Sehr leicht zu fälschen
- ❌ Sehr niedrige Sicherheitsmaßnahmen
- ❌ Nur für einfache E-Signaturen geeignet
Methode 3: Bild Ihrer Unterschrift zu Word hinzufügen (Einfach, Anfänger)
Um das Bild Ihrer handschriftlichen Unterschrift in Word einzufügen folgen sie den fünf folgenden Schritten unserer Anleitung.
Anleitung:
- Unterschreiben Sie ein Stück Papier und scannen Sie es ein oder machen Sie ein Foto mit Ihrem Smartphone.
- Speichern Sie das Bild in einem gängigen Bildformat wie JPG oder PNG auf Ihrem Computer.
- Öffnen Sie Ihr Word-Dokument und platzieren Sie den Cursor dort, wo Sie Ihre Unterschrift einfügen möchten.
- Gehen Sie zu “Einfügen” —> “Bilder” und wählen Sie “Bild aus Datei.”
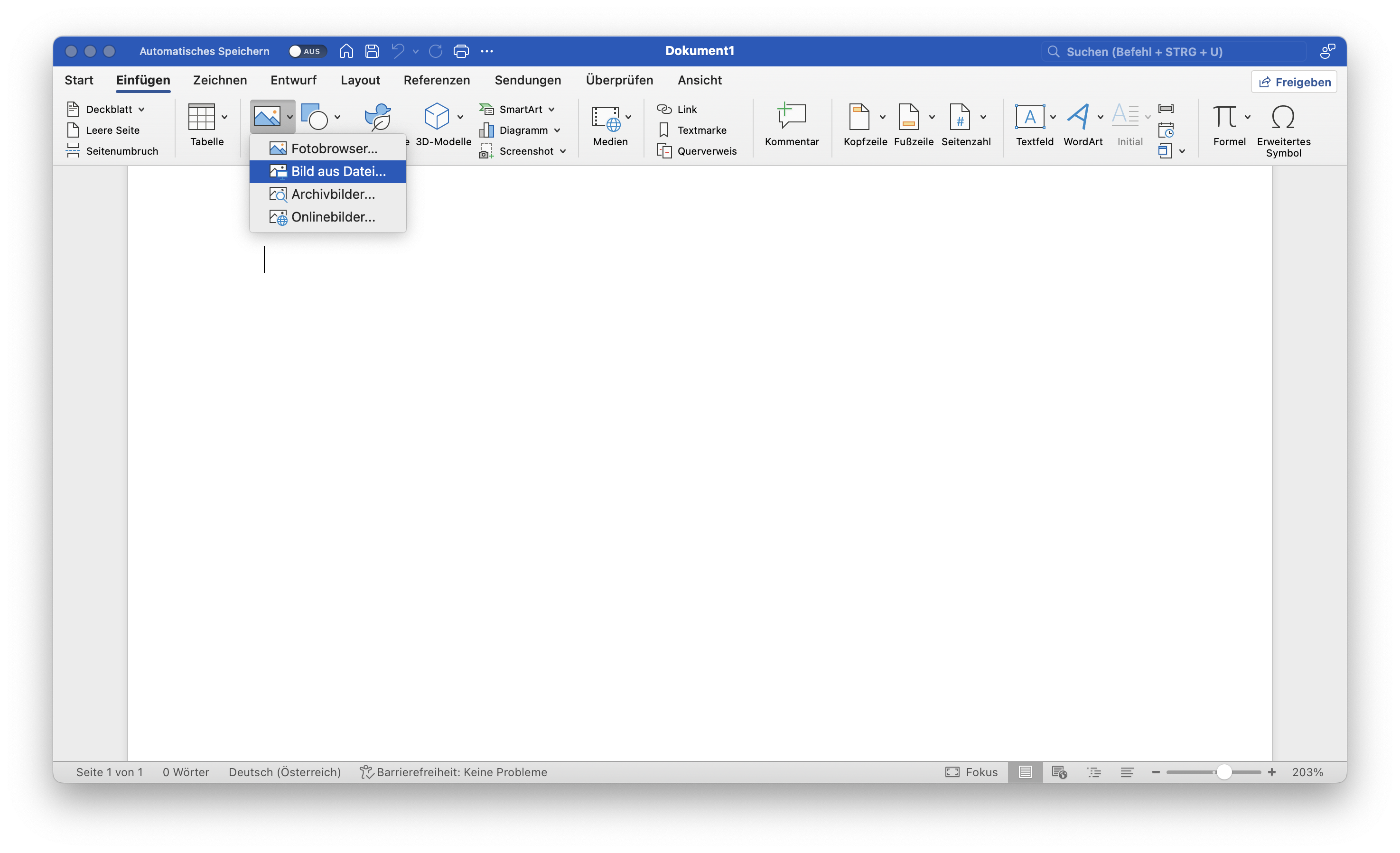

- Wählen Sie Ihre Signaturdatei aus und klicken Sie auf “Einfügen” und verwenden Sie die kleinen Quadrate in den Ecken, um Ihr Bild zu skalieren.
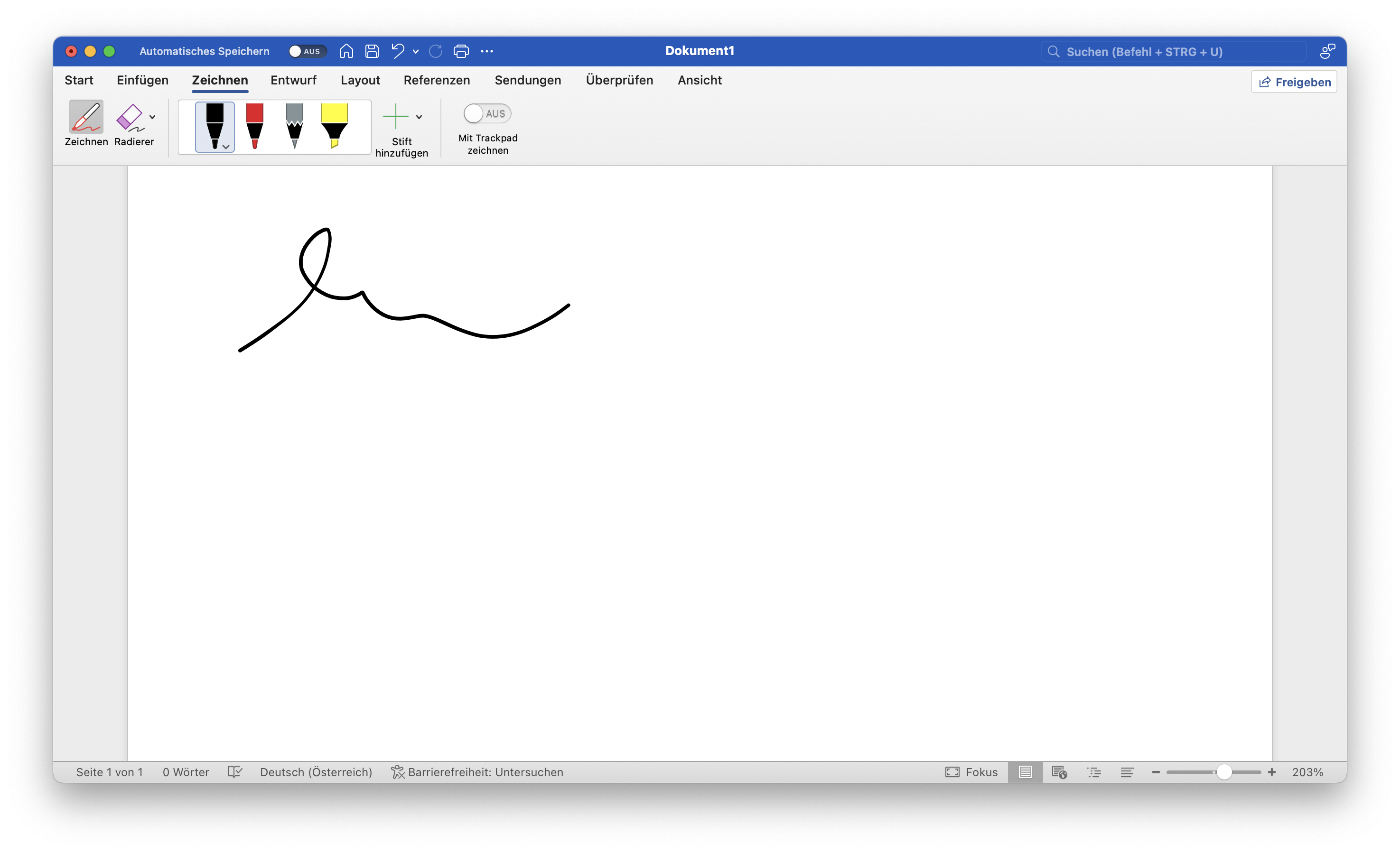

✨ Pro Tipp: Um das Unterschriftsbild leichter durch den Text zu bewegen, klicken Sie auf das Bild auf der Seite, gehen Sie zu Layout —> “Textumbruch” —> und wählen Sie “Durchfließen.”
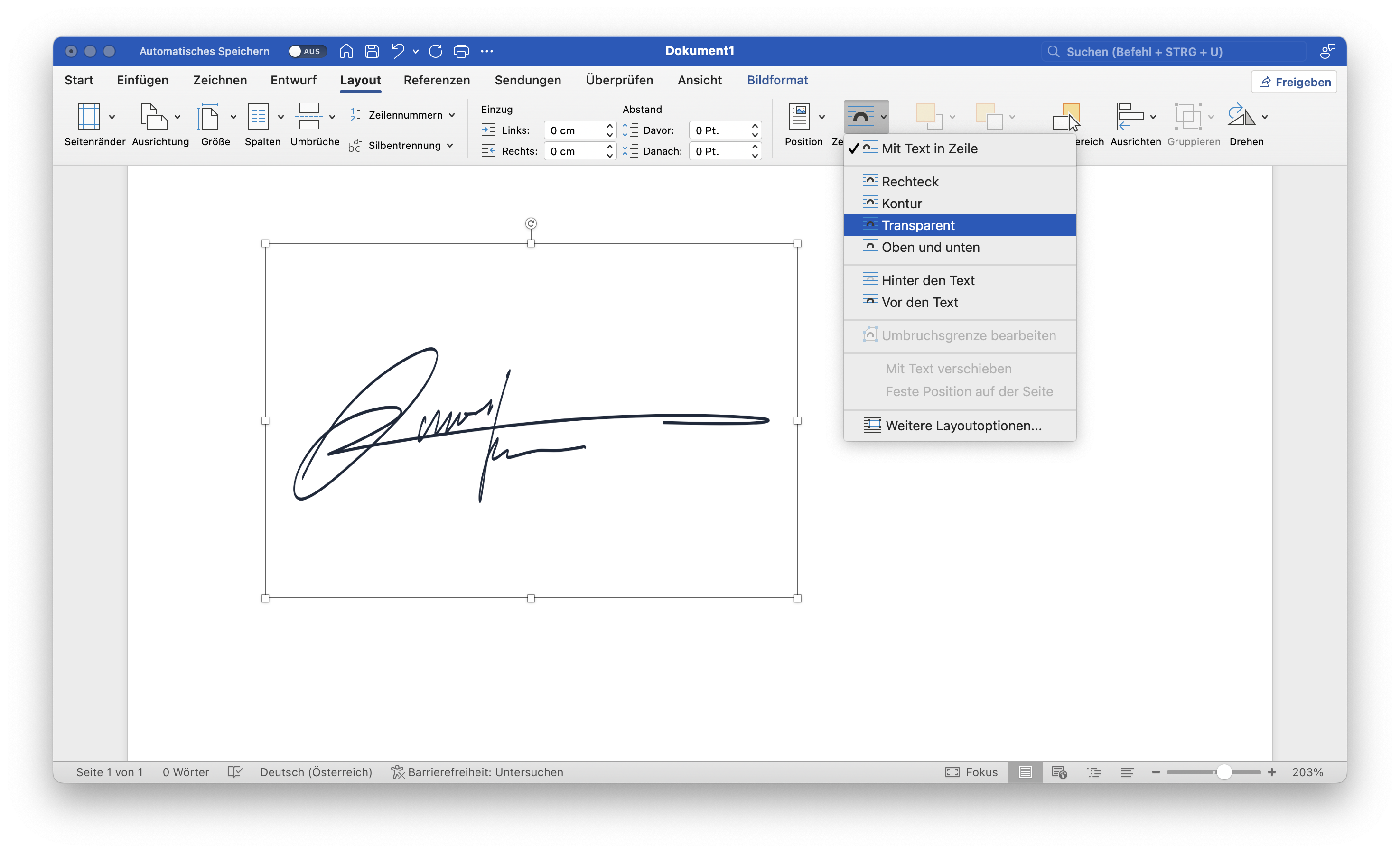

Abwägung
Das Hinzufügen eines Bildes Ihrer handschriftlichen Unterschrift ist eine einfache Möglichkeit, ein Microsoft Word-Dokument zu unterschreiben, jedoch möglicherweise nicht die beste Option für wichtige Dateien, da es einige Nachteile gibt.
Vorteile
- ✅ Einfach einzufügen
- ✅ Wiederverwendbar
Nachteile
- ❌ Fehlende Sicherheitsmaßnahmen
- ❌ Das Bild muss möglicherweise häufig neu skaliert oder neu positioniert werden
- ❌ Bietet keine Möglichkeit zur Überprüfung der Authentizität des Unterzeichners
📌 Hinweis: Sie können Ihr Word-Dokument immer in PDF konvertieren und dann Ihr PDF-Dokument elektronisch unterschreiben, was viel einfacher und unkomplizierter ist.
Methode 4: Namen mit stilvollen Schriftarten eingeben (Einfach, Anfänger)
Anleitung: Mac und Windows
- Gehen Sie zu “Einfügen” –> “Formen” –> “Grundformen” –> “Textfeld.”
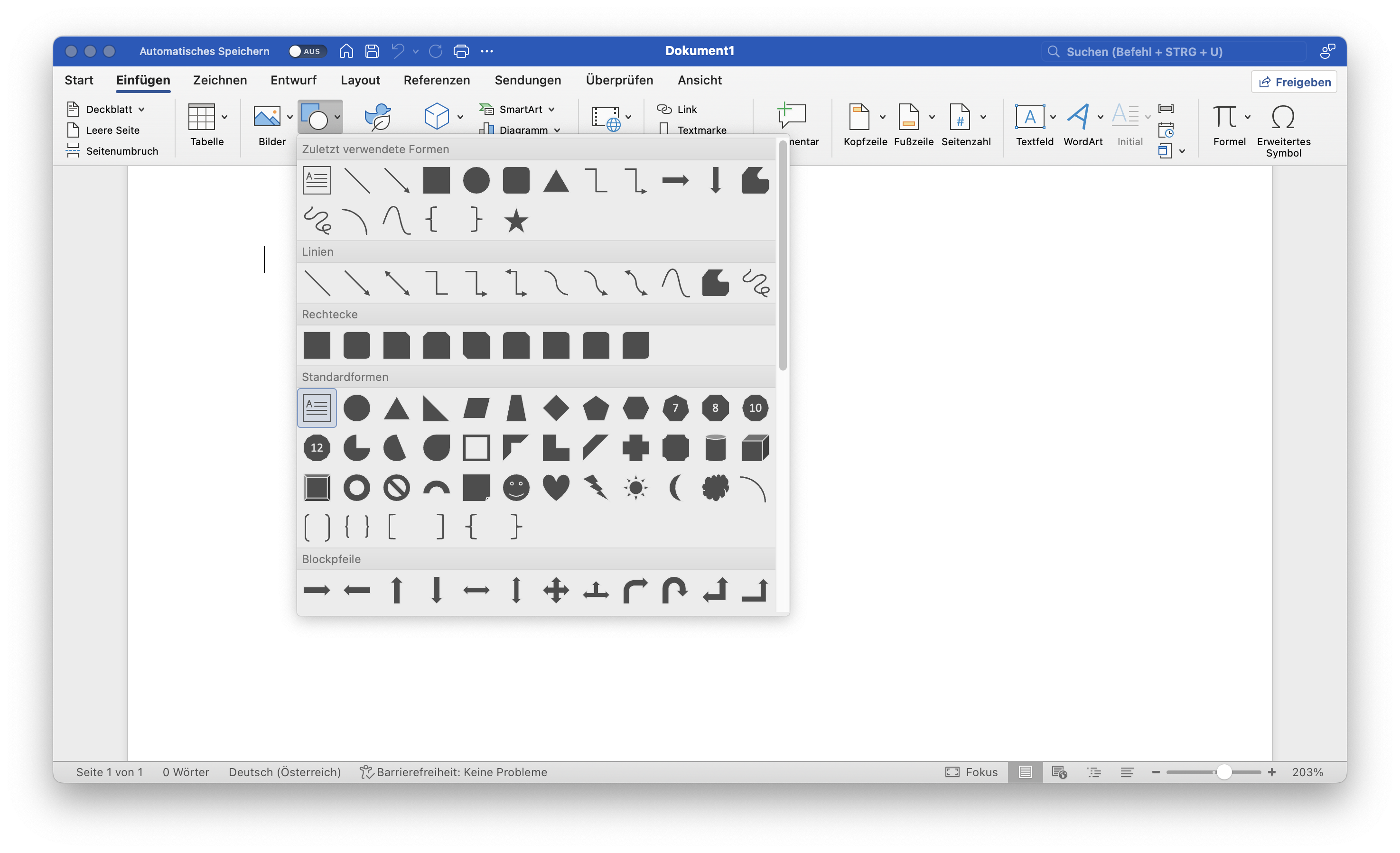

- Fügen Sie das Textfeld an der Stelle ein, an der Sie die Unterschrift haben möchten.
- Geben Sie Ihren Namen ein und ändern Sie die Schriftart nach Belieben.
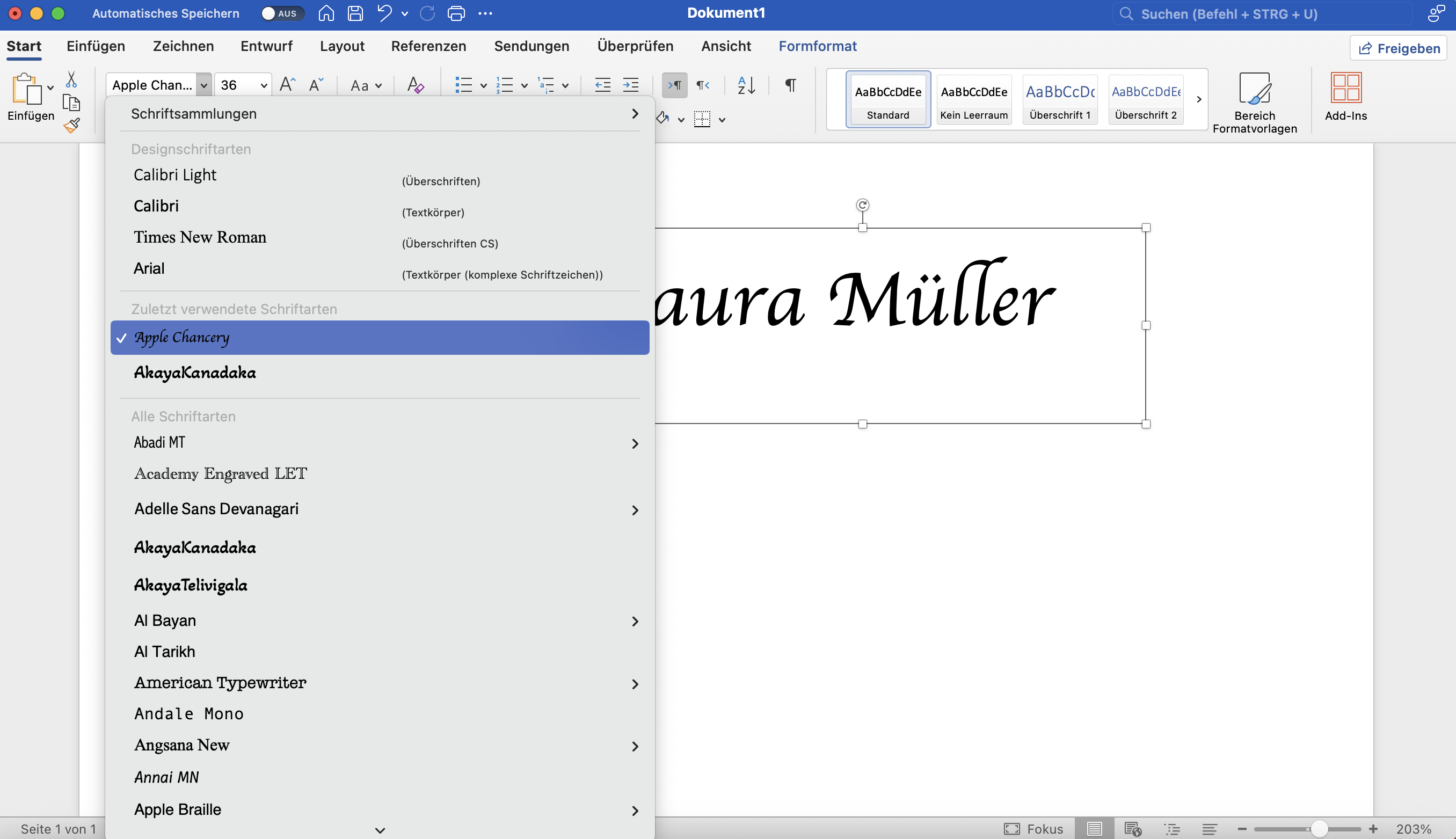

- Ziehen und legen Sie das Textfeld dorthin, wo Sie die Unterschrift möchten.
Abwägung
Diese Methode ist sehr einfach zu bedienen, jedoch möglicherweise nicht sicher. Die Vor- und Nachteile dieser Methode sind:
Vorteile
- ✅ Einfach zu bedienen
- ✅ Wiederverwendbare Unterschrift
Nachteile
- ❌ Fehlende Sicherheitsmaßnahmen
- ❌ Bietet keine Möglichkeit zur Überprüfung der Authentizität des Unterzeichners
Methode 5: Verwendung einer E-Signatur-Plattform (Einfach, Fortgeschritten)
Die Verwendung einer dedizierten elektronischen Signatur-Plattform ist der beste Weg, ein Word-Dokument zu unterzeichnen. Sie können eine App wie fynk verwenden, um Ihre Signatur in Ihr Word-Dokument einzufügen oder zu unterschreiben.
Unterschreibe
jedes
Dokument in unter
einer Minute.
Anleitung
1. Laden Sie das Word-Dokument hoch
Sie haben zwei Optionen, um Ihr Word-Dokument in fynk zu unterschreiben:
- Option eins: Konvertieren Sie Ihr Dokument in PDF und verwenden Sie die Schaltfläche “PDF unterschreiben” in der App.
- Option zwei: Kopieren und fügen Sie Ihren Text in den leistungsstarken integrierten Editor von fynk ein.
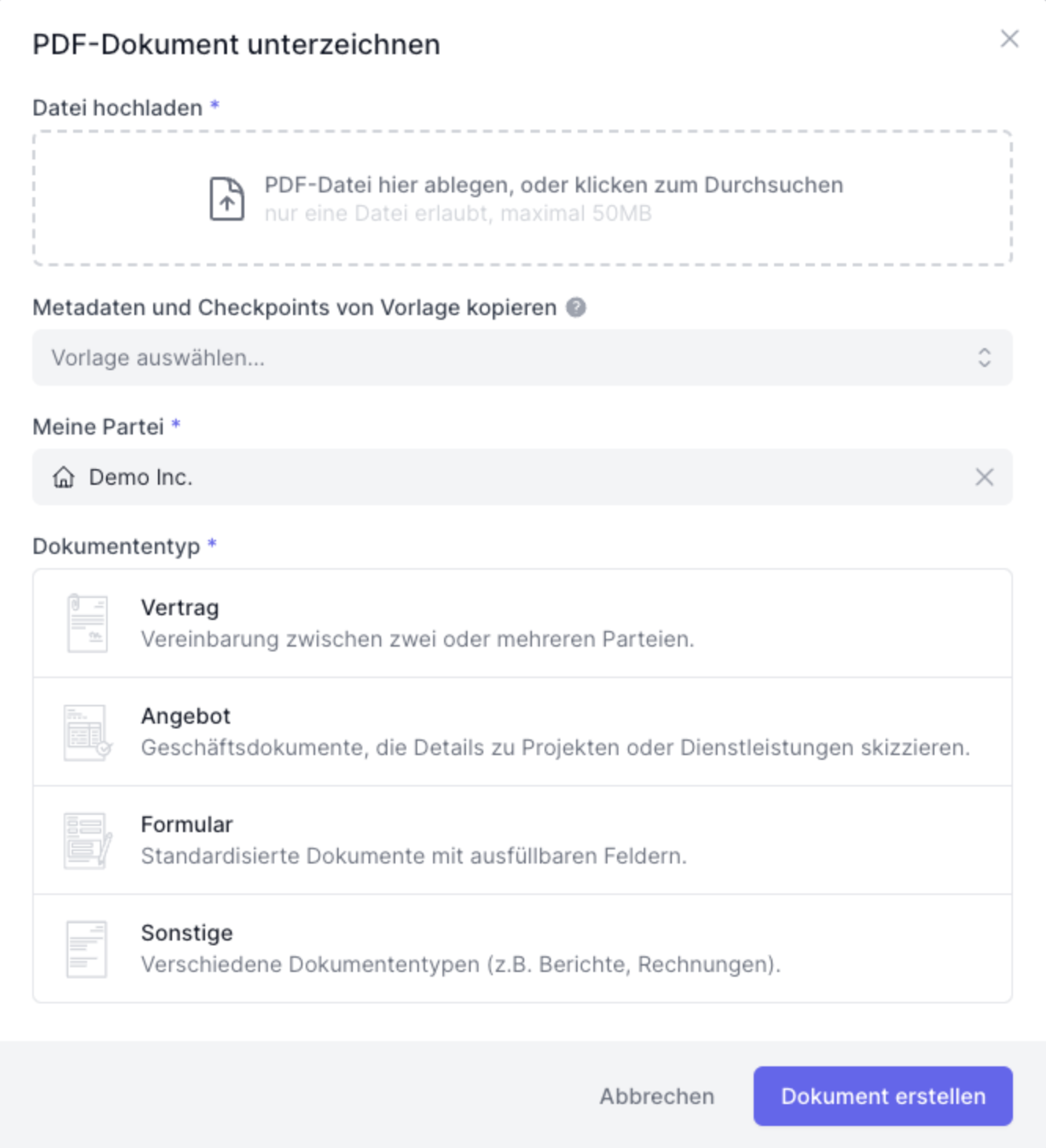

2. E-Mail-Adressen der Unterzeichner hinzufügen
Nachdem Sie Ihr Word-Dokument hochgeladen haben, werden Sie aufgefordert, die E-Mail-Adressen aller Unterzeichner hinzuzufügen.
Wenn nur Sie das Dokument unterschreiben müssen, geben Sie Ihre E-Mail-Adresse ein und gehen Sie direkt zu “Jetzt unterschreiben.”
3. Wählen Sie den Typ der Signatur aus (Optional)
Wenn fortgeschrittene oder qualifizierte elektronische Signaturen erforderlich sind, gehen Sie zum Tab “Allgemein” und wählen Sie den “Signaturtyp” aus, den Sie benötigen.
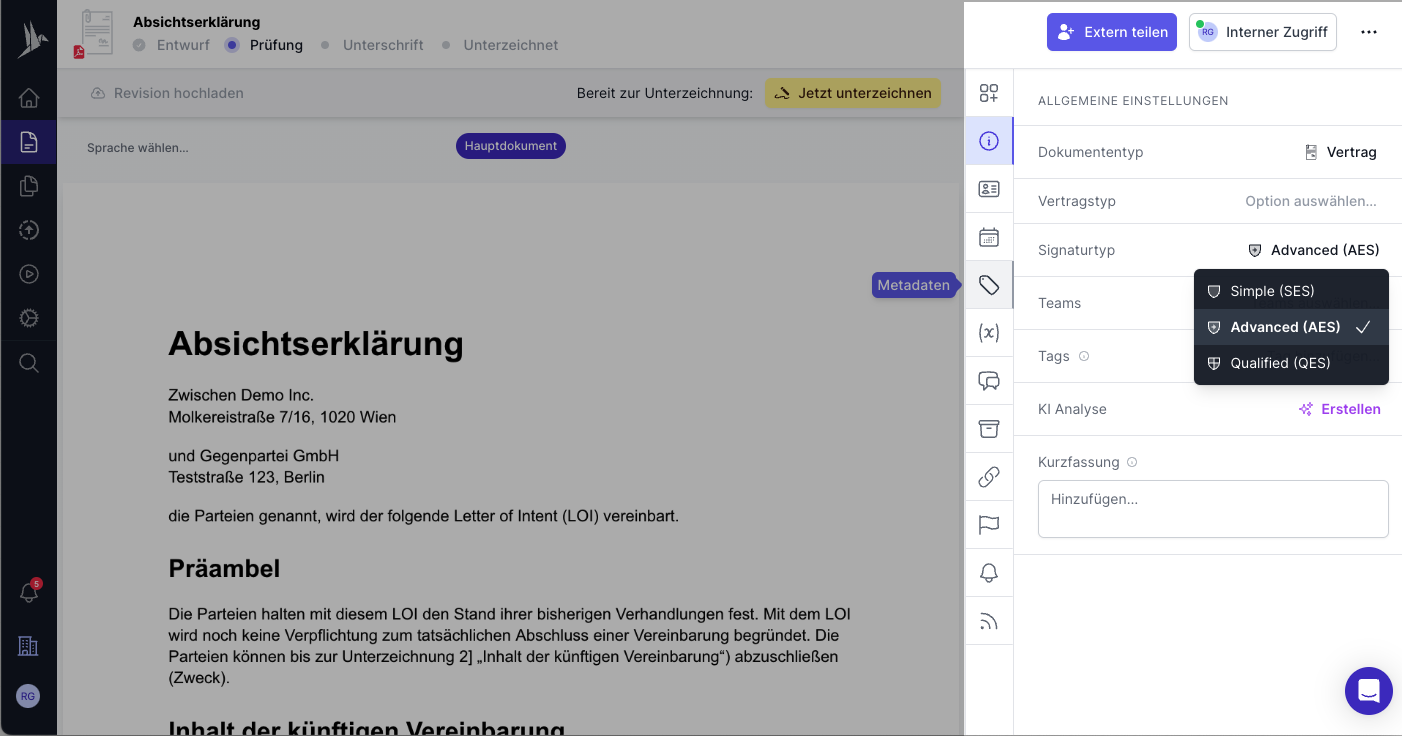

💡 Wissenswert: Fortgeschrittene elektronische Signaturen (AES) und Qualifizierte elektronische Signaturen (QES) erfordern eine ID-Verifizierung gemäß der EU-Verordnung eIDAS. Erfahren Sie mehr darüber in unserem umfassenden Leitfaden zur elektronischen Signatur.
4. Platzieren Sie Signaturfelder im Dokument und unterschreiben Sie
Ziehen und legen Sie Signaturfelder an die geeeignen Stellen, an denen jeder Unterzeichner unterschreiben muss.
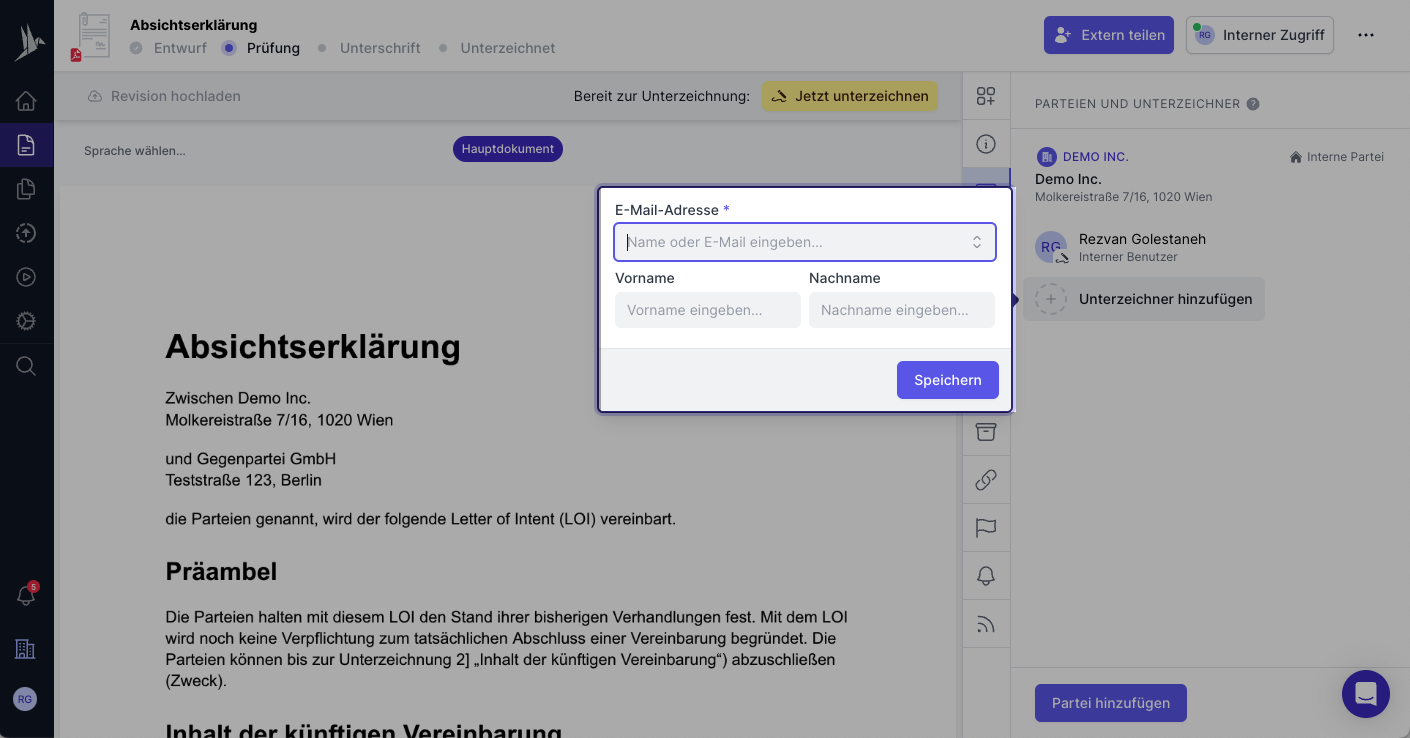

Wählen Sie aus, ob Sie Ihre Unterschrift eingeben, zeichnen oder hochladen möchten.
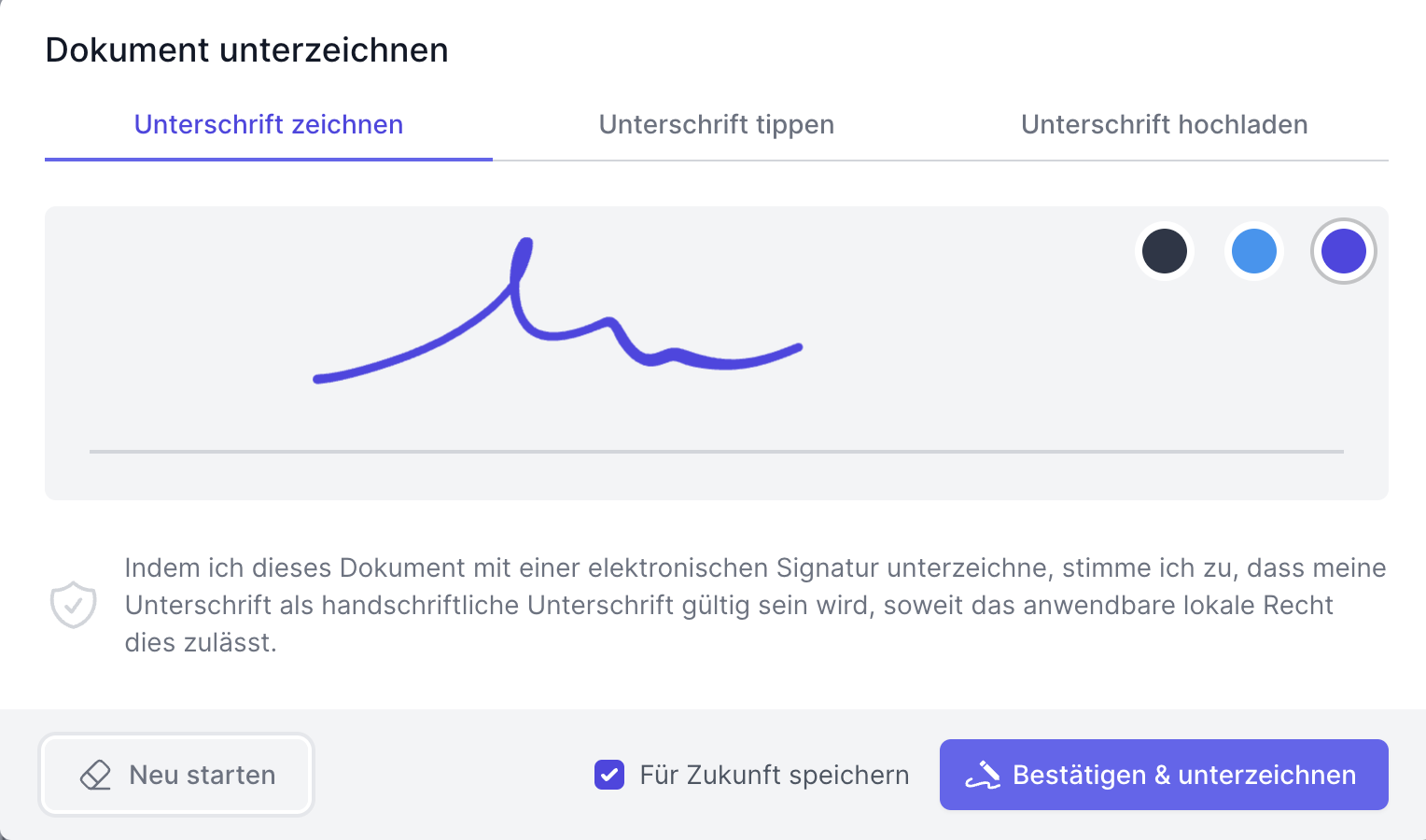

5. Senden Sie eine Aufforderung zur Unterschrift (Optional)
Wenn andere Personen unterschreiben müssen, fügen Sie deren E-Mail-Adressen als Unterzeichner hinzu, platzieren Sie die Unterschriftsfelder im Dokument und klicken Sie auf “Unterschreiben starten.”
fynk sendet automatisch eine E-Mail an die ausgewiesenen Unterzeichner mit Anweisungen zum Überprüfen und elektronischen Unterzeichnen des Dokuments.
Abwägung
Einige zusätzliche Vorteile, die Sie bei der Verwendung einer elektronischen Signaturplattform wie fynk genießen werden:
Vorteile
- ✅ Hochsicherheitsplattform
- ✅ Rechtsverbindliche Unterschriften
- ✅ Zusätzliche Vertragsmanagement-Tools
- ✅ Möglichkeit, einfache, fortgeschrittene und qualifizierte Signaturen hinzuzufügen
- ✅ Einfaches Versenden von Signaturanfragen an mehrere Parteien
- ✅ Intuitive Benutzeroberfläche, die den Unterschriftenprozess vereinfacht
- ✅ Verhandlungen und Diskussionen direkt im Dokument
- ✅ Speichern, organisieren und verwalten Sie alle Ihre unterschriebenen Dokumente an einem Ort
- ✅ Überwachen Sie den Status Ihrer Dokumente und erhalten Sie Echtzeitbenachrichtigungen
Fazit
Während die eingebauten Funktionen von Word grundlegende Möglichkeiten zum Unterschreiben bieten, reichen sie möglicherweise nicht für komplexe Anforderungen oder strenge rechtliche Umgebungen aus. Für mehr Sicherheit und Einhaltung, besonders in professionellen Umgebungen, probieren Sie die Verwendung einer elektronischen Signaturplattform wie fynk aus.
Möchtest du Produktupdates und Neuigkeiten erfahren? Melde dich für unseren Newsletter an!
fynk Vertragsmanagement Blog
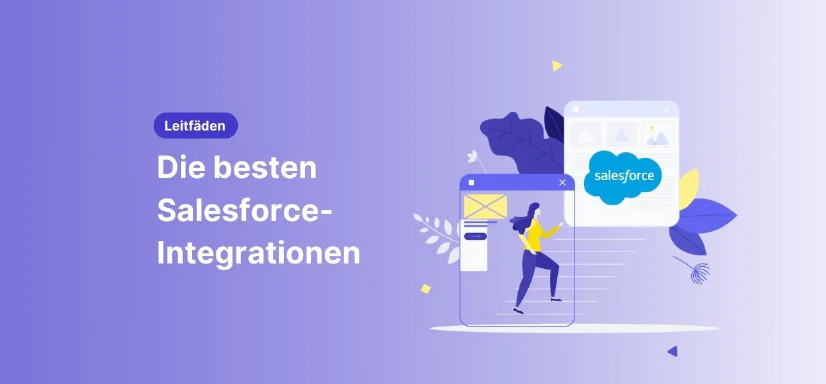
Rezvan Golestaneh

Rezvan Golestaneh

Rezvan Golestaneh



