
Wie unterschreibt man ein PDF Dokument?
6 Minuten Lesezeit
Es ist einfach, ein PDF-Dokument zu signieren, ob Sie einfache Vereinbarungen wie Einverständniserklärungen oder wichtigere Dokumente wie NDAs und Arbeitsverträge signieren möchten. In diesem Leitfaden zeigen wir Ihnen Schritt für Schritt, wie Sie eine Signatur zu einer PDF-Datei auf jedem Gerät hinzufügen können.
Wie signiert man ein PDF-Dokument elektronisch?
Um ein PDF elektronisch zu signieren oder Ihre elektronische Signatur darin einzufügen (als Scan), haben Sie zwei Möglichkeiten:
- Wenn Sie ein informelles oder einfaches PDF signieren möchten, verwenden Sie einen PDF-Reader wie Mac Preview oder Adobe Reader.
- Wenn Sie ein offizielles und wichtiges PDF signieren möchten, verwenden Sie eine eSignature-Plattform, die sichere Signaturen anbietet.
🧠 Wussten Sie schon? Sie können Fortgeschrittene Elektronische Signaturen (FES) und Qualifizierte Elektronische Signaturen (QES) verwenden, um offizielle und wichtige Dokumente rechtlich bindend zu machen. Sie bieten erhöhte Sicherheit und Rechtsverbindlichkeit mit Funktionen wie Identitätsprüfung und Audit-Trails, die die Einhaltung über verschiedene Rechtsprechungen hinweg garantieren.
Unterschreibe
jedes
Dokument in unter
einer Minute.

1. Signatur mit PDF-Reader hinzufügen
Die meisten PDF-Reader wie Preview (für Mac-Benutzer) oder Adobe Acrobat haben eine “Ausfüllen und Unterzeichnen"-Funktion. Diese Funktion ermöglicht es Ihnen, Ihre Signatur auf dem Dokument zu erstellen und zu platzieren.
Abwägung
Vorteile
- ✅ Schnell und einfach für grundlegende Signaturbedürfnisse.
- ✅ Keine Internetverbindung erforderlich.
- ✅ Kostenlose Optionen verfügbar.
Nachteile
- ❌ Begrenzte Sicherheitsfunktionen.
- ❌ Möglicherweise nicht für alle Arten von Dokumenten rechtlich bindend.
- ❌ Fehlende erweiterte Funktionen wie Tracking und Unterstützung mehrerer Unterzeichner.
So funktioniert es auf jedem.
Anleitung: PDF in Mac Vorschau signieren
1. Öffnen Sie Ihr PDF in Vorschau
Doppelklicken Sie auf die Datei, um sie in der Vorschau zu öffnen. Wenn Vorschau nicht Ihr Standard-PDF-Viewer ist, klicken Sie mit der rechten Maustaste auf die Datei, wählen Sie “Öffnen mit” und wählen Sie “Vorschau”.
2. Zugriff auf die Markup-Werkzeugleiste
Sobald Ihr PDF in der Vorschau geöffnet ist, klicken Sie auf die Schaltfläche “Markup-Werkzeugleiste anzeigen”. Diese Schaltfläche sieht aus wie eine kleine Werkzeugkiste und befindet sich oben im Fenster. Wenn die Markup-Werkzeugleiste bereits sichtbar ist, können Sie diesen Schritt überspringen.
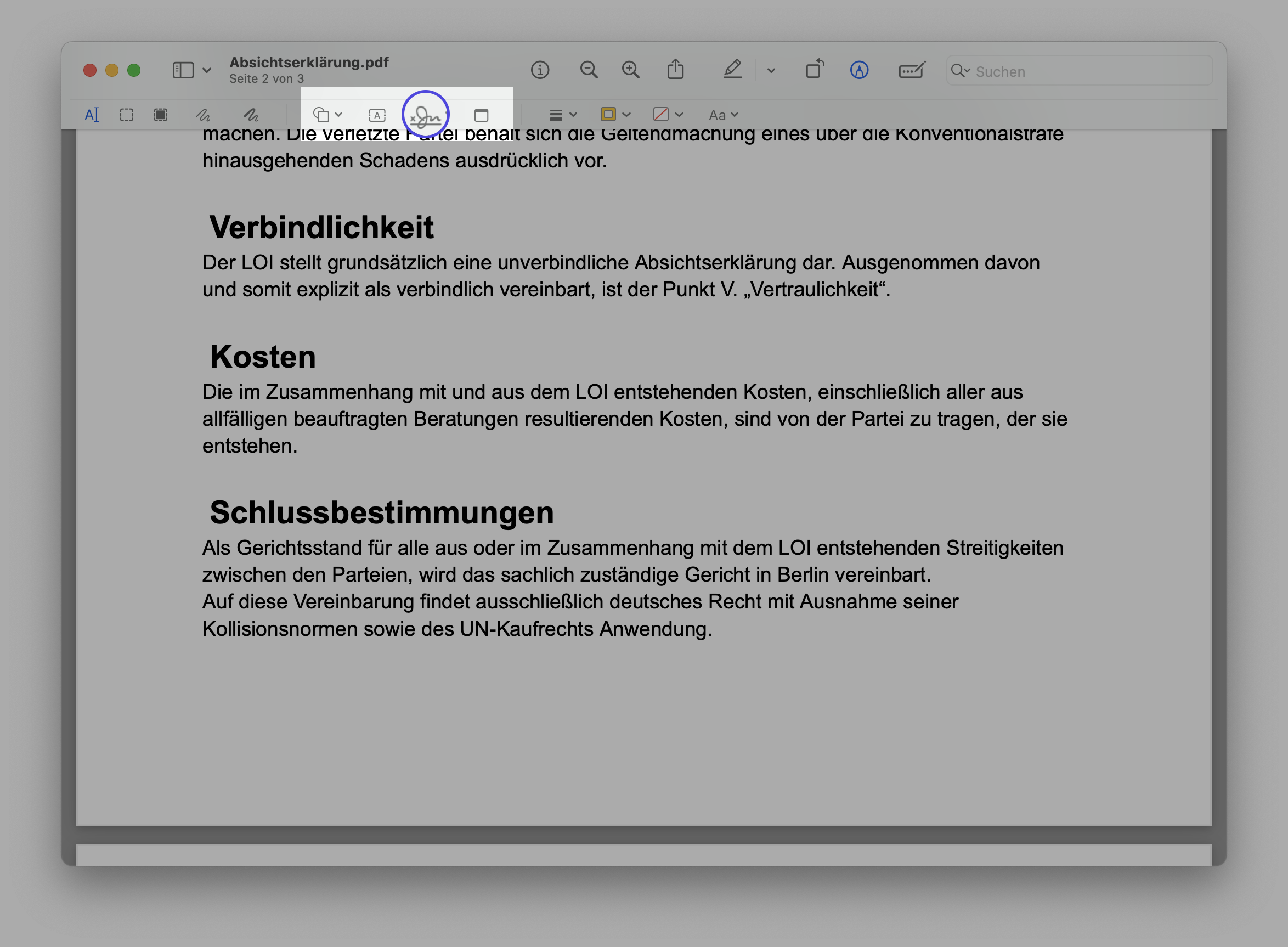

3. Einrichten Ihrer Signatur
In der Markup-Werkzeugleiste klicken Sie auf die “Signieren”-Schaltfläche. Diese Schaltfläche sieht aus wie eine Signatur und befindet sich normalerweise in der Nähe der Text- und Formwerkzeuge. Es erscheint ein Dropdown-Menü.
Wenn Sie zuvor noch keine Signatur erstellt haben, werden Sie aufgefordert, eine zu erstellen. Sie können auch eine Beschreibung für Ihre Signatur auswählen, z.B. Vollständiger Name, Vorname, Familienname, Spitzname, Initialen oder ein Eigene Feld.
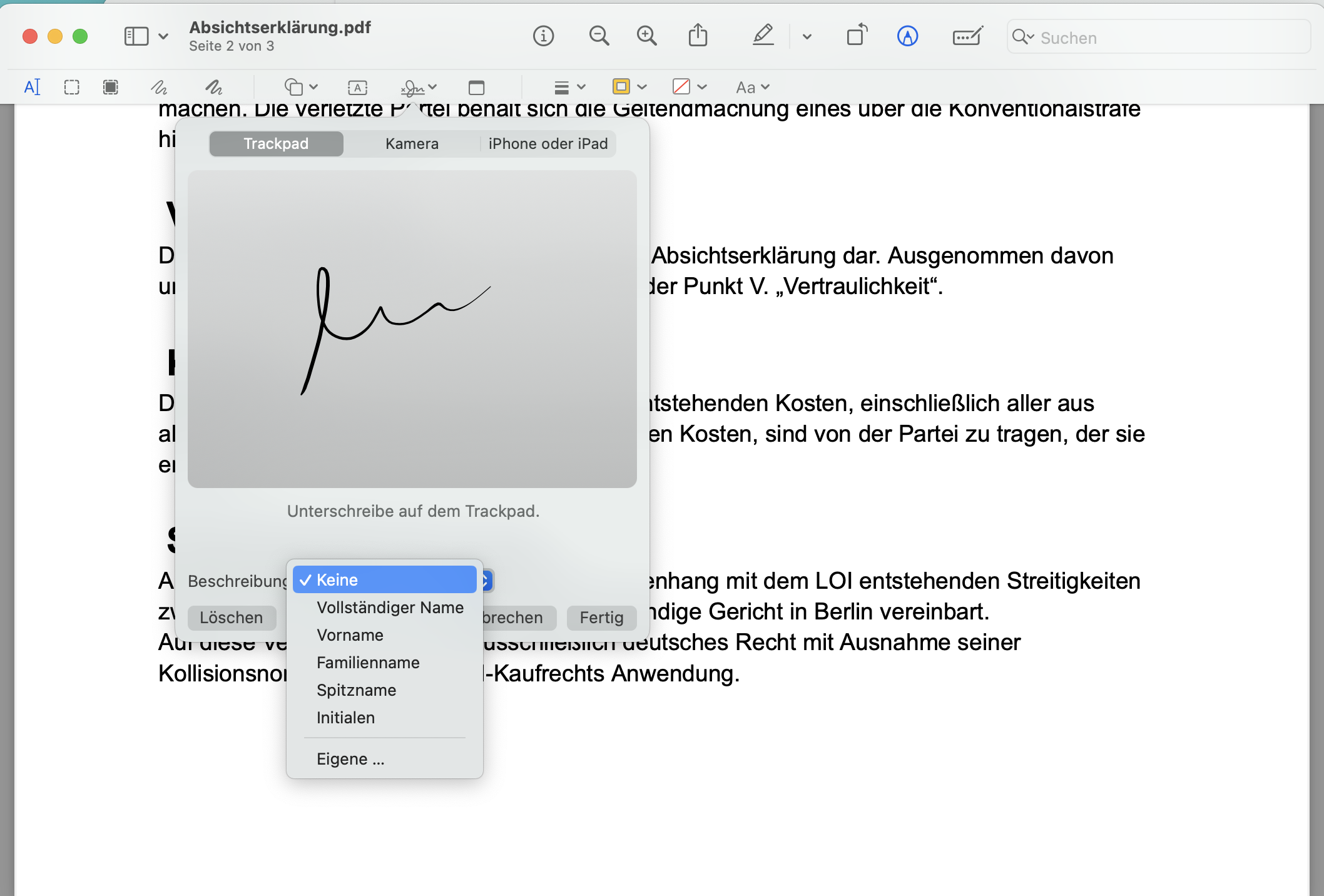

4. Erstellen Sie Ihre Signatur
- Trackpad: Wenn Sie die Trackpad-Option wählen, verwenden Sie Ihren Finger, um Ihre Signatur auf dem Trackpad zu zeichnen. Klicken Sie auf “Fertig”, wenn Sie mit der Signatur zufrieden sind.
- Kamera: Wenn Sie lieber Ihre handschriftliche Signatur verwenden möchten, wählen Sie die Kamera-Option. Schreiben Sie Ihre Signatur auf ein Stück weißem Papier, halten Sie es vor die Kamera und richten Sie es anhand der Bildschirmanweisungen aus. Die Kamera erfasst Ihre Signatur, und Sie können sie bei Bedarf anpassen.
- iPhone oder iPad: Wenn es Ihnen schwerfällt, mit dem Trackpad zu unterschreiben oder wenn Sie einen Apple Pencil verwenden möchten, wählen Sie “iPhone oder iPad”, um Ihre anderen Geräte zur Erstellung der Signatur zu verwenden.
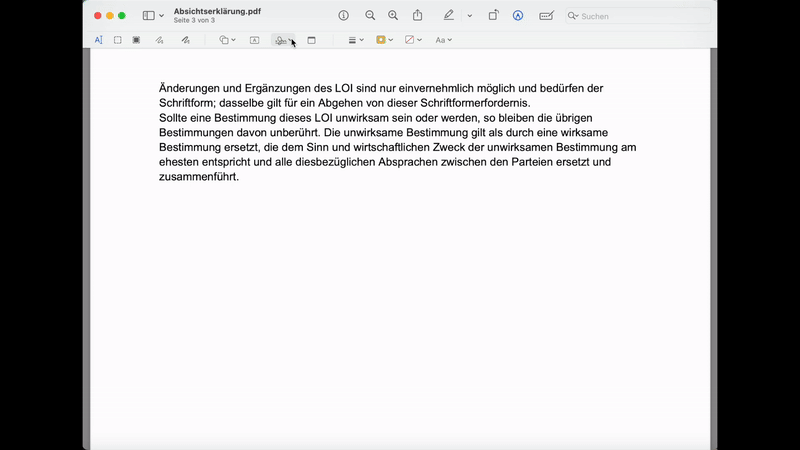

5. Fügen Sie Ihre Signatur ein
Sobald Sie Ihre Signatur erstellt und gespeichert haben, wird sie in der Vorschau gespeichert.
Öffnen Sie das “Signieren”-Dropdown-Menü erneut aus der Markup-Werkzeugleiste.
Klicken Sie auf Ihre gespeicherte Signatur. Sie wird in Ihrem Dokument angezeigt.
6. Platzieren und Größenanpassung Ihrer Signatur
Klicken Sie an die Stelle im Dokument, an der Sie Ihre Signatur platzieren möchten. Ein bewegliches und anpassbares Signaturfeld wird angezeigt.
Ziehen Sie Ihre Signatur an die gewünschte Stelle im PDF.
Passen Sie die Größe der Signatur an, indem Sie die Ecken des Signaturfelds ziehen, bis sie angemessen passt.
7. Speichern Sie das signierte Dokument
Sobald Ihre Signatur korrekt platziert und angepasst ist, speichern Sie das Dokument.
Wenn Sie das Originaldokument lieber nicht signieren möchten, wählen Sie “Ablage” —> “Duplizieren”, um eine Kopie des Dokuments zu erstellen. Speichern Sie dann die signierte Kopie unter einem neuen Namen.
Anleitung: PDF in Adobe signieren
1. Zugriff auf das Ausfüllen & Signieren-Tool
Klicken Sie auf “Ausfüllen & Signieren” im rechten Bereich oder wählen Sie es aus dem “Werkzeuge”-Tab.
2. Fügen Sie Ihre Signatur hinzu
Klicken Sie auf das “Signieren”-Symbol in der Symbolleiste und wählen Sie dann “Signatur hinzufügen”.
Wählen Sie aus, ob Sie Ihre Signatur tippen, zeichnen oder hochladen möchten.
Klicken Sie auf “Anwenden”.
3. Platzieren Sie Ihre Signatur
Klicken Sie auf die Stelle im PDF, an der Sie Ihre Signatur platzieren möchten.
Ziehen und ändern Sie die Größe bei Bedarf.
4. Speichern Sie das Dokument
Gehen Sie zu “Datei” —> “Speichern”, um Ihr signiertes PDF zu speichern.
2. PDF mit einer E-Signatur-Plattform signieren (beste Möglichkeit)
Sie können eSignature-Plattformen wie fynk verwenden, um jedes PDF-Dokument zu signieren und zu besiegeln, ob Sie alltägliche Vereinbarungen mit einer einfachen Signatur unterzeichnen oder fortgeschrittene oder qualifizierte eSignaturen für die Unterzeichnung wichtiger PDFs benötigen.
Abwägung
Vorteile
- ✅ Höchstes Sicherheitsniveau und rechtliche Konformität.
- ✅ Geeignet für Dokumente, die mehrere Unterschriften erfordern.
- ✅ Fortgeschrittene Funktionen wie Tracking, Erinnerungen und Dokumentenmanagement.
Nachteile
- ❌ Erfordert eine Internetverbindung.
Unterschreibe
jedes
Dokument in unter
einer Minute.
Folgen Sie diesen Schritten, um ein PDF-Dokument mit eSignature-Plattformen elektronisch zu signieren.
Anleitung
1. Laden Sie Ihr PDF-Dokument hoch
Nach dem Einloggen klicken Sie auf “PDF unterzeichnen” und ziehen Sie Ihre PDF-Datei in den Upload-Bereich.
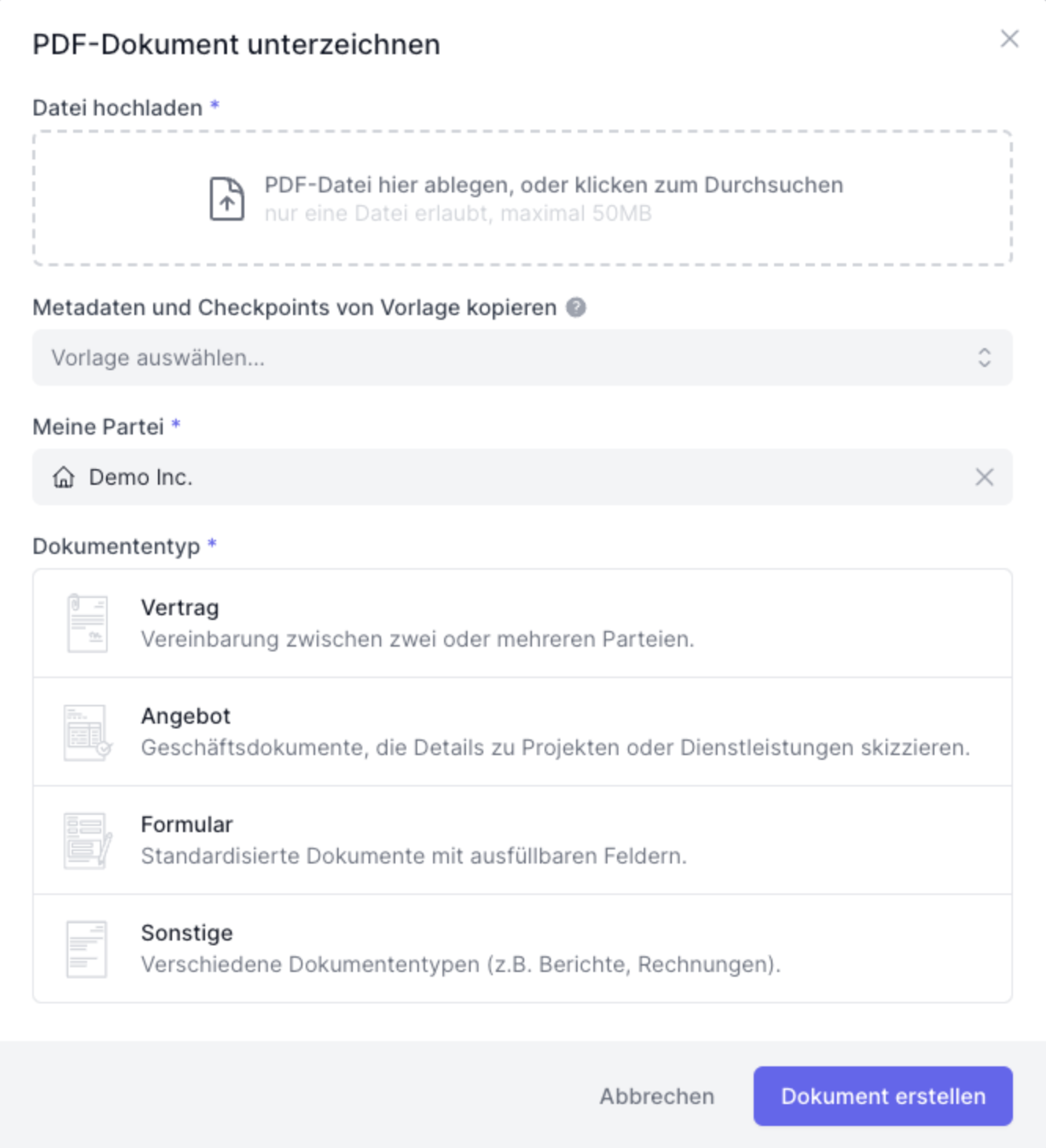

2. Fügen Sie die E-Mail-Adressen der Unterzeichner hinzu
Nach dem Hochladen des Dokuments werden Sie aufgefordert, die E-Mail-Adressen aller Parteien und erforderlichen Unterzeichner hinzuzufügen.
Geben Sie die E-Mail-Adressen genau ein, um eine korrekte Zustellung der Unterzeichnungsanfragen sicherzustellen.
Wenn Sie der einzige sind, der das Dokument unterschreiben muss, geben Sie Ihre E-Mail-Adresse ein und springen Sie zu “Jetzt unterzeichnen”.
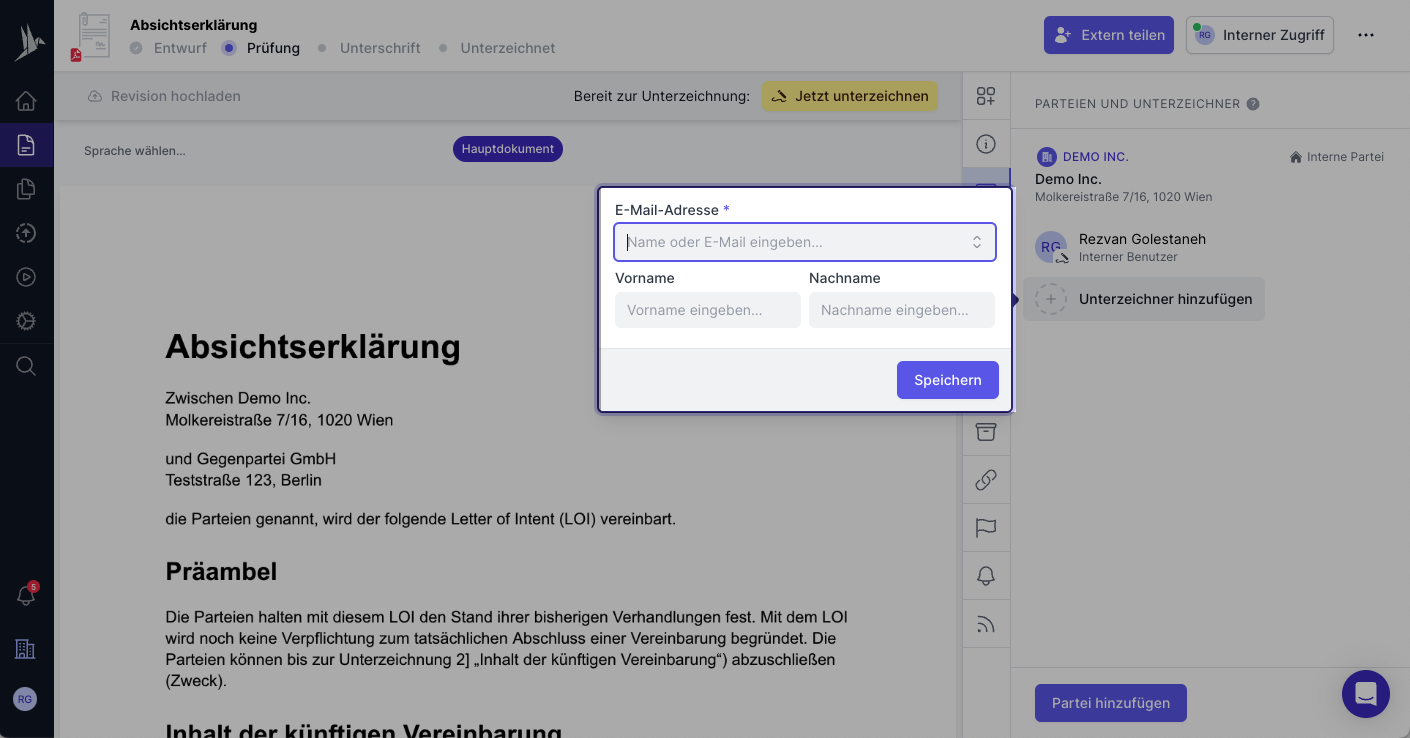

3. Wählen Sie den Signaturtyp (Optional)
Wenn Sie oder andere Parteien verpflichtet sind, fortgeschrittene oder qualifizierte elektronische Signaturen zu verwenden, gehen Sie zum Tab “Allgemein” und wählen Sie den gewünschten “Signaturtyp” aus.
💡 Wissenswert: Fortgeschrittene Elektronische Signaturen (FES) und Qualifizierte Elektronische Signaturen (QES) sind Arten von elektronischen Signaturen, die durch die EU-Verordnung eIDAS definiert sind und einen ID-Verifizierungsschritt erfordern.
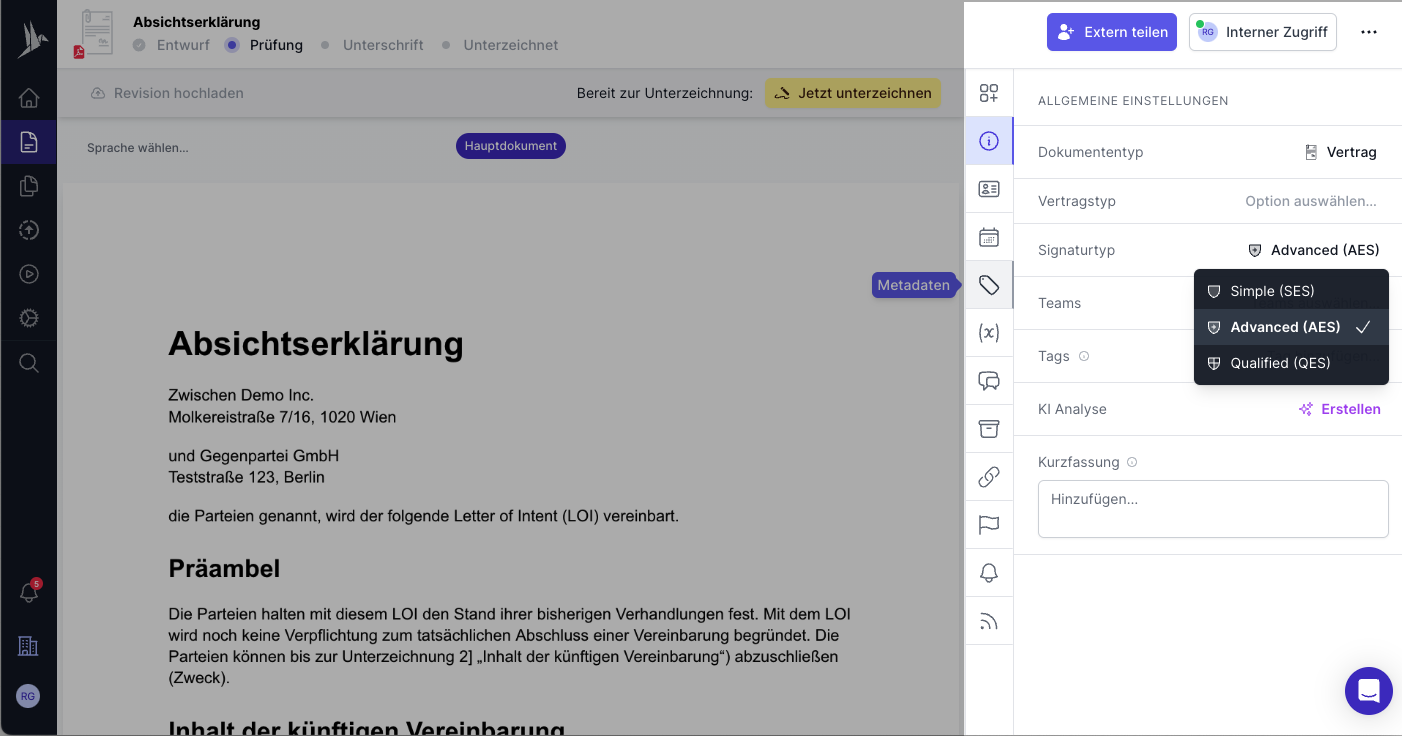

4. Platzieren Sie Signaturfelder im Dokument
Ziehen und lassen Sie Signaturfelder an den geeigneten Stellen fallen, an denen jeder Unterzeichner unterschreiben muss.
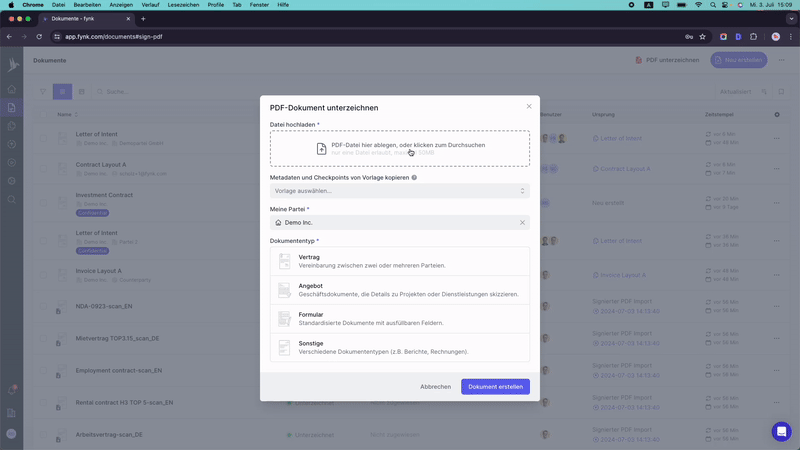

5. Unterschreiben Sie Ihre Signatur
Wählen Sie aus, ob Sie Ihre Signatur tippen, zeichnen oder hochladen möchten.
Ihre Signatur tippen ⌨️
Sobald Sie auf die Funktion “Ausfüllen & Signieren” zugegriffen haben, wählen Sie die Option zum “Tippen” Ihrer Signatur aus. Dadurch können Sie Ihren Namen eingeben, und die Software wandelt ihn in eine signaturähnliche Schrift um.
Ihre Signatur zeichnen ✍️
Wenn Sie eine persönlichere Note bevorzugen, wählen Sie die Option “Zeichnen”. Verwenden Sie Ihre Maus, Ihren Stift oder Ihr Touchpad, um Ihre Signatur direkt auf das Dokument zu zeichnen.
Ihre Signatur als Scan einfügen 📸
Sie können Ihre Unterschrift auch mit einem Scanner scannen oder mit Ihrem Smartphone ein klares Foto davon machen. Speichern Sie das Bild als Datei (vorzugsweise im PNG-Format). Im PDF-Reader wählen Sie die Option zum Einfügen eines Bildes und platzieren Ihre gescannte Unterschrift auf dem Dokument.
6. Senden Sie eine Anfrage zur Unterzeichnung
Wenn Sie möchten, dass andere Personen ein PDF unterschreiben, fügen Sie deren E-Mails als Unterzeichner hinzu, platzieren Sie einen Unterschriftenblock im PDF und klicken Sie dann auf “Jetzt mit dem Signieren beginnen”.
fynk sendet automatisch E-Mails an die festgelegten Unterzeichner und gibt ihnen Anweisungen, wie sie das Dokument elektronisch überprüfen und unterschreiben können.
7. Überwachen Sie den Unterzeichnungsprozess
Verwenden Sie die Tracking-Funktionen von fynk, um den Fortschritt des Dokuments zu überwachen.
Sie erhalten Benachrichtigungen, wenn jede Partei das Dokument unterschreibt, um sicherzustellen, dass der Prozess transparent und effizient ist.
✨ Pro-Tipp: Sie können die Checkpoint-Funktion verwenden, um Genehmigungen zu sammeln, bevor Sie das PDF unterschreiben. Auf diese Weise stellen Sie sicher, dass alle erforderlichen Parteien das Dokument vor der endgültigen Unterzeichnung überprüft und zugestimmt haben.
Mit fynk können Sie PDF-Dokumente effizient und sicher elektronisch unterschreiben und dabei die erforderlichen rechtlichen Standards einhalten, während Sie eine nahtlose und benutzerfreundliche Erfahrung genießen.
Fazit
Zusammenfassend ist das elektronische Signieren von PDF-Dokumenten einfach! Sie können einfache Werkzeuge wie Ihren PDF-Reader verwenden oder sich für eSignature-Plattformen wie fynk entscheiden. Wenn Sie nur eine einfache Unterschrift benötigen, reicht Ihr PDF-Reader aus. Wenn Sie jedoch zusätzliche Sicherheit, rechtlichen Nachweis oder mehr Funktionen benötigen, hat fynk das Richtige für Sie. Befolgen Sie einfach die von uns geteilten Schritte, und Sie werden Ihre PDFs sicher und reibungslos signieren können.
Möchtest du Produktupdates und Neuigkeiten erfahren? Melde dich für unseren Newsletter an!
fynk Vertragsmanagement Blog

Rezvan Golestaneh

Rezvan Golestaneh

Rezvan Golestaneh



