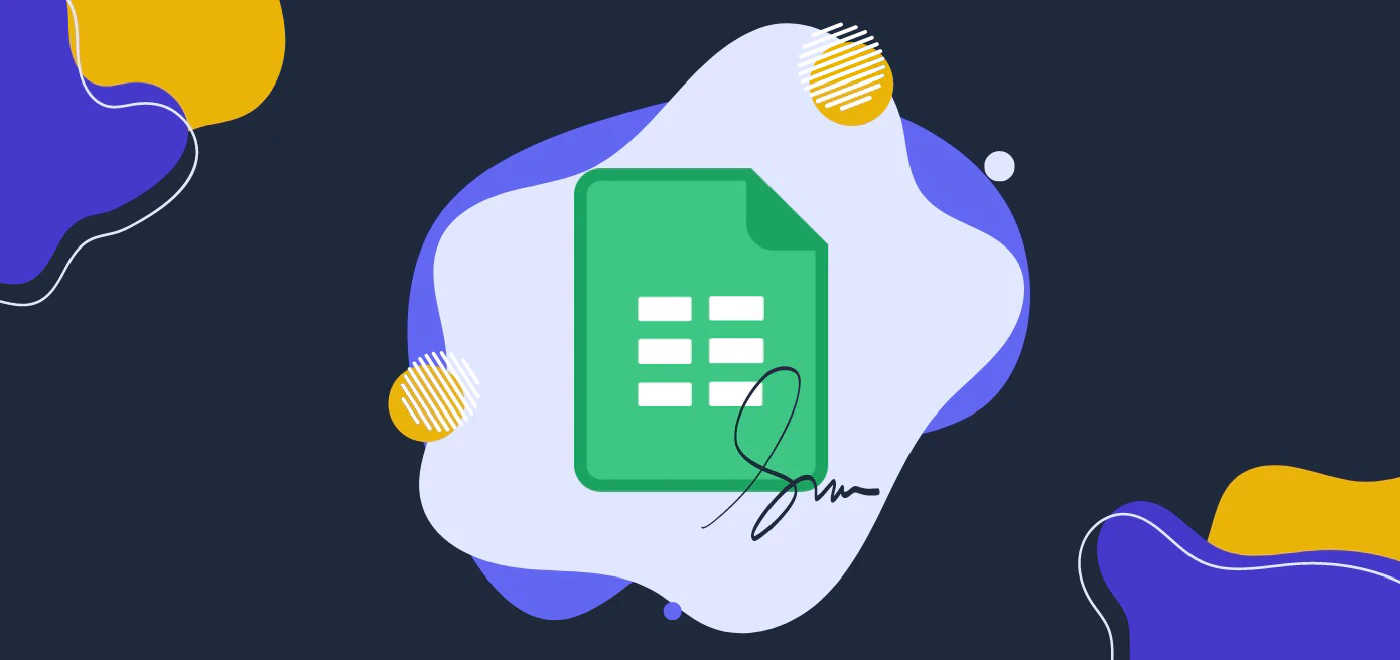
Wie unterschreibt man in Google Sheets?
7 Minuten Lesezeit
Sie können zwei Methoden verwenden, um Ihre Unterschrift in Google Sheets hinzuzufügen, entweder durch die integrierten Funktionen von Google Sheets oder durch die Verwendung von E-Signatur-Plattformen. Für einfache, nicht rechtlich bindende Unterschriften können Sie das Zeichnungswerkzeug verwenden, Bilder einfügen oder stilvolle Schriftarten innerhalb von Google Sheets verwenden. Diese Methoden sind kostenlos und einfach, bieten jedoch keine erweiterten Sicherheitsfunktionen und rechtliche Gültigkeit. Alternativ bieten E-Signatur-Apps erweiterte und qualifizierte elektronische Signaturen an, die rechtlich bindend sind. Lesen Sie diesen Leitfaden, um mehr zu erfahren.
Inhaltsverzeichnis
- Wie fügt man eine Unterschrift in Google Sheets hinzu?
- 1. Unterschrift mit Google Sheets Funktionen hinzufügen
- 2. Google Sheets mit E-Signatur-Tools unterzeichnen
- Wie fügt man eine Unterschrift in Google Sheets auf dem Handy hinzu?
- Wie sendet man eine Unterschriftsanfrage zum Unterzeichnen von Google Sheets?
- Fazit
Wie fügt man eine Unterschrift in Google Sheets hinzu?
Es gibt zwei Möglichkeiten, eine elektronische Unterschrift in Google Sheets hinzuzufügen.
- Verwenden der integrierten Funktionen von Google Sheets wie “Zeichnen” und “Bild” (Einfache Unterzeichnung)
- Unterschrift in Google Sheets mit einer E-Signatur-Plattform wie fynk (Einfache, erweiterte und qualifizierte Unterzeichnung)
Welche Option soll ich wählen?
Wenn Sie alltägliche Vereinbarungen unterzeichnen müssen, die kein rechtliches Bindungserfordernis haben, verwenden Sie die integrierten Funktionen von Google Sheets, um eine Einfache Elektronische Unterschrift einzufügen.
Wenn Ihnen die rechtliche Gültigkeit der Unterschriften wichtig ist oder Ihre Google-Tabelle wichtige Daten enthält, sollten Sie in Betracht ziehen, eine E-Signatur-App wie fynk zu verwenden, die Fortgeschrittene Elektronische Signaturen oder Qualifizierte Elektronische Signaturen anbietet.
✨ Pro-Tipp: Sind Sie sich nicht sicher, welche elektronische Signatur Sie für die Unterzeichnung von Google Sheets verwenden sollen? Lesen Sie unseren vollständigen Leitfaden zu elektronischen Signaturen.
Unterschreibe
jedes
Dokument in unter
einer Minute.

1. Unterschrift mit Google Sheets Funktionen hinzufügen
Sie können einfach einfache Signaturen zu Ihren Google Tabellendokumenten hinzufügen, indem Sie Funktionen wie Zeichnen und Bild verwenden.
Abwägung
Vorteile
- ✅ Einfach umzusetzen
- ✅ Kostenlos zu verwenden
Nachteile
- ❌ Bietet keine erweiterten E-Signaturen
- ❌ Sehr leicht zu fälschen
- ❌ Möglicherweise nicht rechtlich bindend
- ❌ Die Identität der Unterzeichner zu authentifizieren kann herausfordernd sein
- ❌ Es ist nicht möglich, den Unterzeichnungsprozess nachzuverfolgen
Anleitung
Verwendung des Zeichenwerkzeugs
Hier ist eine Schritt-für-Schritt-Anleitung, wie Sie das Zeichenwerkzeug verwenden können, um eine Unterschrift direkt in Ihre Google Sheets hinzuzufügen.
- Öffnen Sie die Google-Tabelle, die Sie unterschreiben möchten, und wählen Sie die Zelle, in die Sie Ihre Unterschrift einfügen möchten.
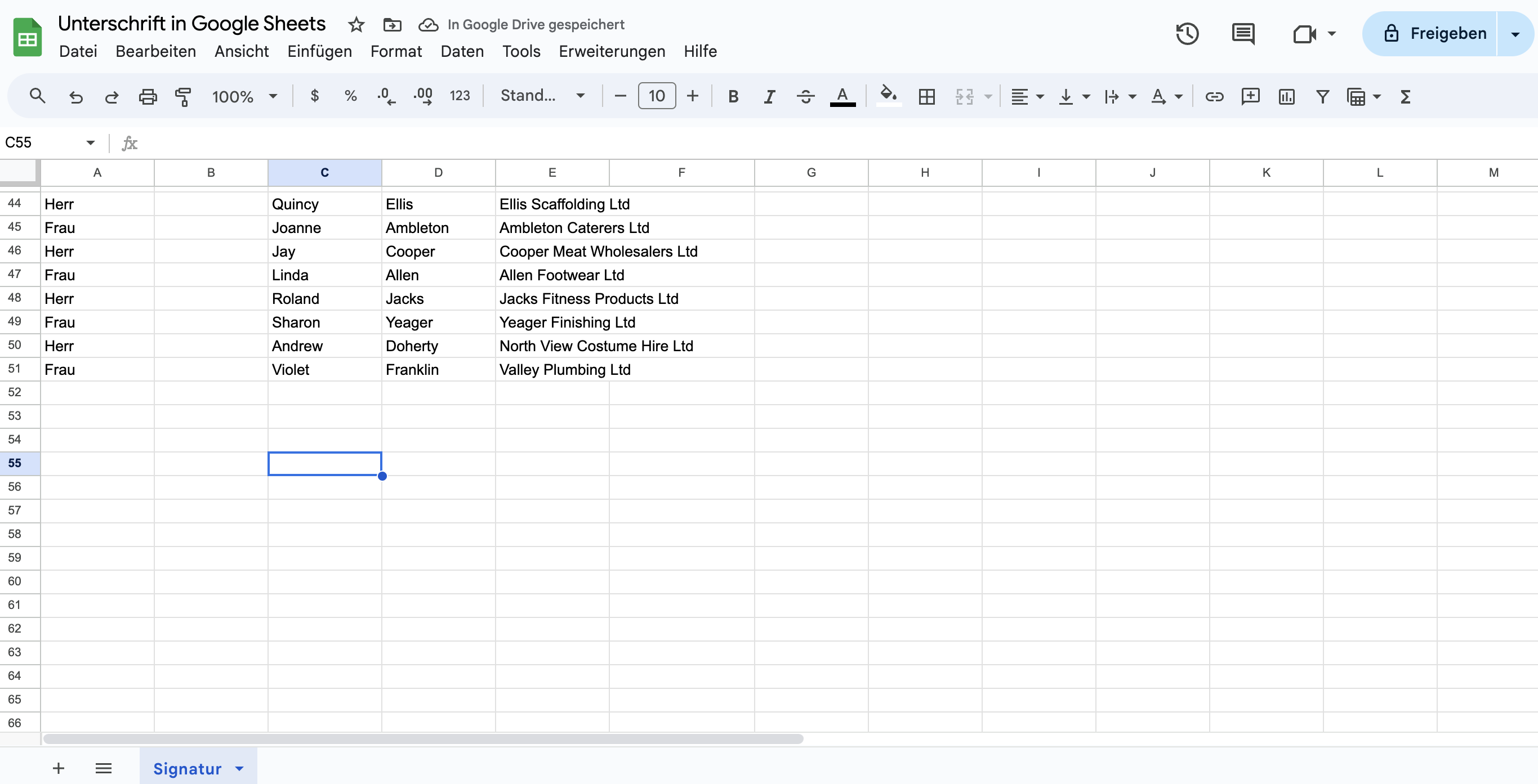

- Wählen Sie in der oberen Symbolleiste “Einfügen” und dann “Zeichnung” aus.
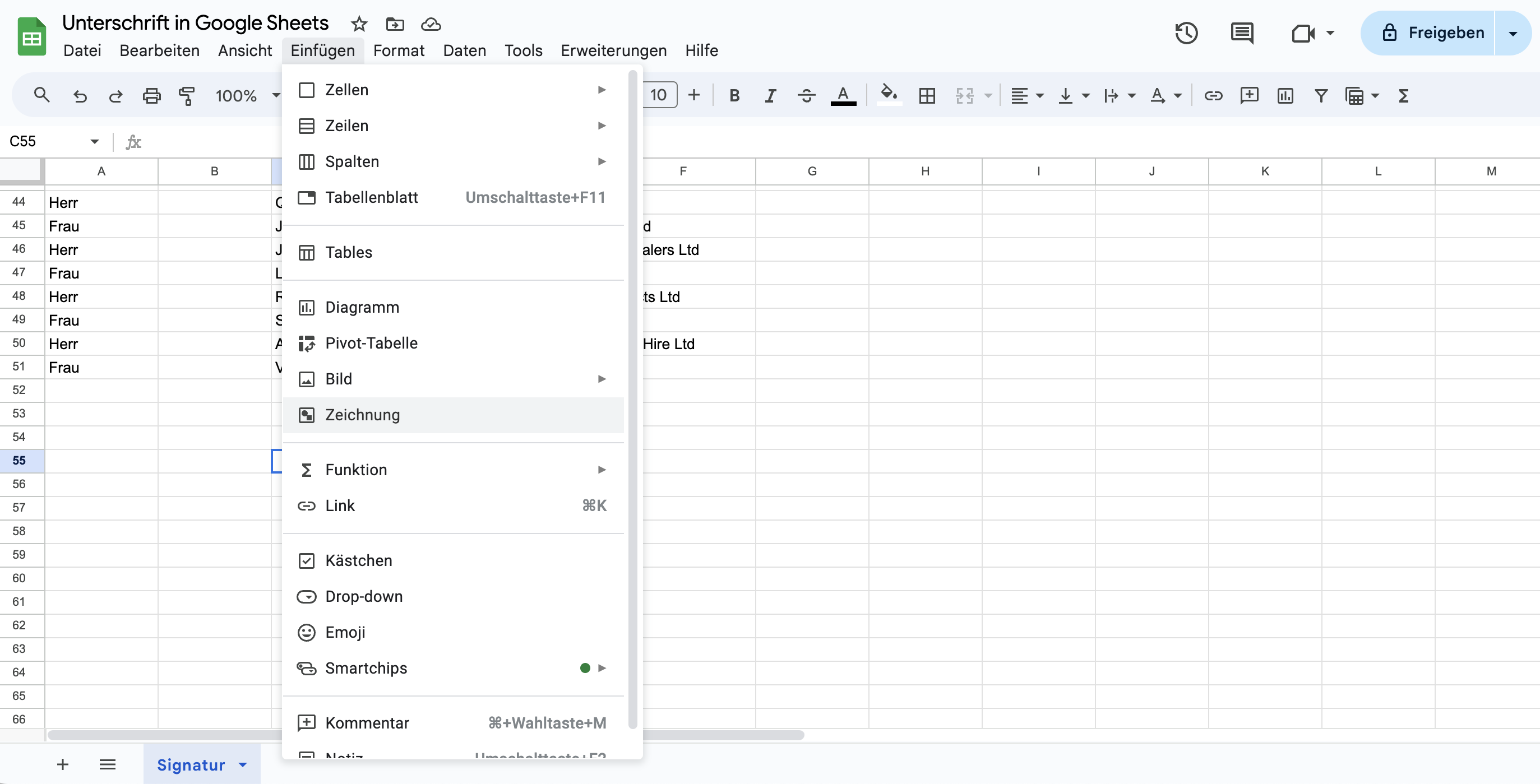

- Wählen Sie im Zeichenwerkzeug “Skizze” aus der Symbolleiste oben aus.
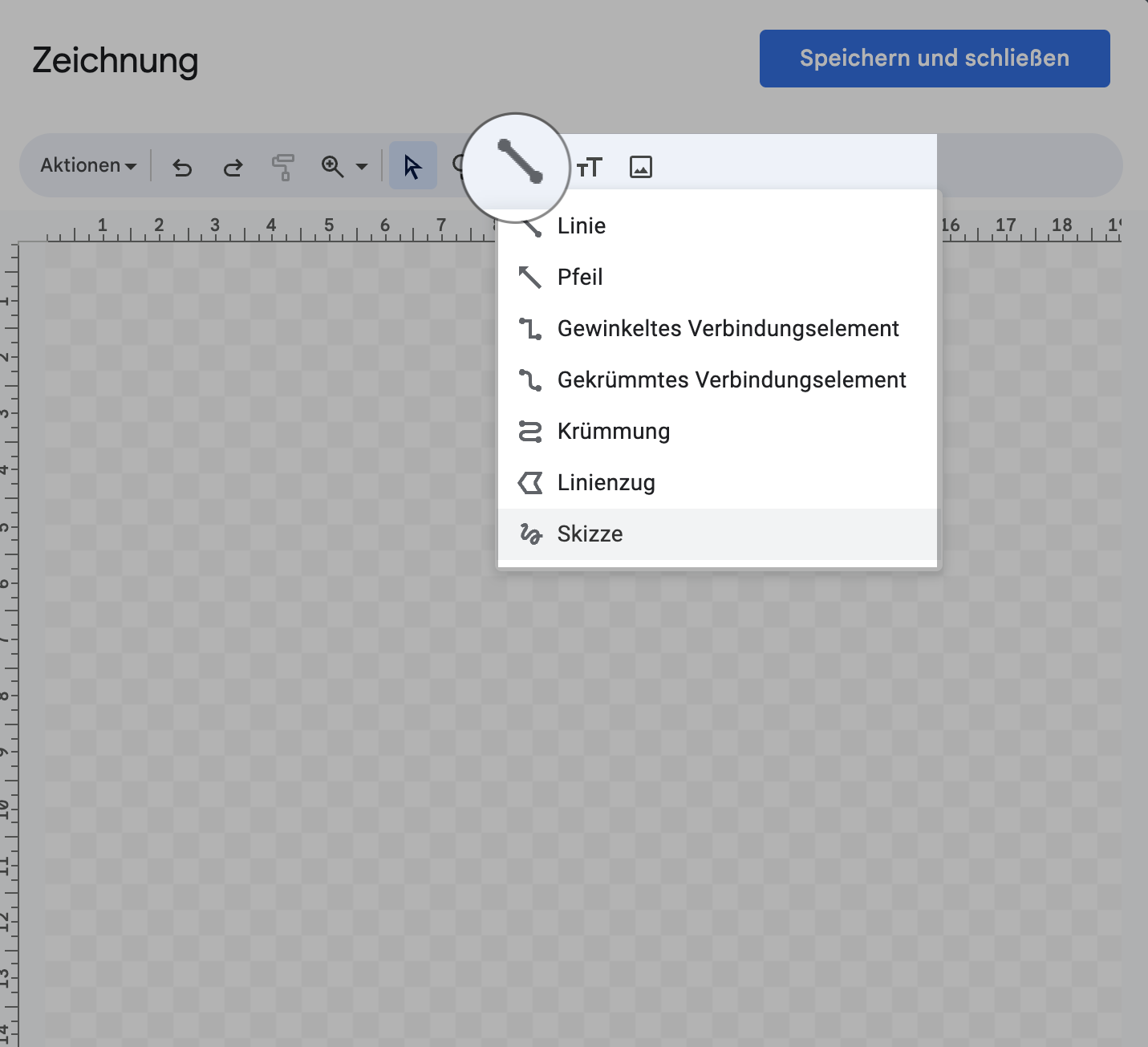

- Zeichnen Sie Ihre Unterschrift mit der Maus oder dem Touchpad. Passen Sie die Unterschrift bei Bedarf mit den Bearbeitungswerkzeugen an. Zum Beispiel können Sie die Linienstärke ändern oder die Farbe ändern.
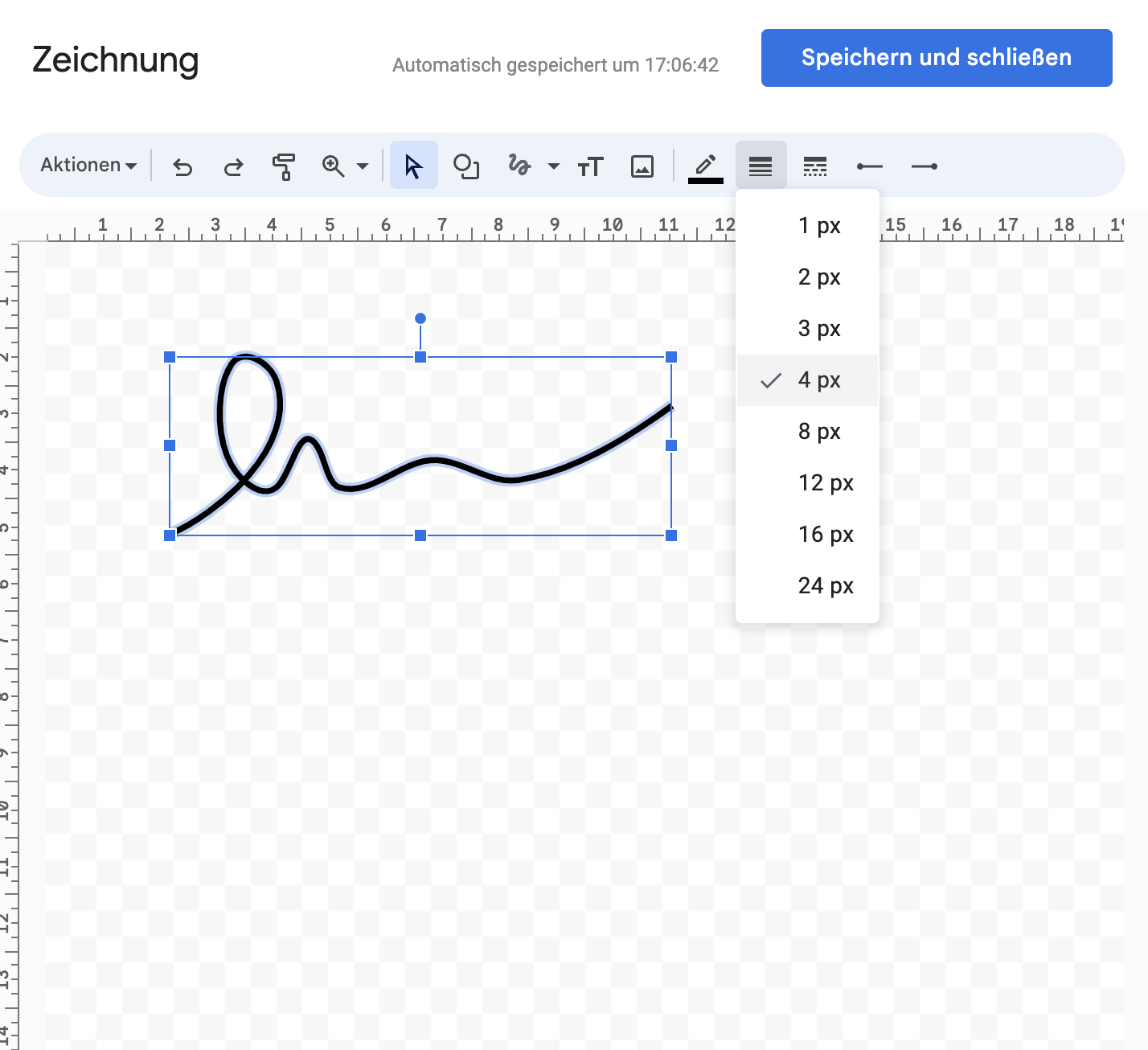

- Verwenden Sie “Auswählen” und die kleinen blauen Punkte in den Ecken, um die Größe Ihrer Unterschrift zu ändern.
- Wenn Sie mit dem Ergebnis zufrieden sind, klicken Sie rechts oben auf “Speichern und schließen”, um Ihre Unterschrift zu Google Sheets hinzuzufügen.
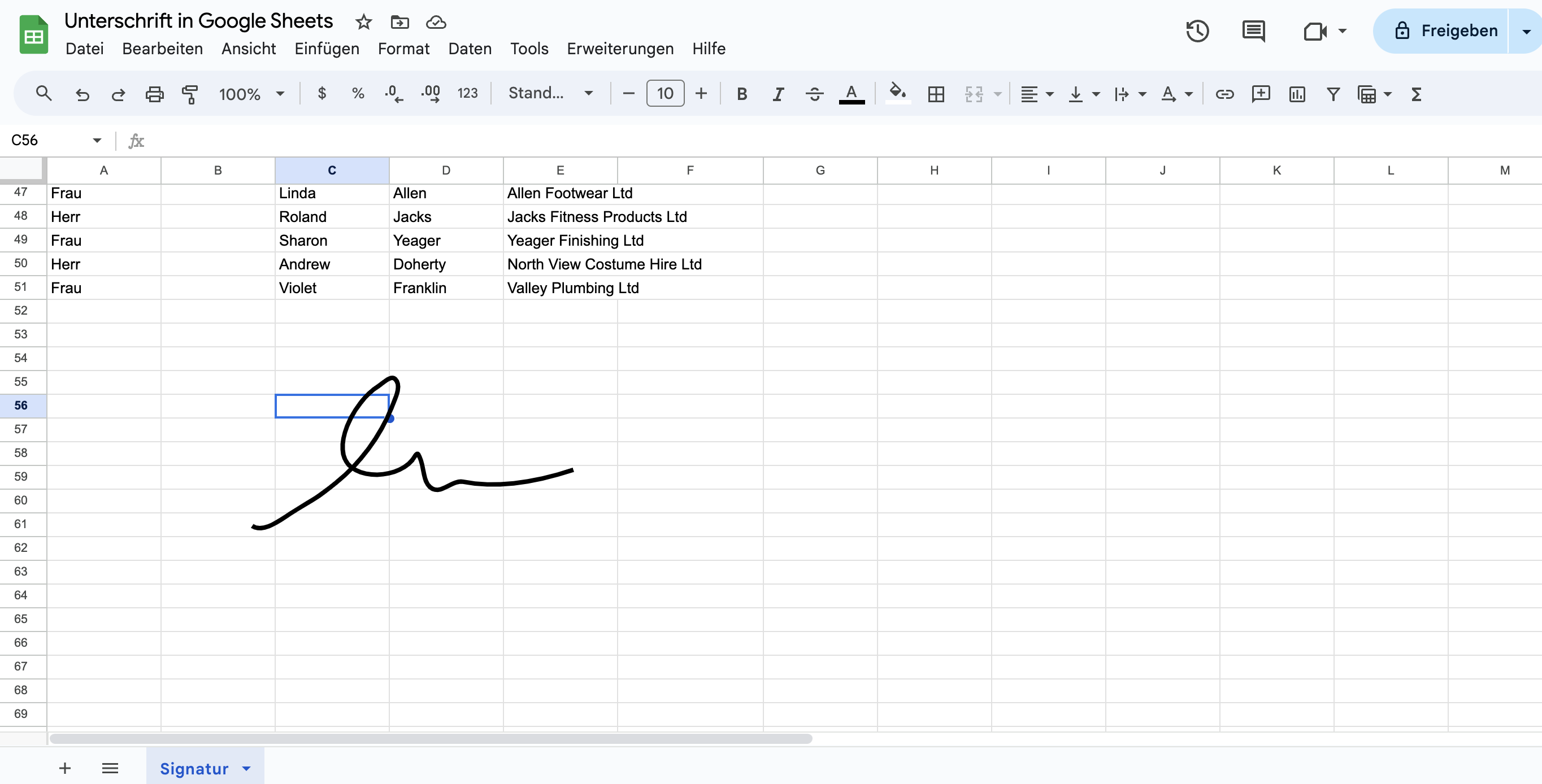

- Wenn Sie diese Unterschrift für zukünftige Verwendung speichern möchten, klicken Sie auf die Unterschrift und wählen Sie dann die drei Punkte rechts oben aus und wählen Sie “Bearbeiten”.
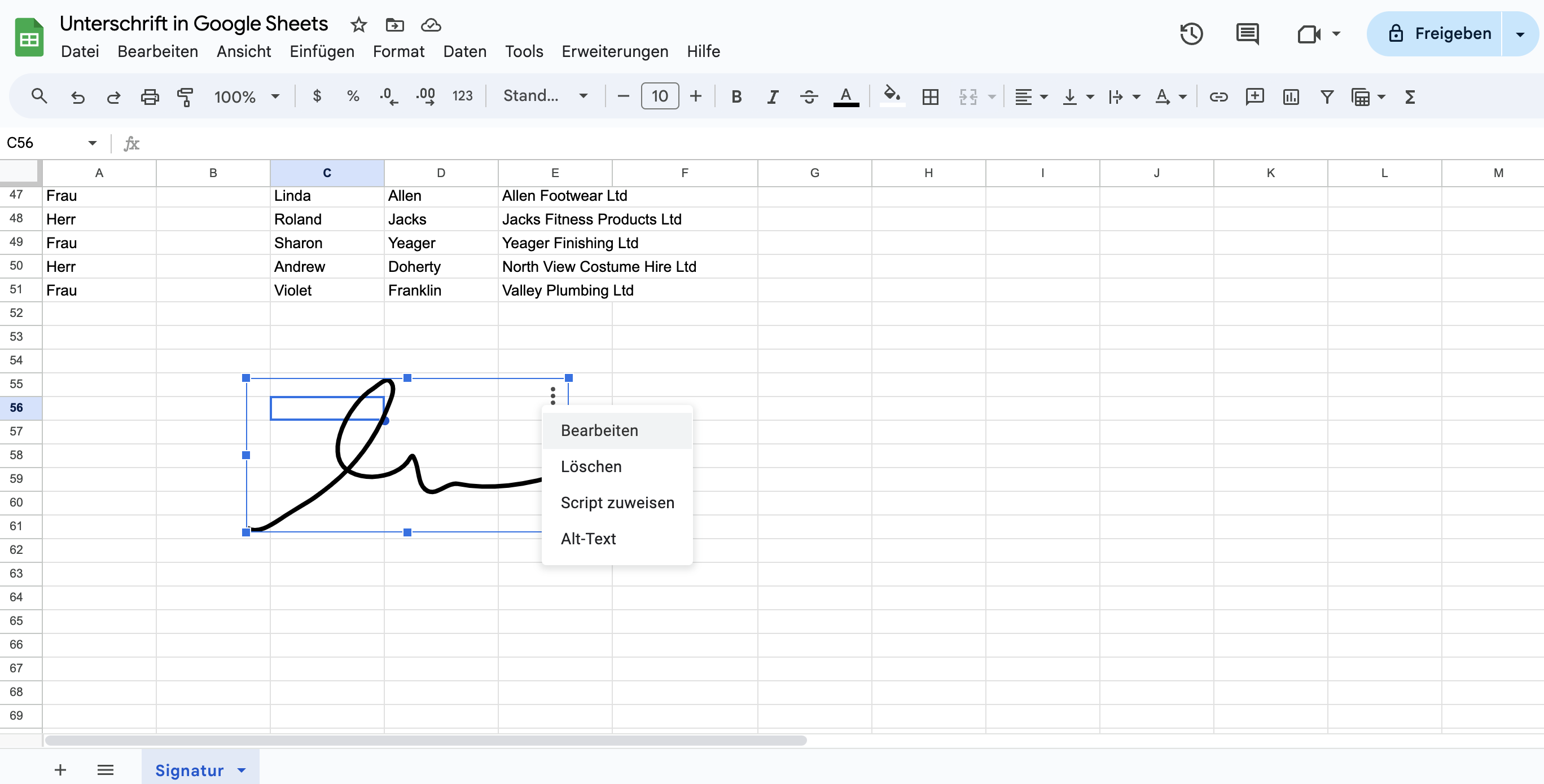

- Sie gelangen zurück ins Zeichenwerkzeug. Klicken Sie auf “Aktionen” in der linken oberen Ecke und wählen Sie “Herunterladen” und wählen Sie das Format, das Sie zwischen PDF, PNG, JPEG und SVG möchten.
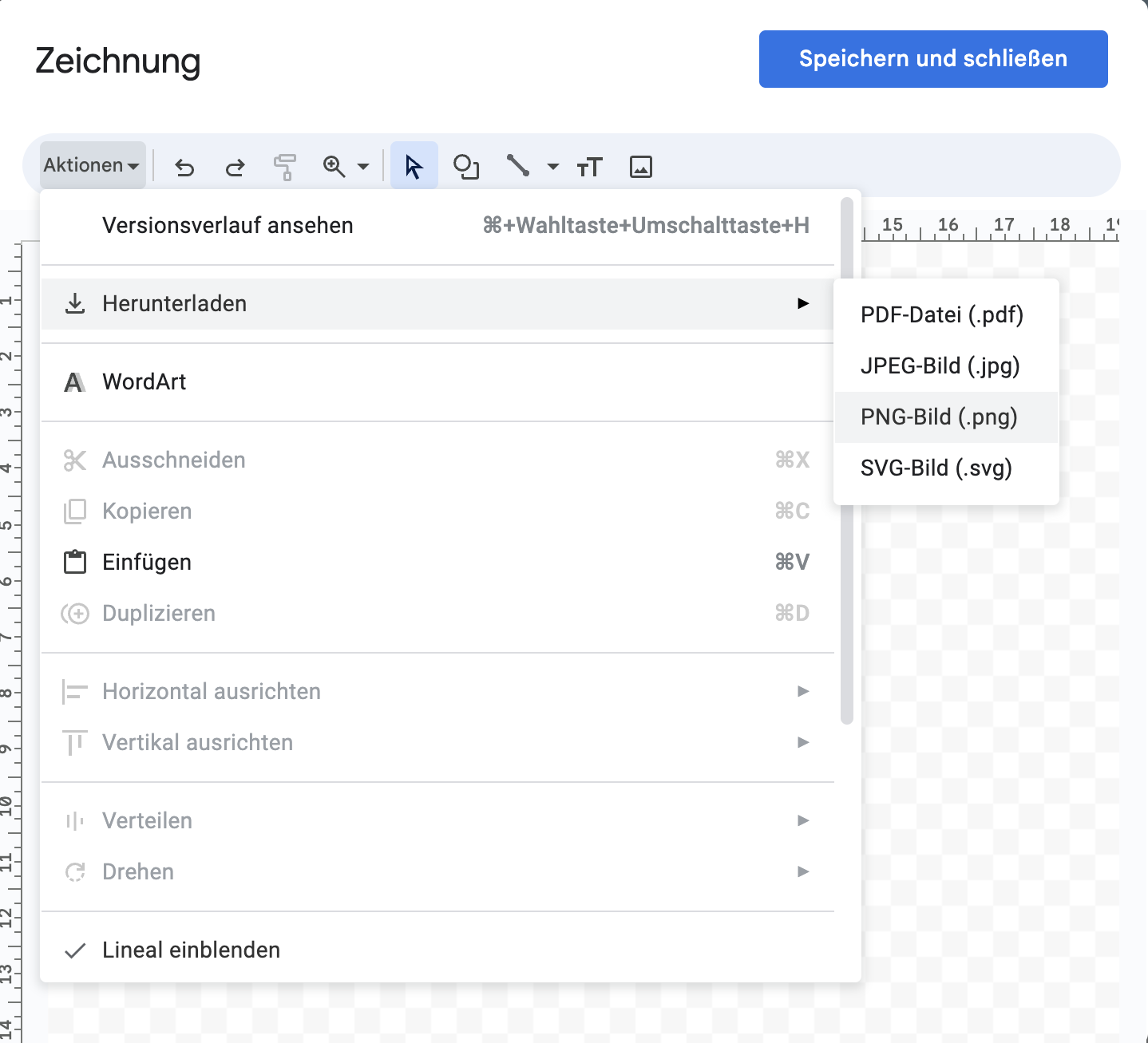

Einfügen eines Bildes der Unterschrift
Verwenden Sie diese Methode, wenn Sie lieber ein Bild Ihrer Unterschrift verwenden möchten, das auf Ihrem Gerät gespeichert ist, einen freigegebenen Link dazu haben oder ein Bild Ihrer handschriftlichen Unterschrift vor Ort aufnehmen möchten.
Folgen Sie diesen Schritten:
- Platzieren Sie den Cursor dort, wo Sie das Bild der Unterschrift einfügen möchten, und wählen Sie in der oberen Symbolleiste “Einfügen” und dann “Bild”. Sie haben zwei Möglichkeiten, Ihr Bild in Google Sheets einzufügen:
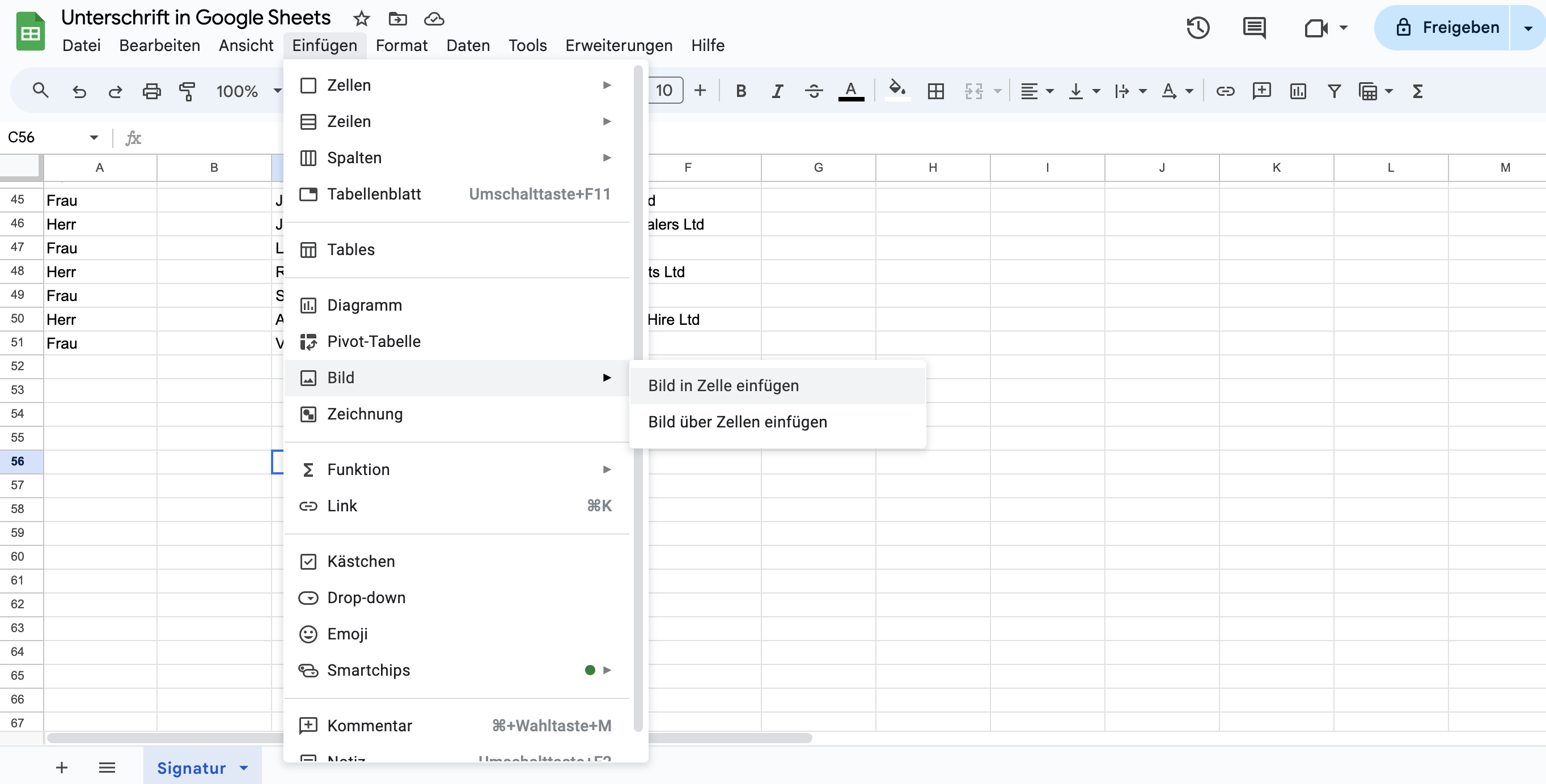

- Wählen Sie eine der folgenden Optionen, um Ihr Bild einzufügen
a) Bild in der Zelle einfügen: Wie der Name schon sagt, wird Ihre Unterschrift in einer einzelnen Zelle hinzugefügt. Es wird eher klein sein, es sei denn, Sie erweitern die entsprechende Spalte und Zeile, um es größer zu machen.
✨ Pro-Tipp: Wenn Sie diese Methode verwenden möchten, können Sie Ihre Unterschrift schützen, indem Sie die Zelle durch einen Rechtsklick sperren und “Weitere Zellenaktionen anzeigen —> Bereich schützen”, den Bereich auswählen und dann auf “Berechtigungen festlegen” klicken
b) Bild über der Zelle einfügen: Diese Option ist eine bessere Möglichkeit, ein Bild Ihrer Unterschrift in Ihre Google-Tabelle einzufügen, da Sie die Dimension Ihrer Unterschrift anpassen können. Nach der Auswahl sehen Sie ein Pop-up-Fenster mit verschiedenen Optionen zum Einfügen Ihres Bildes wie Hochladen, Webcam, Link, Fotos, Google Drive und Google Bilder.
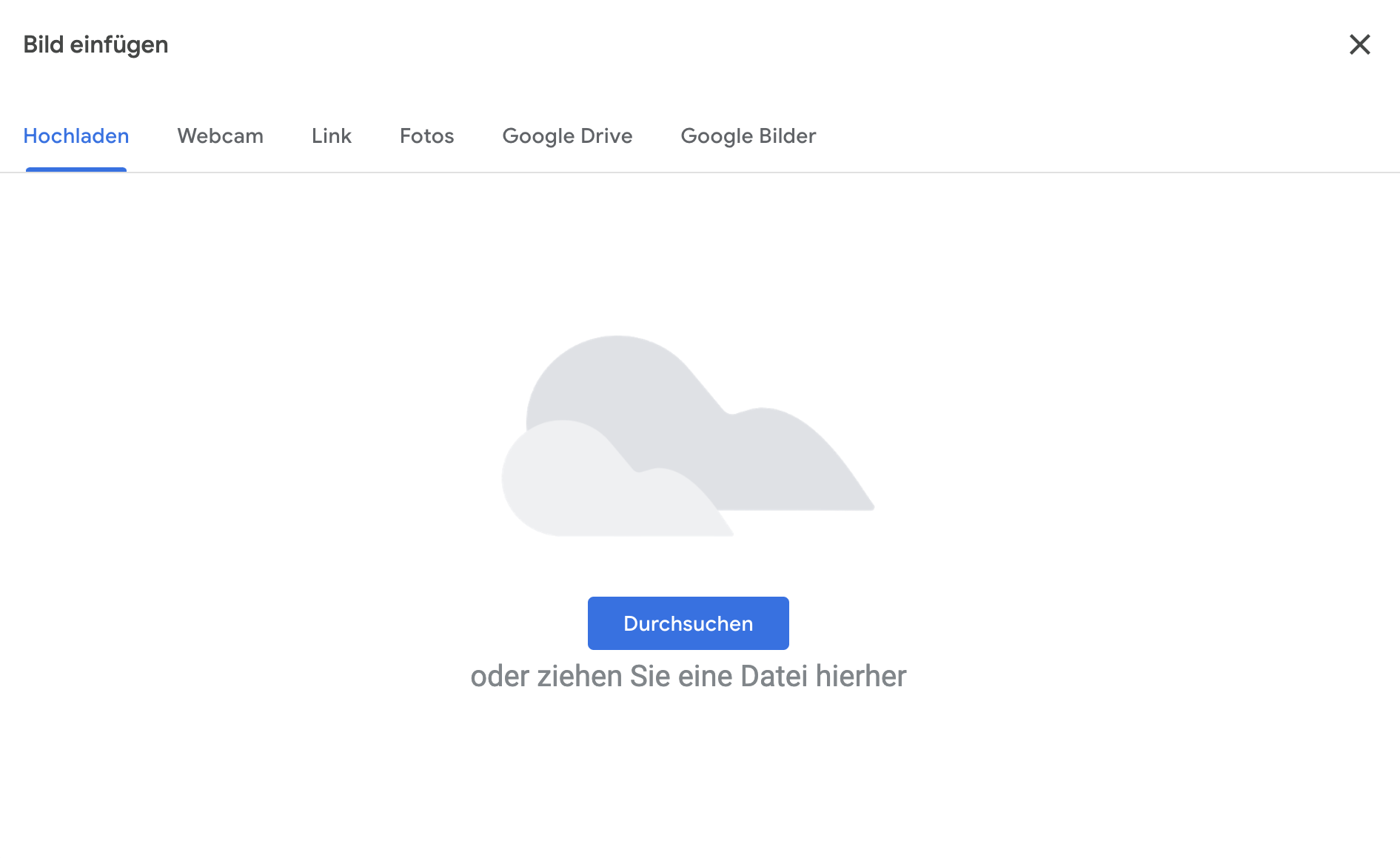

Alternativ können Sie die Option “Bild” im Zeichenwerkzeug verwenden, um dasselbe Fenster für das Einfügen Ihrer Unterschrift zu öffnen.
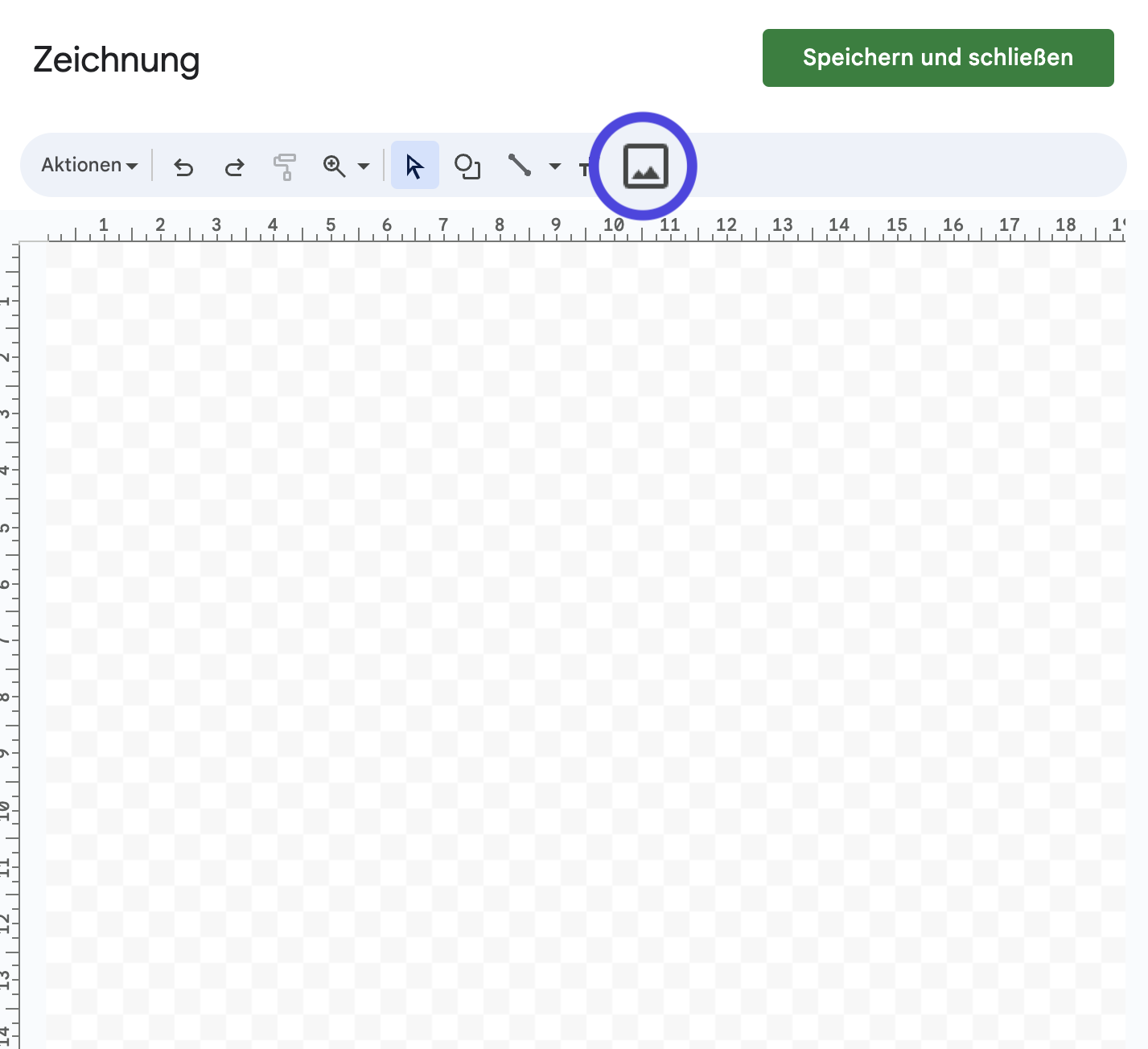

- Sobald Sie Ihre Unterschrift zur Tabelle hinzugefügt haben, können Sie das Bild vergrößern oder frei verschieben, um es an die gewünschte Stelle zu platzieren.
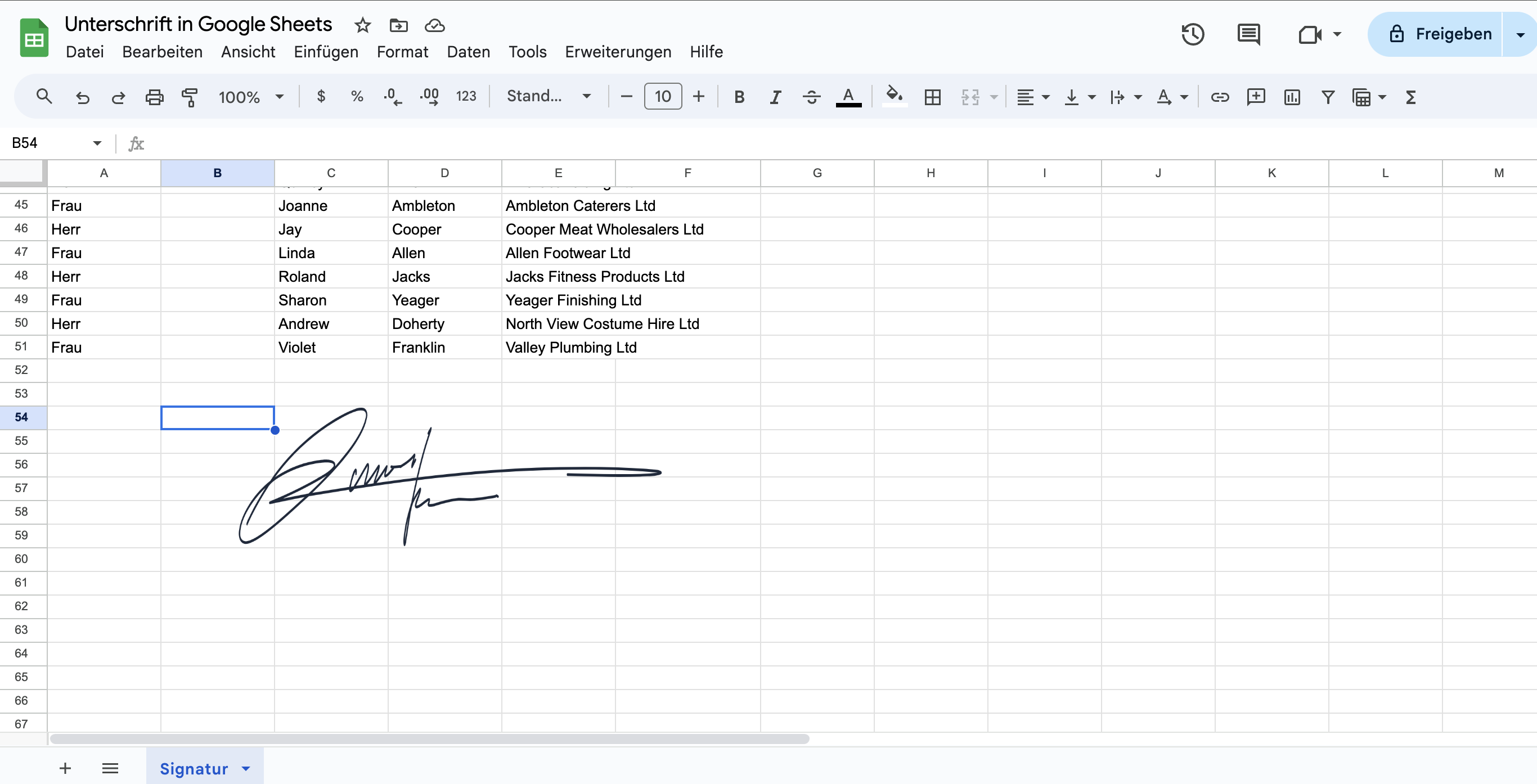

Ihren Namen mit stilvollen Schriftarten eingeben
Eine weitere einfache Möglichkeit, eine einfache Unterschrift zu Ihrer Google-Tabelle hinzuzufügen, besteht darin, Ihren Namen mit stilvollen Schriftarten einzugeben.
Folgen Sie diesen Schritten:
- Wählen Sie “Einfügen” —> “Zeichnen” und wählen Sie das Textfeld-Element aus der Symbolleiste aus.
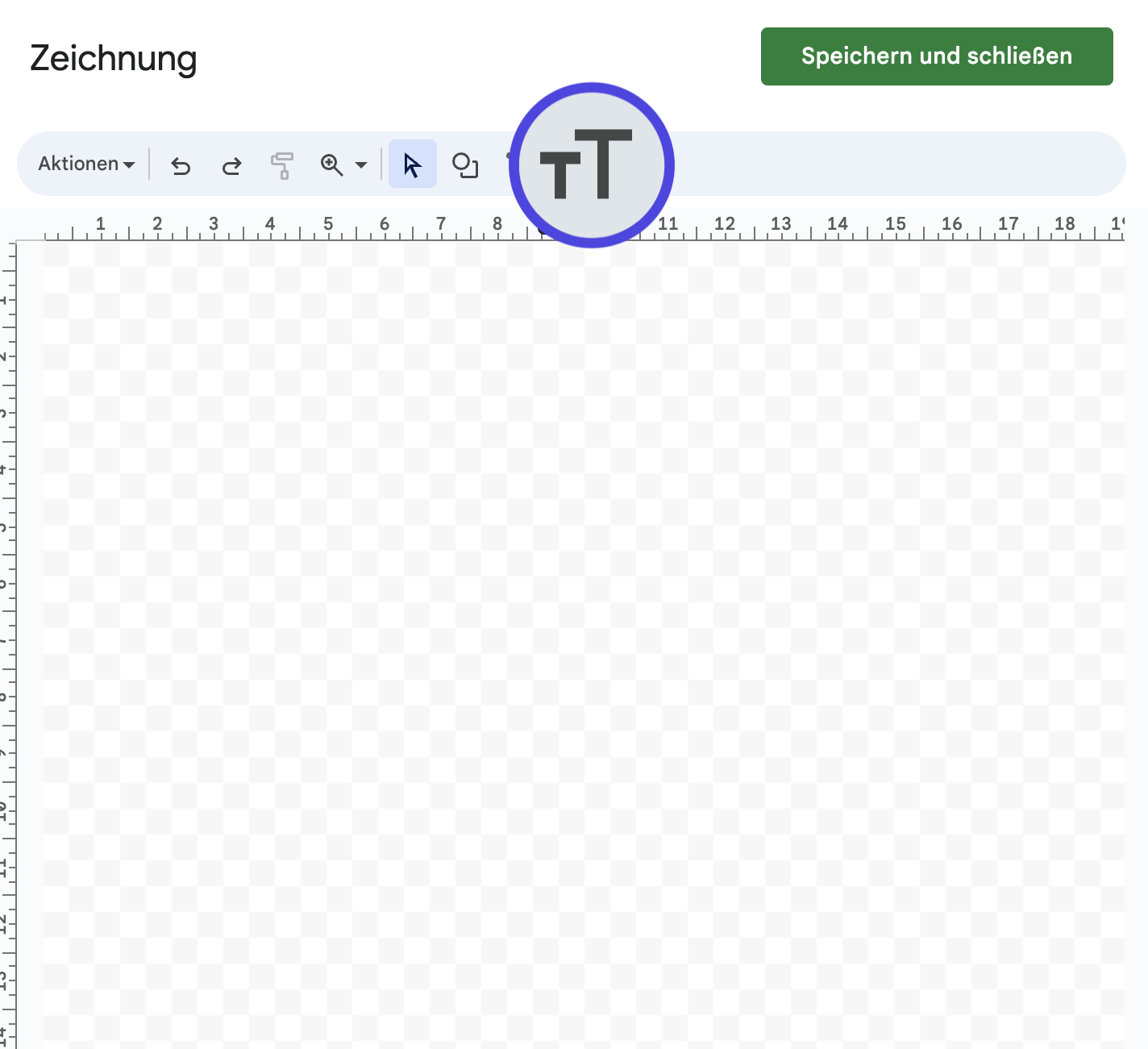

- Zeichnen Sie ein Textfeld, geben Sie Ihren vollständigen Namen ein und wählen Sie eine stilvolle Schriftart aus, die Sie wünschen, und klicken Sie dann auf “Speichern und schließen.”
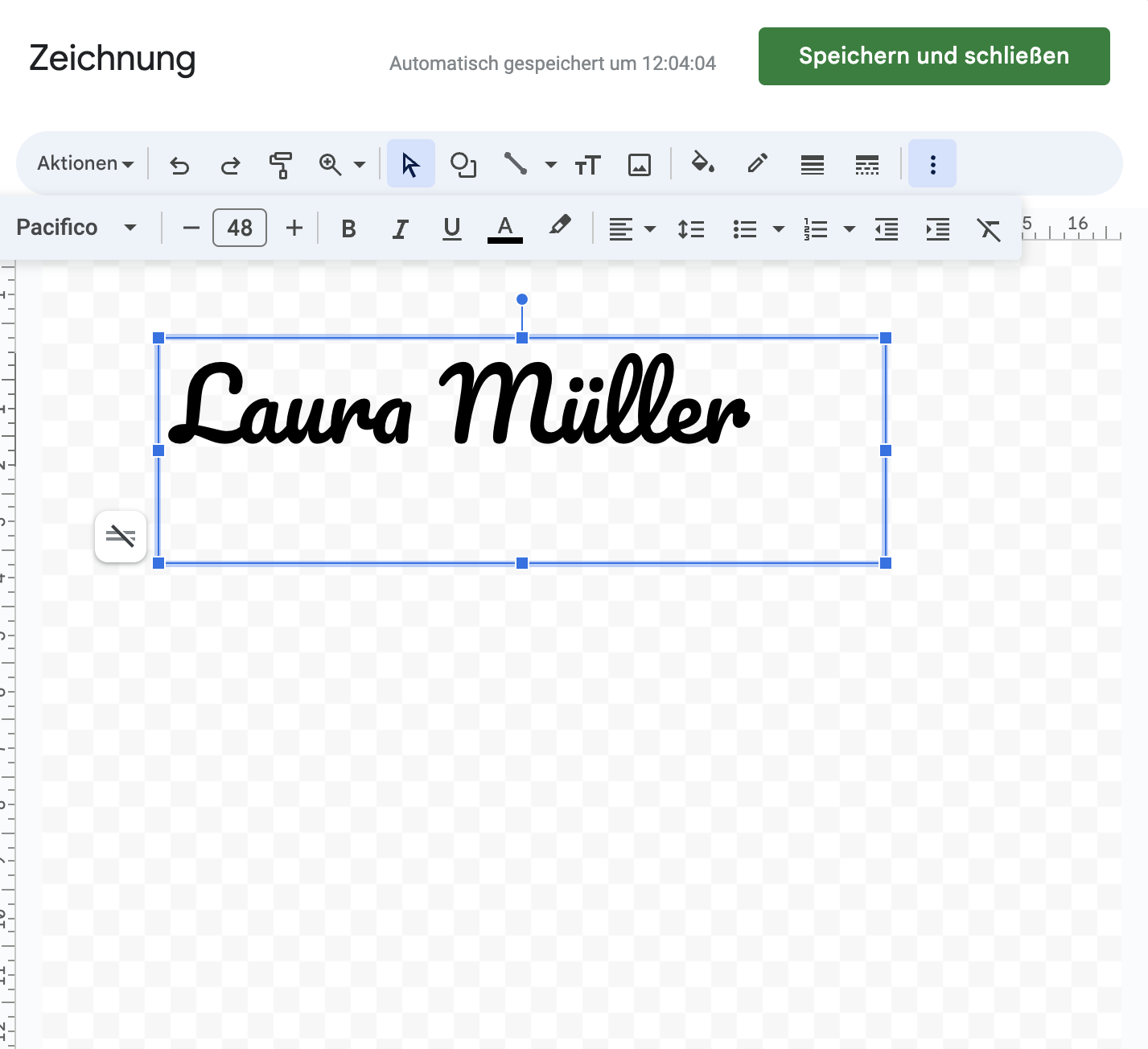

2. Google Sheets mit E-Signatur-Tools unterzeichnen
fynk ist eine All-in-One-E-Signatur-Plattform, die alle drei Arten elektronischer Signaturen einschließlich einfacher (EES), fortgeschrittene (FES) und qualifizierter (QES) Signaturen bietet.
In der EU entwickelt, entspricht fynk vollständig der eIDAS, der gesetzlichen Regelung für elektronische Signaturen in der EU. Das bedeutet, dass die von Ihnen mit fynk unterzeichneten Dokumente weltweit akzeptabel und rechtlich wirksam sind.
Abwägung
Vorteile
- ✅ Einfach umzusetzen
- ✅ Erweiterte und qualifizierte Signaturen
- ✅ Rechtlich bindende Signaturen
- ✅ Hohe Sicherheit
- ✅ Verfolgung des Unterzeichnungsprozesses
- ✅ Möglichkeit, Unterzeichnungsanfragen zu senden
Nachteile
- ❌ Internetverbindung erforderlich
Anleitung
Sie haben zwei Möglichkeiten, ein Google Sheet mit fynk zu unterzeichnen: Konvertieren Sie Ihr Google Sheet in ein PDF und unterzeichnen Sie es dann oder unterzeichnen Sie das Google Sheet als angehängte Datei.
Unterschreibe
jedes
Dokument in unter
einer Minute.
Unterzeichnen von Google Sheets als PDF
- Wählen Sie in der Google Sheets-Symbolleiste “Datei” → “Herunterladen” → “PDF-Dokument.”
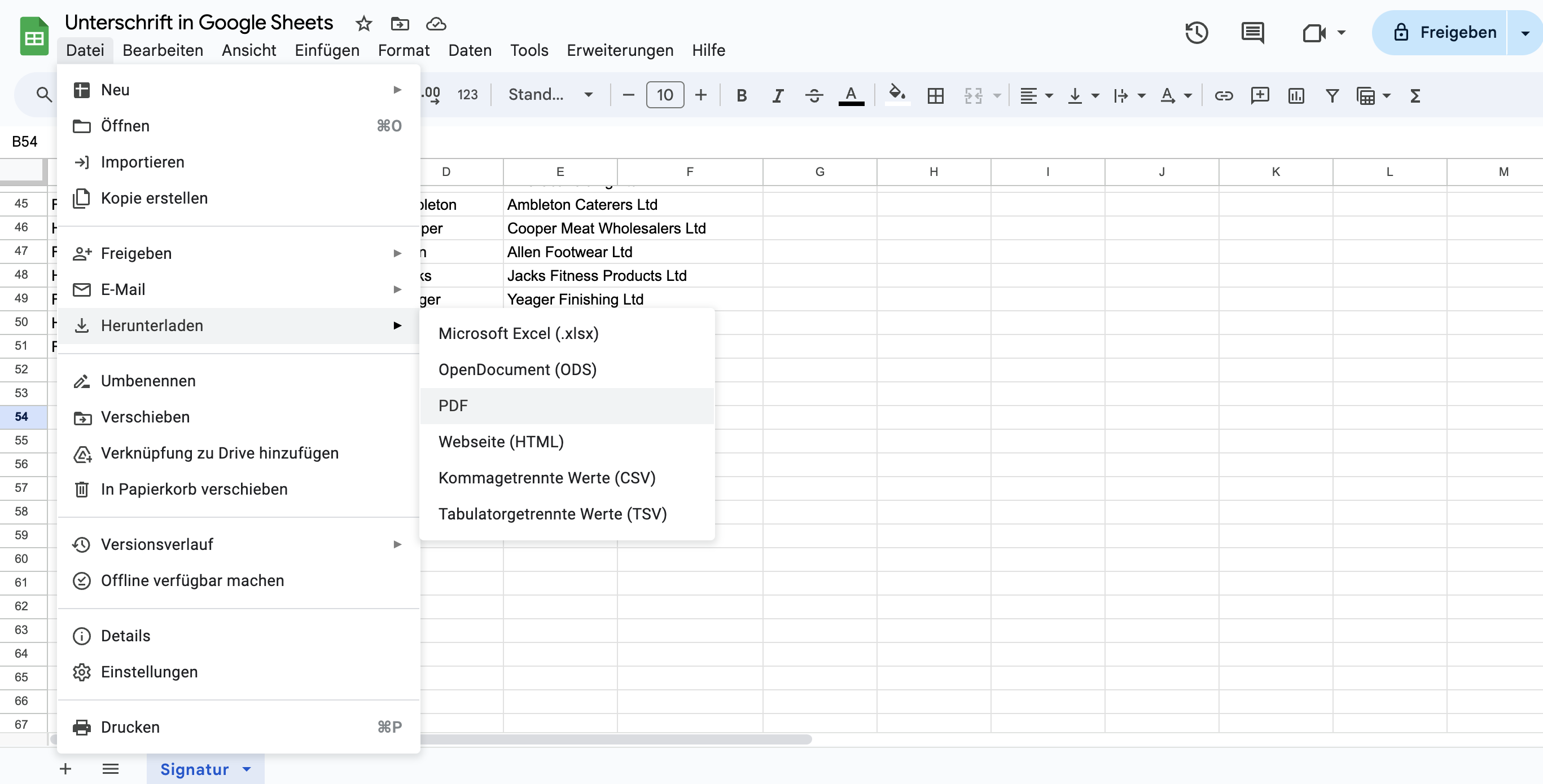

- Nach der Anmeldung und dem Einloggen bei fynk (es ist kostenlos und keine Kreditkarte erforderlich) gehen Sie zum Register “Dokument” in der linken Menüleiste und klicken Sie auf “PDF unterzeichnen”, um Ihre Datei hochzuladen.
- Sobald das Dokument hochgeladen ist, werden Sie aufgefordert, die E-Mail-Adressen aller erforderlichen Unterzeichner hinzuzufügen.
Wenn Sie der einzige Unterzeichner sind, geben Sie Ihre E-Mail-Adresse ein und gehen Sie zu “Jetzt unterzeichnen”.
- Wenn eine erweiterte oder qualifizierte elektronische Unterschrift erforderlich ist, gehen Sie zum Tab “Allgemein” und wählen Sie die gewünschte “Signature Type”.
- Wählen Sie aus, ob Sie Ihren Namen eingeben, zeichnen oder Ihre Unterschrift hochladen möchten.
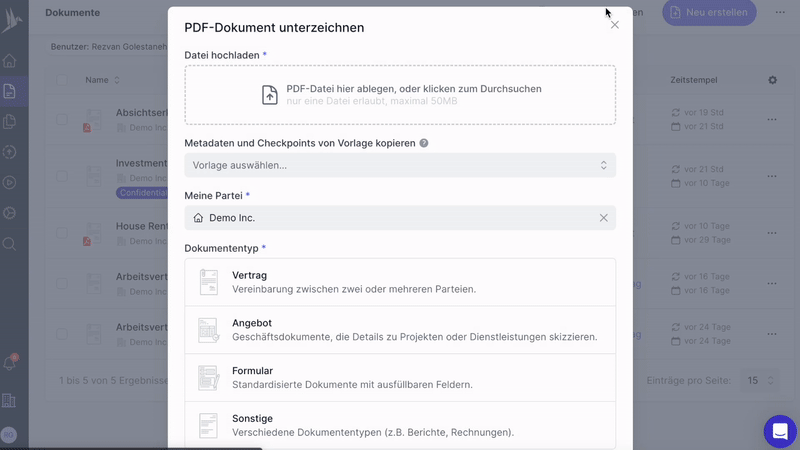

- Wenn andere das Google Sheet unterzeichnen müssen, fügen Sie ihre E-Mails als Unterzeichner hinzu, platzieren Sie einen Unterschriftsblock im Dokument und klicken Sie auf “Jetzt unterzeichnen”.
fynk sendet automatisch E-Mails an die bezeichneten Unterzeichner mit Anweisungen zur elektronischen Prüfung und Unterzeichnung des Dokuments.
- Verwenden Sie die Tracking-Funktionen von fynk, um den Fortschritt des Dokuments zu überwachen.
Sie erhalten Benachrichtigungen, wenn jede Partei unterzeichnet, was einen transparenten und effizienten Prozess gewährleistet.
Mit fynk können Sie Ihre Google Sheets-Dokumente effizient und sicher elektronisch unterzeichnen und dabei vollständig mit rechtlichen Standards konform sein und dabei eine nahtlose und benutzerfreundliche Erfahrung genießen.
Unterzeichnen des Google Sheets als angehängte Datei
- Melden Sie sich in Ihrem fynk-Konto an.
- Laden Sie Ihre Hauptdatei hoch, die Sie unterzeichnen möchten, indem Sie im linken Menü auf “Dokumente” klicken und oben rechts auf “PDF unterzeichnen” klicken. Sie können auch die Option “Neu erstellen” verwenden, um ein Dokument von Grund auf neu zu erstellen oder eine Vorlage auszuwählen, um mit zu beginnen.
- Wählen Sie im rechten Menü “Dateispeicherung” aus und verwenden Sie die Option “PDF-Datei hier ablegen, oder klicken zum Durchsuchen”, um Ihre Datei anzuhängen.
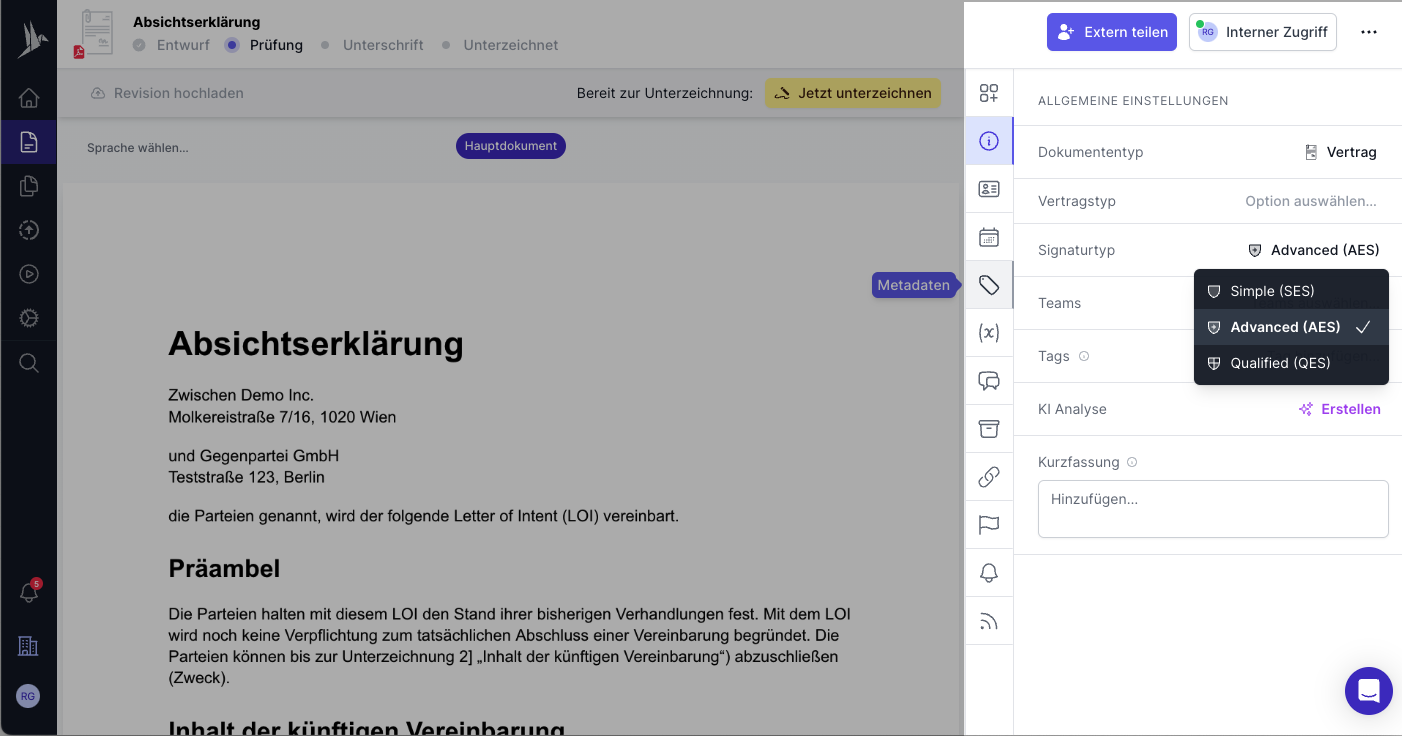

- Unterzeichnen Sie Ihr Dokument elektronisch mit fynk und fordern Sie die Unterzeichnung für andere Parteien an, wenn erforderlich.
- Laden Sie das unterzeichnete Dokument herunter, sobald der Vorgang abgeschlossen ist.
Wie fügt man eine Unterschrift in Google Sheets auf dem Handy hinzu?
Eine Unterschrift direkt von Ihrem Mobilgerät aus in Ihre Google Sheets einzufügen, kann einfach sein, wenn es um die Unterzeichnung von Dokumenten unterwegs geht. Auf der iPhone-Version der App können Sie die Google Sheets nur unterschreiben, indem Sie ein Bild Ihrer Unterschrift einfügen oder ein Foto davon machen.
Anleitung
Wenn Sie die oben genannten Methoden verwenden möchten, öffnen Sie Google Sheets in Ihrem Webbrowser.
Folgen Sie diesen Schritten, um Ihre Unterschrift mit der Google Sheets-App für Mobilgeräte hinzuzufügen:
- Öffnen Sie die Google Sheets-App auf Ihrem Mobilgerät und öffnen Sie die Tabelle, die Sie unterschreiben möchten.
- Wählen Sie die Zelle aus, in der Sie Ihre Unterschrift einfügen möchten.
- Wählen Sie die Plus-Schaltfläche in der oberen rechten Ecke
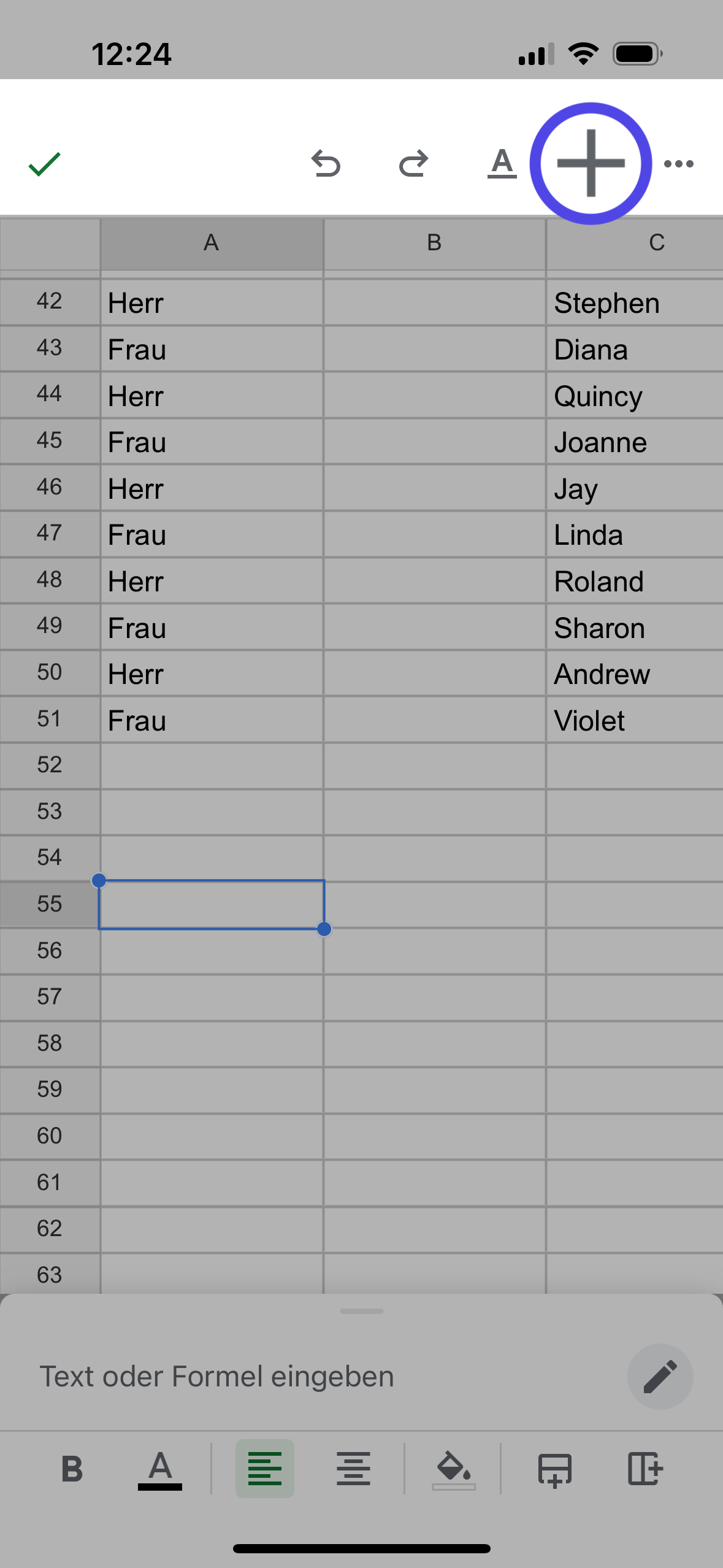

- Wählen Sie “Bild” aus dem “Einfügen"-Menü.
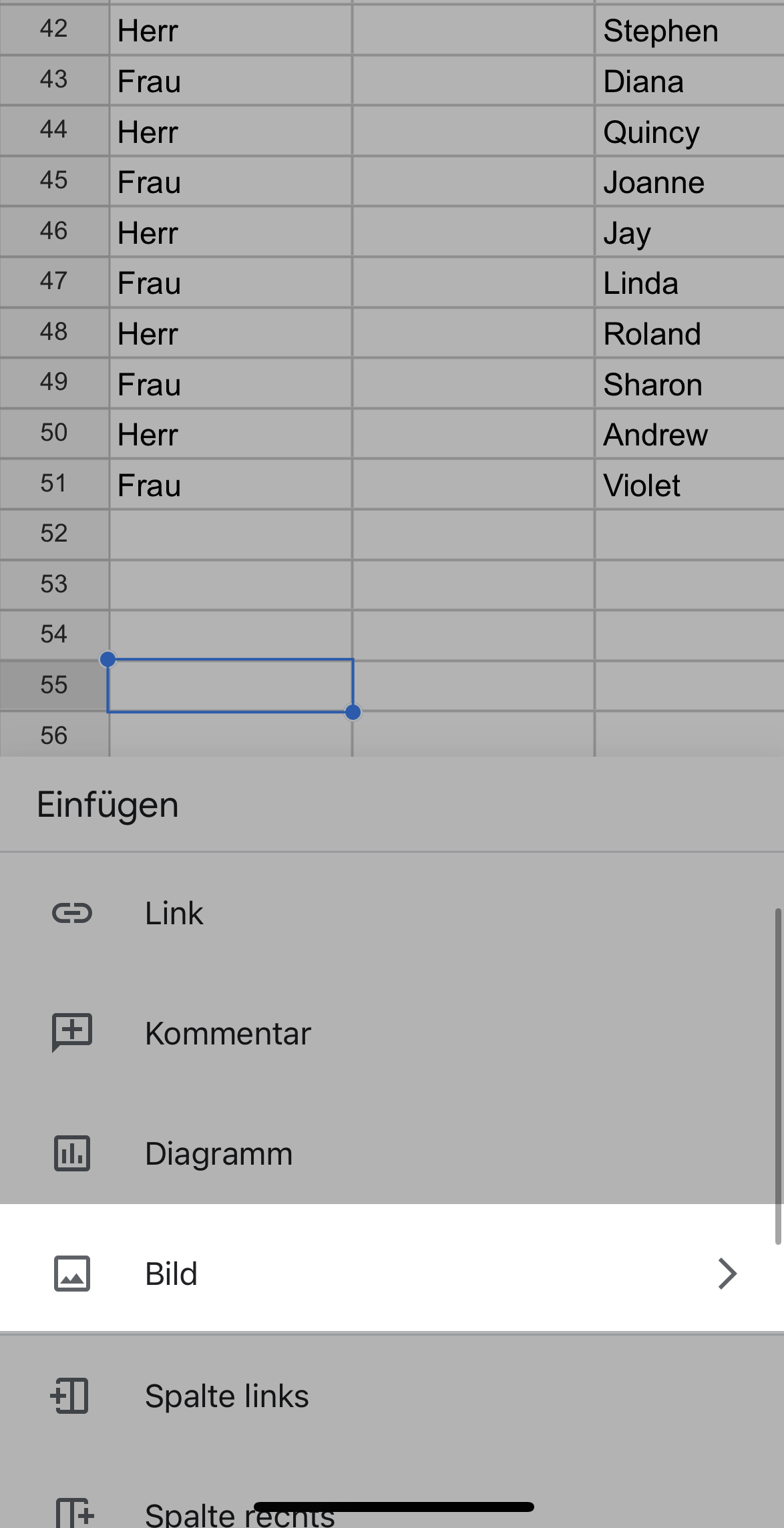

- Wählen Sie aus, ob Sie das Bild in einer Zelle einfügen oder über einer Zelle. Und dann machen Sie ein Foto Ihrer Unterschrift oder laden Sie die Datei von Ihrem iPhone hoch.
Anleitung: E-Signatur mit fynk
Sie können die Unterzeichnungsanforderung ganz einfach an Ihre E-Mail-Adresse senden und dann das Google Sheet auf Ihrem Telefon unterschreiben, indem Sie drei Methoden verwenden: Sofortiges Zeichnen, Hochladen eines Unterschriftenbildes oder Eingabe Ihres Namens.
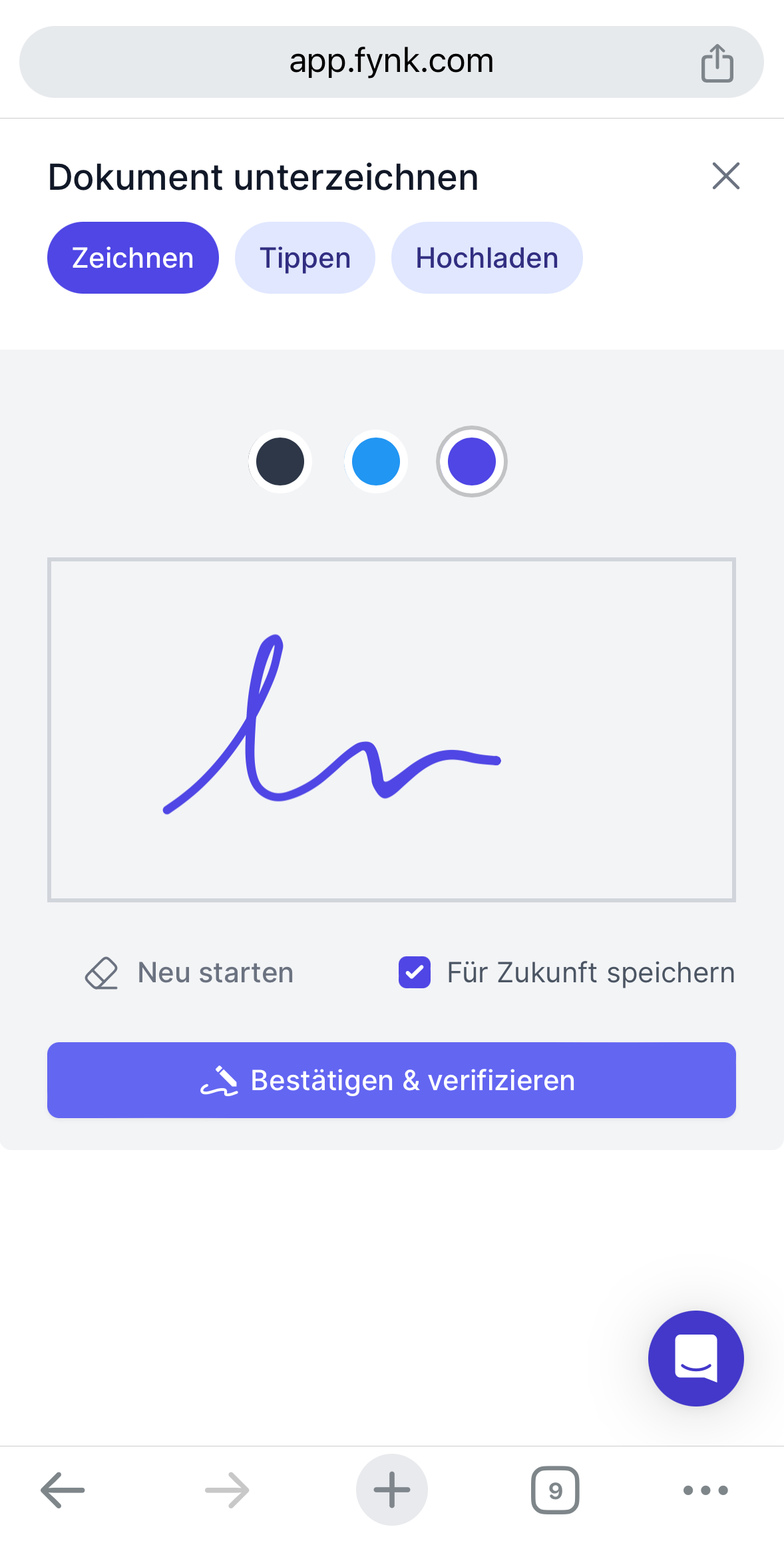

Wie sendet man eine Unterschriftsanfrage zum Unterzeichnen von Google Sheets?
Um eine Unterschriftsanfrage zu senden, damit andere eine Google-Tabelle unterschreiben können, müssen Sie lediglich deren E-Mail-Adressen beim Hochladen Ihrer Datei auf E-Signatur-Apps wie fynk hinzufügen.
Alle Unterzeichner und Parteien erhalten eine E-Mail mit den Anweisungen zum Unterzeichnen der Dokumente, und Sie können den Prozess auch in Echtzeit verfolgen.
Möchten Sie das Unterzeichnen von Dokumenten mit fynk ausprobieren?
Starten Sie hier Ihre kostenlose Testversion — keine Kreditkarte erforderlich.
Fazit
Für geringfügige, informelle Vereinbarungen reichen die Funktionen von Google Sheets aus, um elektronische Signaturen hinzuzufügen. Für rechtlich bedeutende Dokumente, die erhöhte Sicherheit und Einhaltung erfordern, ist jedoch die Verwendung einer E-Signatur-Plattform wie fynk ratsam. Diese Plattform bietet erweiterte Signierungsoptionen, rechtliche Gültigkeit und robuste Nachverfolgung und gewährleistet so einen sicheren und effizienten Unterzeichnungsprozess.
Möchtest du Produktupdates und Neuigkeiten erfahren? Melde dich für unseren Newsletter an!
fynk Vertragsmanagement Blog

Rezvan Golestaneh
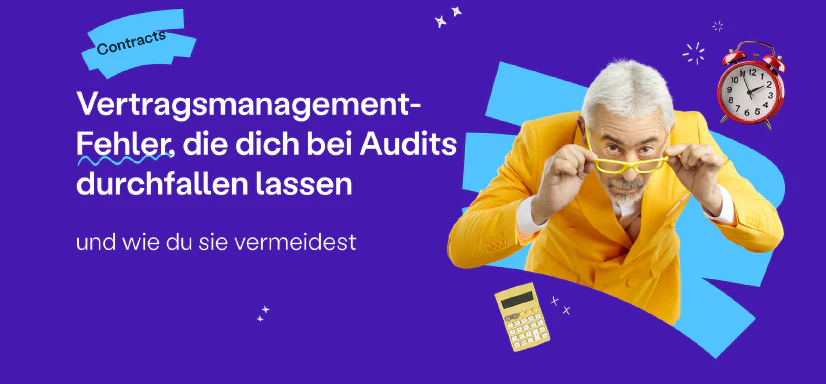
Rezvan Golestaneh

Rezvan Golestaneh



