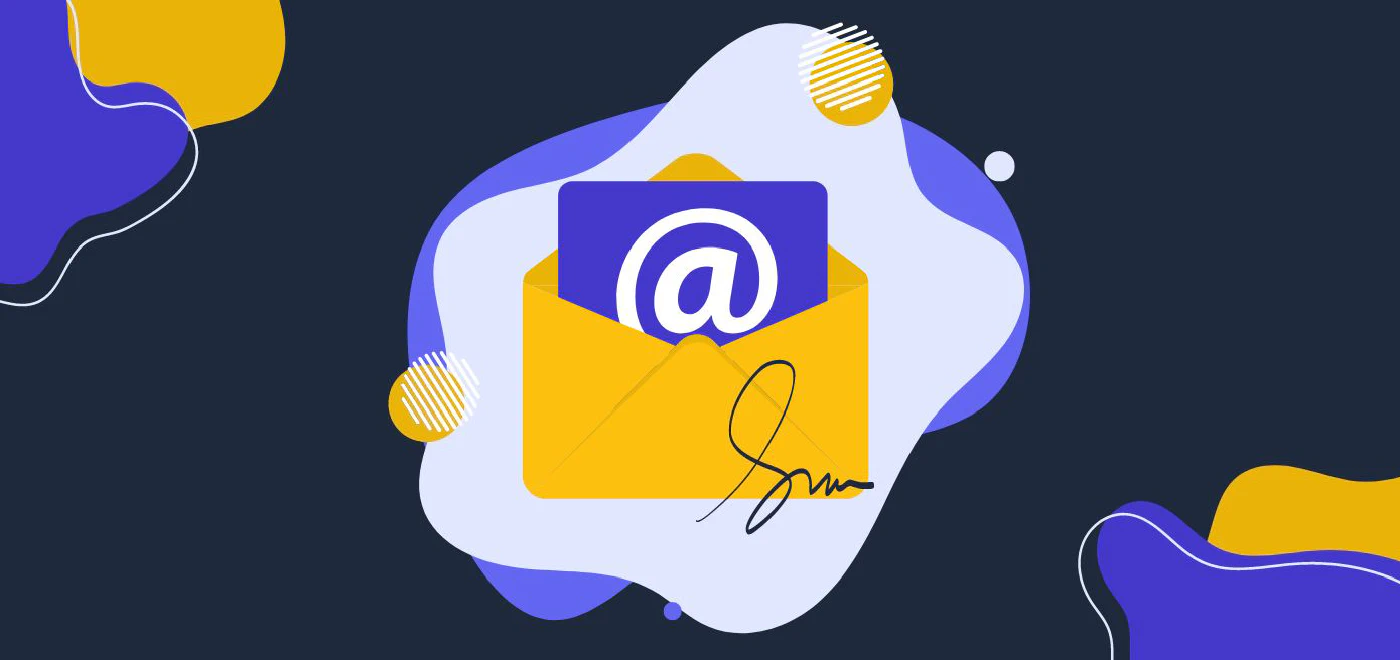
Wie unterschreibt man in einer E-Mail?
6 Minuten Lesezeit
Sie können ganz einfach eine digitale Signatur zu Ihren E-Mails auf Plattformen wie Gmail, Outlook und Apple Mail hinzufügen, indem Sie deren Einstellungen aufrufen. In diesem Leitfaden erfahren Sie, wie Sie Ihre Signatur mit Text, Bildern, Links und sogar HTML-Code für fortgeschrittene Formatierungen sowohl in den Web- als auch in den mobilen App-Versionen anpassen können.
Wie füge ich eine Signatur in Gmail hinzu?
Um eine digitale Signatur am Ende von E-Mails mit Gmail hinzuzufügen, führen Sie die folgenden Schritte aus:
Erstellen einer Signatur in der Gmail-Webversion
- Klicken Sie in der oberen rechten Ecke auf das Zahnradsymbol, um das Einstellungsmenü zu öffnen.
- Wählen Sie im Dropdown-Menü “Alle Einstellungen aufrufen.”
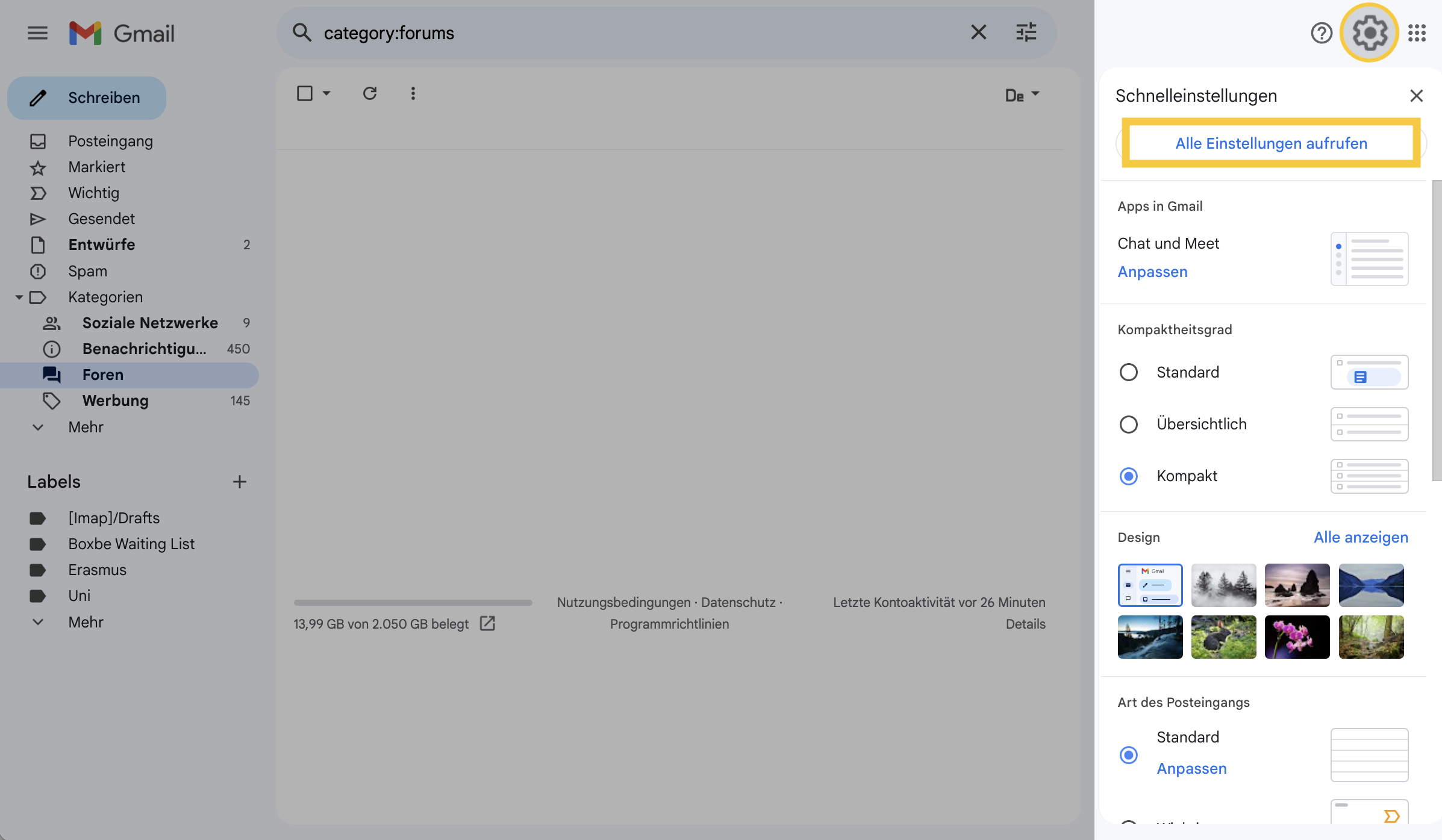

- Klicken Sie auf der Einstellungsseite auf die Registerkarte “Allgemein”.
- Scrollen Sie nach unten, bis Sie den Abschnitt “Signatur” finden.
- Klicken Sie auf die Schaltfläche "+ Neue erstellen", um eine neue Signatur hinzuzufügen.
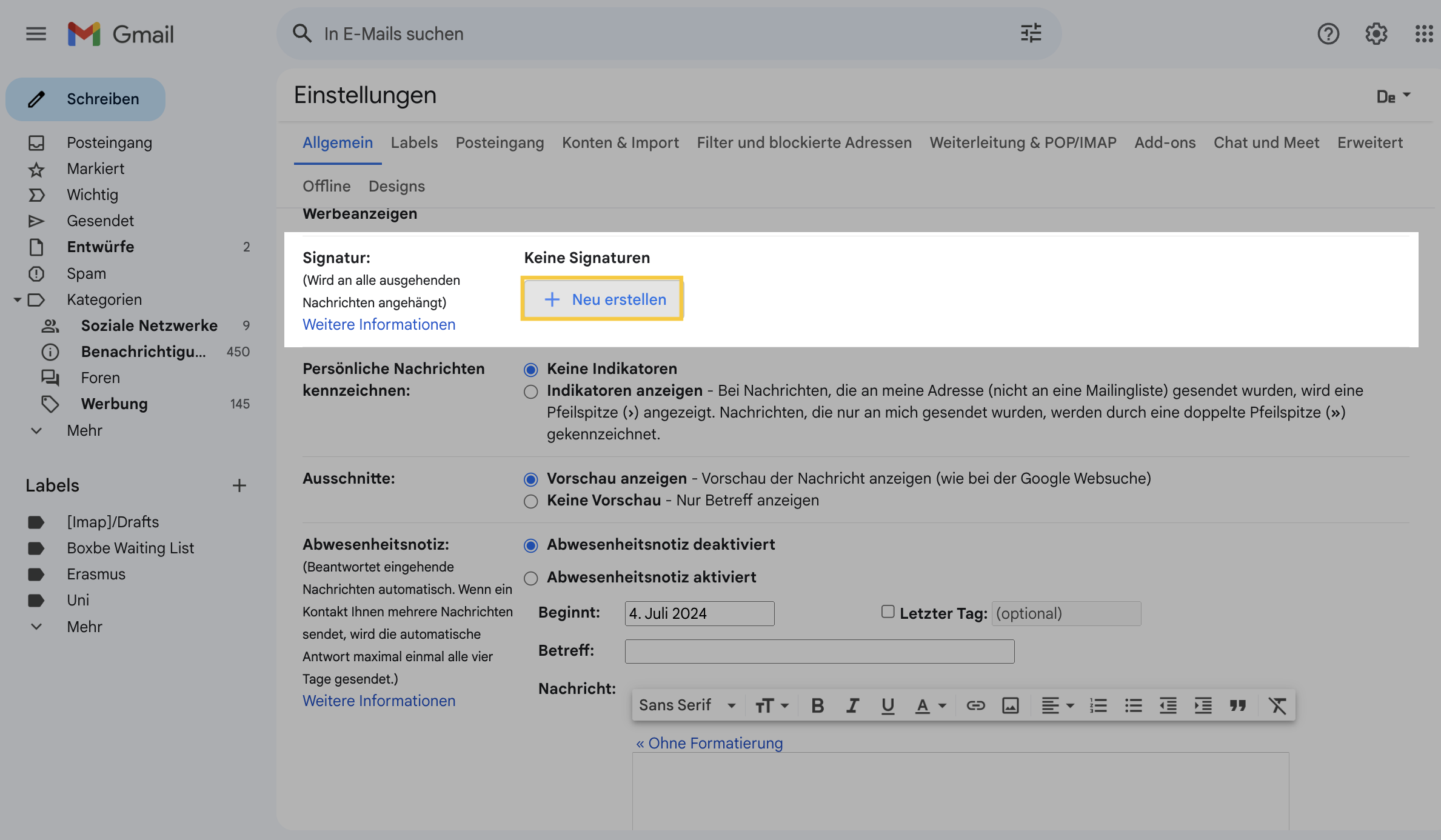

- Geben Sie im Popup-Fenster einen Namen für Ihre Signatur ein und klicken Sie auf “Erstellen.”
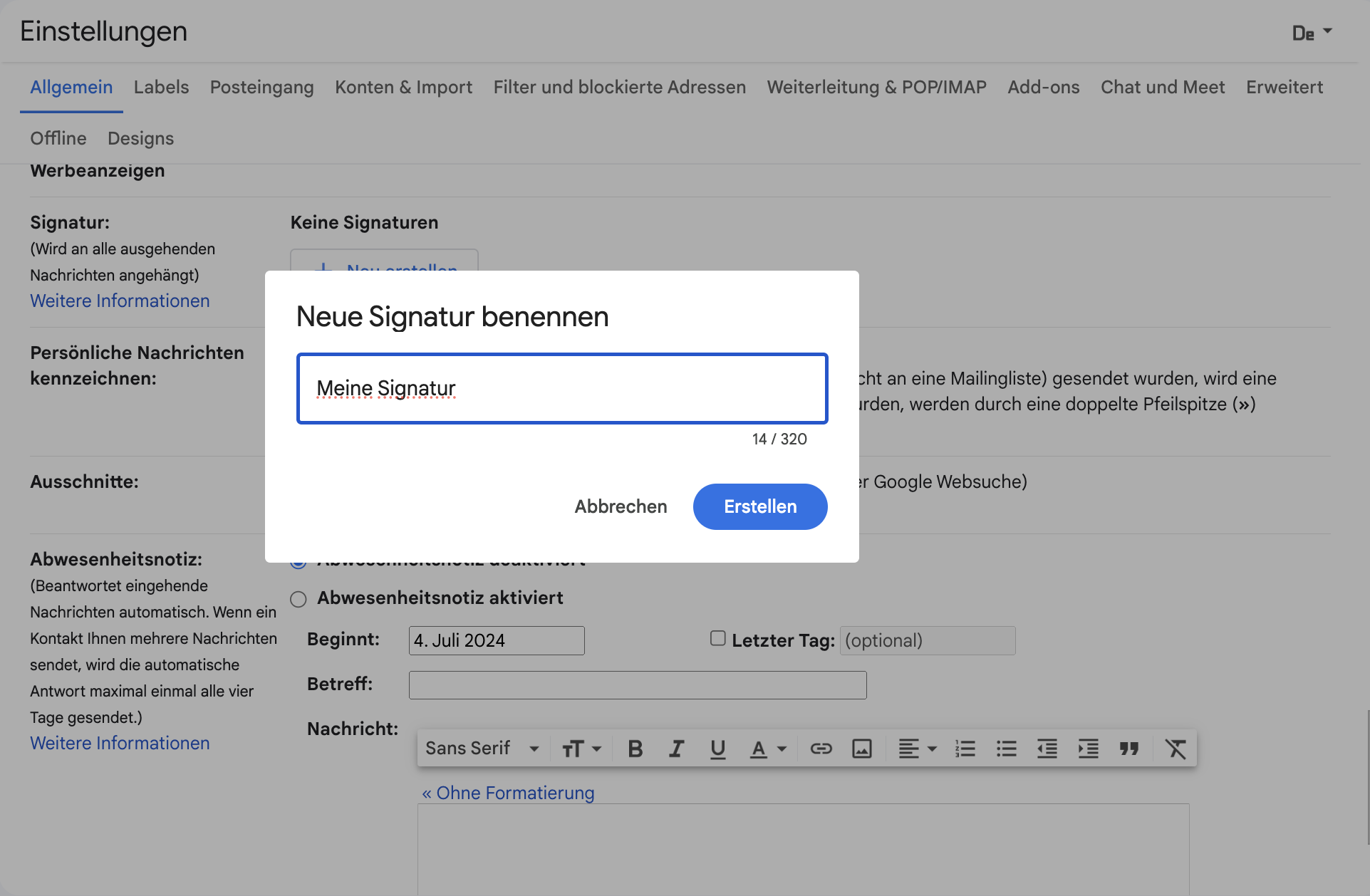

- Geben Sie im erscheinenden Textfeld Ihre gewünschte Signatur ein. Zum Beispiel können Sie Ihren vollständigen Namen, Ihre Telefonnummer, Ihre Website oder Ihre Adresse hinzufügen. Sie können den Text mit den verfügbaren Formatierungsoptionen (z. B. fett, kursiv, Schriftart und -größe) formatieren.
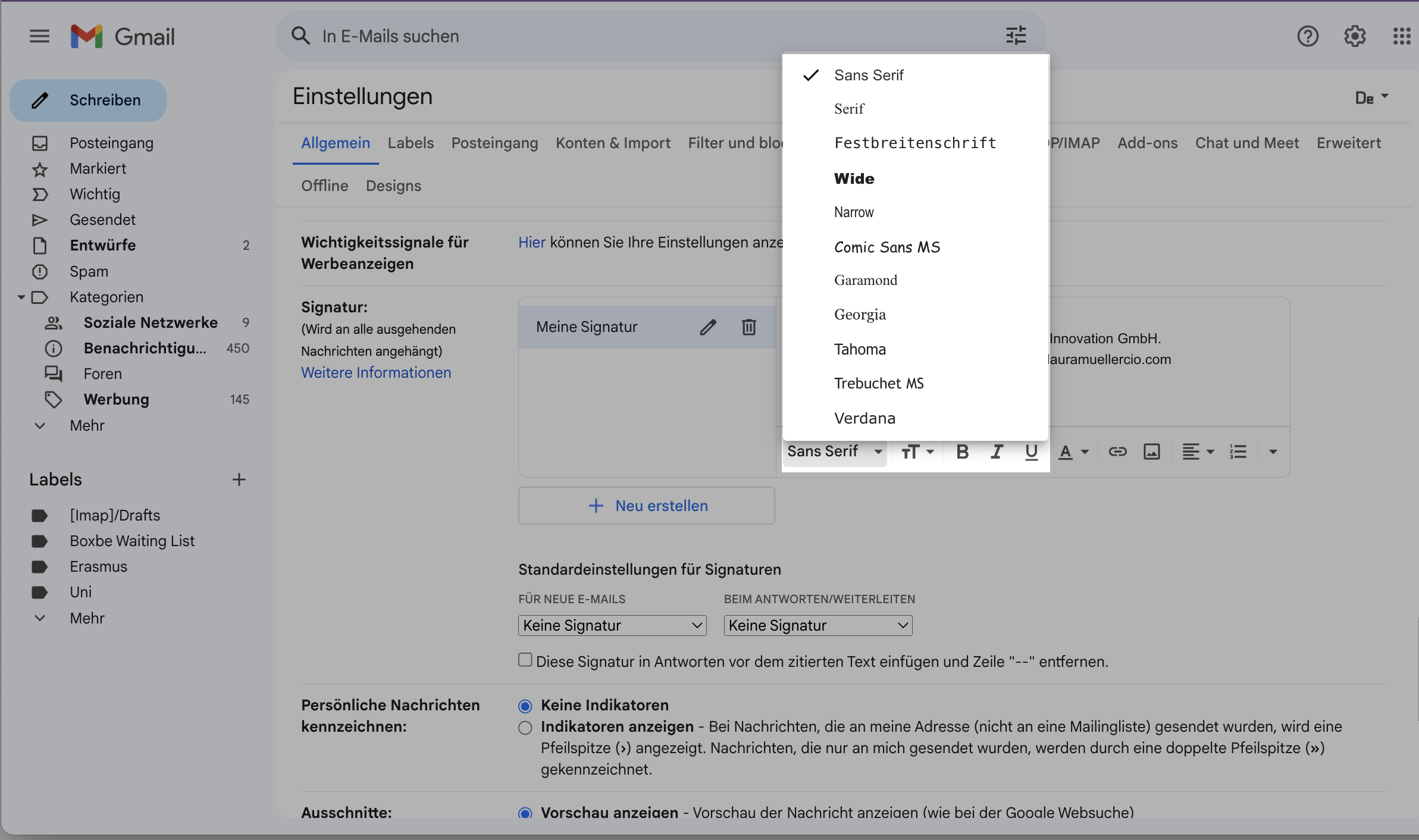

- Sie können den Text weiter mit Farboptionen und Links anpassen.
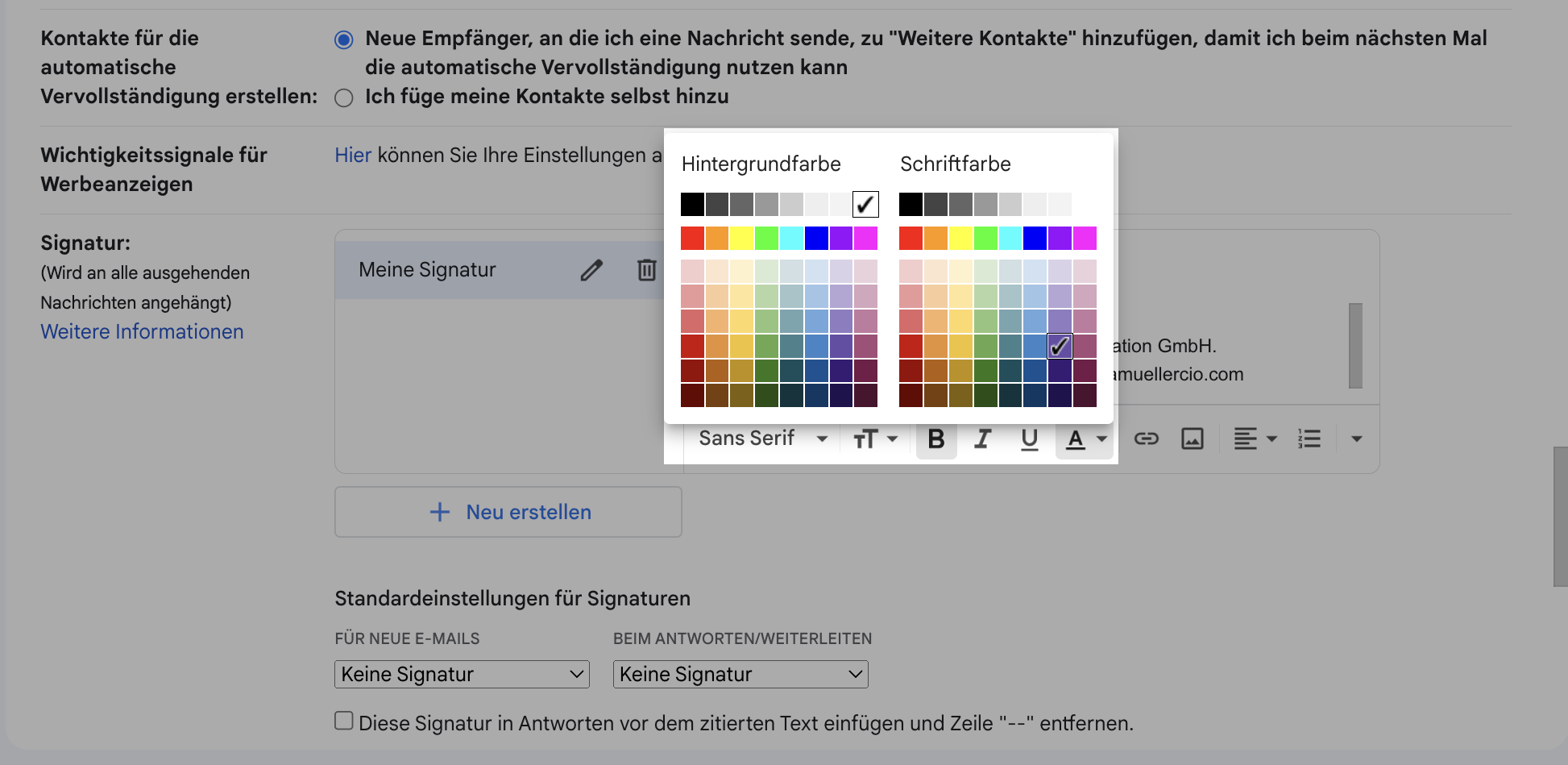

- Sie können auch ein Foto von sich oder das Logo Ihres Unternehmens zu Ihrer Signatur hinzufügen. Um ein Bild hinzuzufügen, klicken Sie in der Symbolleiste auf das Bildsymbol und laden Sie Ihr Bild hoch.
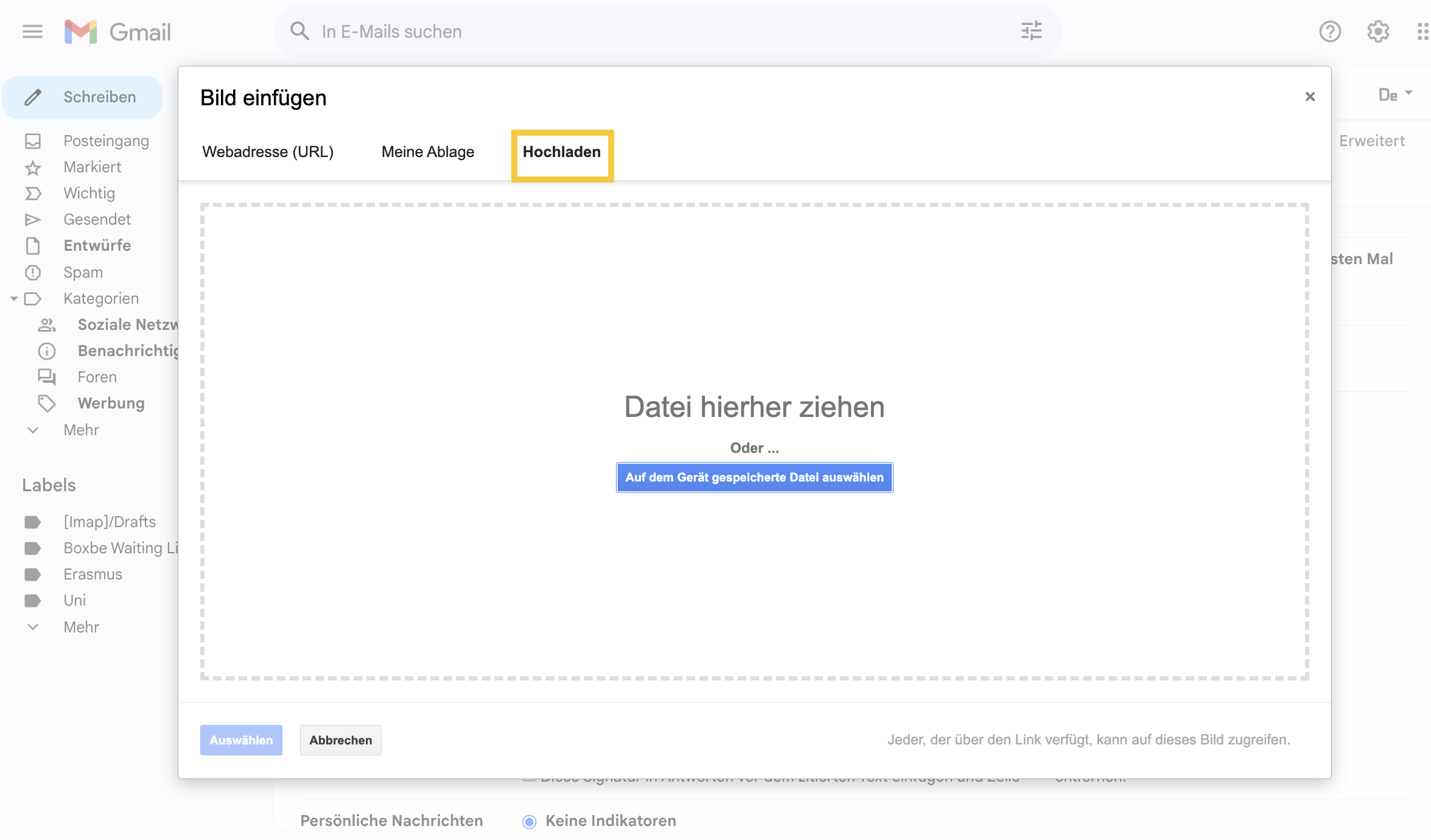

- Klicken Sie auf Ihr Bild, sobald es hochgeladen ist, um es nach Wunsch zu skalieren.
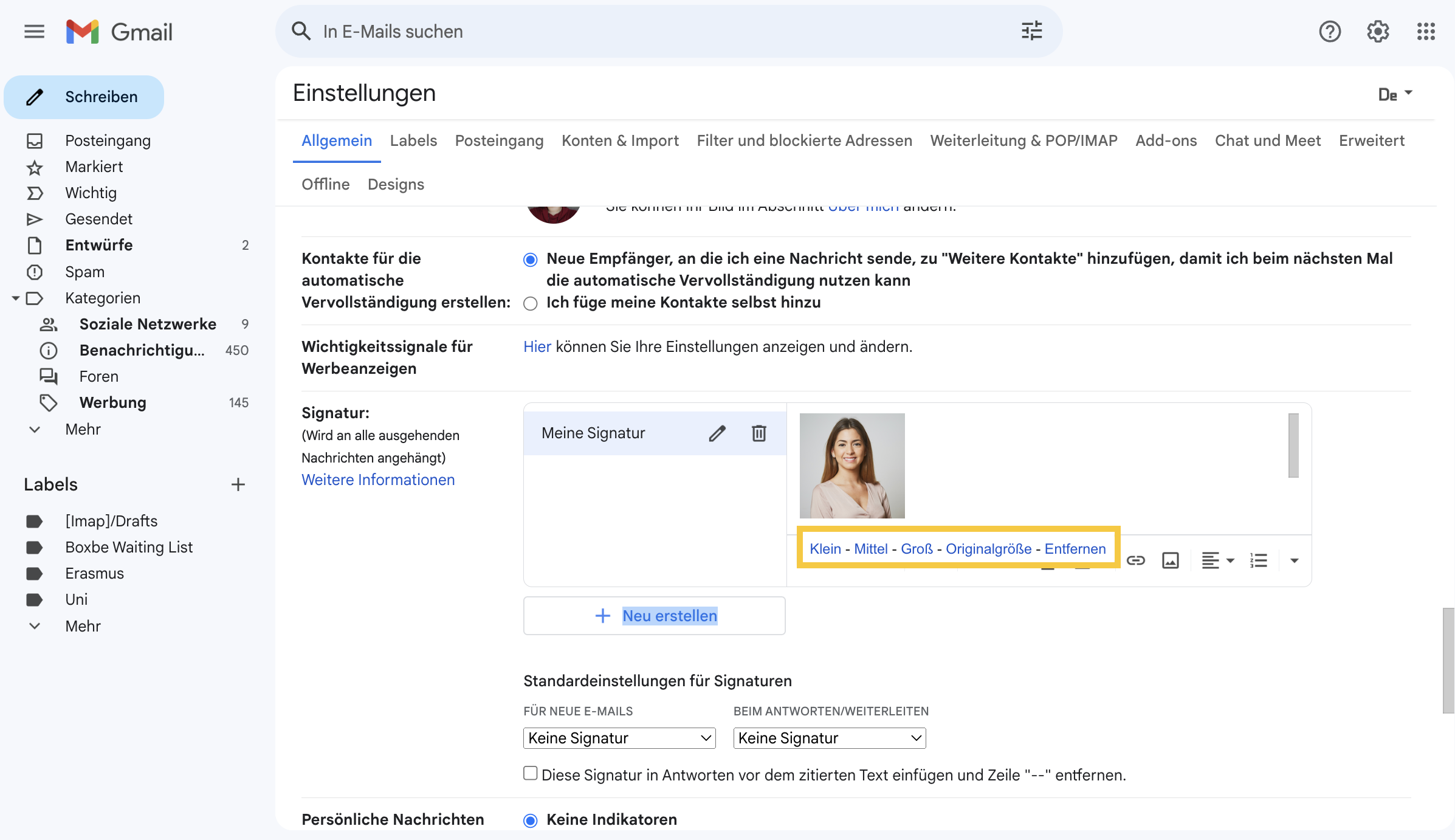

- Sie können erneut auf „+ Neue erstellen“ klicken, um eine andere digitale Signatur zu Ihrem Gmail hinzuzufügen.
- Vergessen Sie nach dem Abschluss nicht, unten auf der Seite auf “Änderungen speichern” zu klicken.
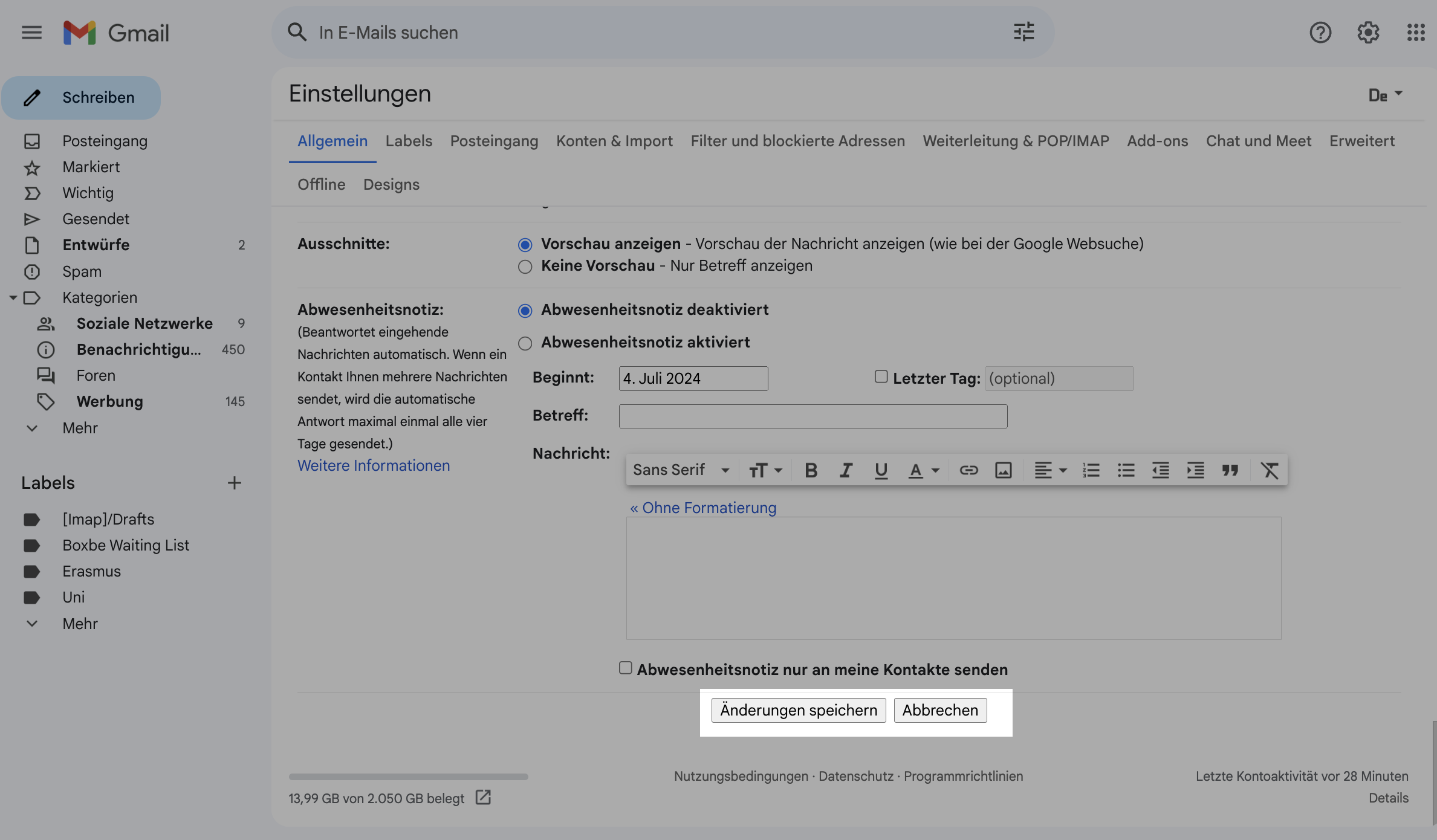

- Wenn Sie Ihre Signatur jedes Mal verwenden möchten, wenn Sie eine E-Mail verfassen, gehen Sie erneut zu den Signatur-Einstellungen und setzen Sie unter “Signaturstandards” die gewünschte Signatur “Für neue E-Mails” und auch “Beim Antwort/Weiterleitung” verwenden.
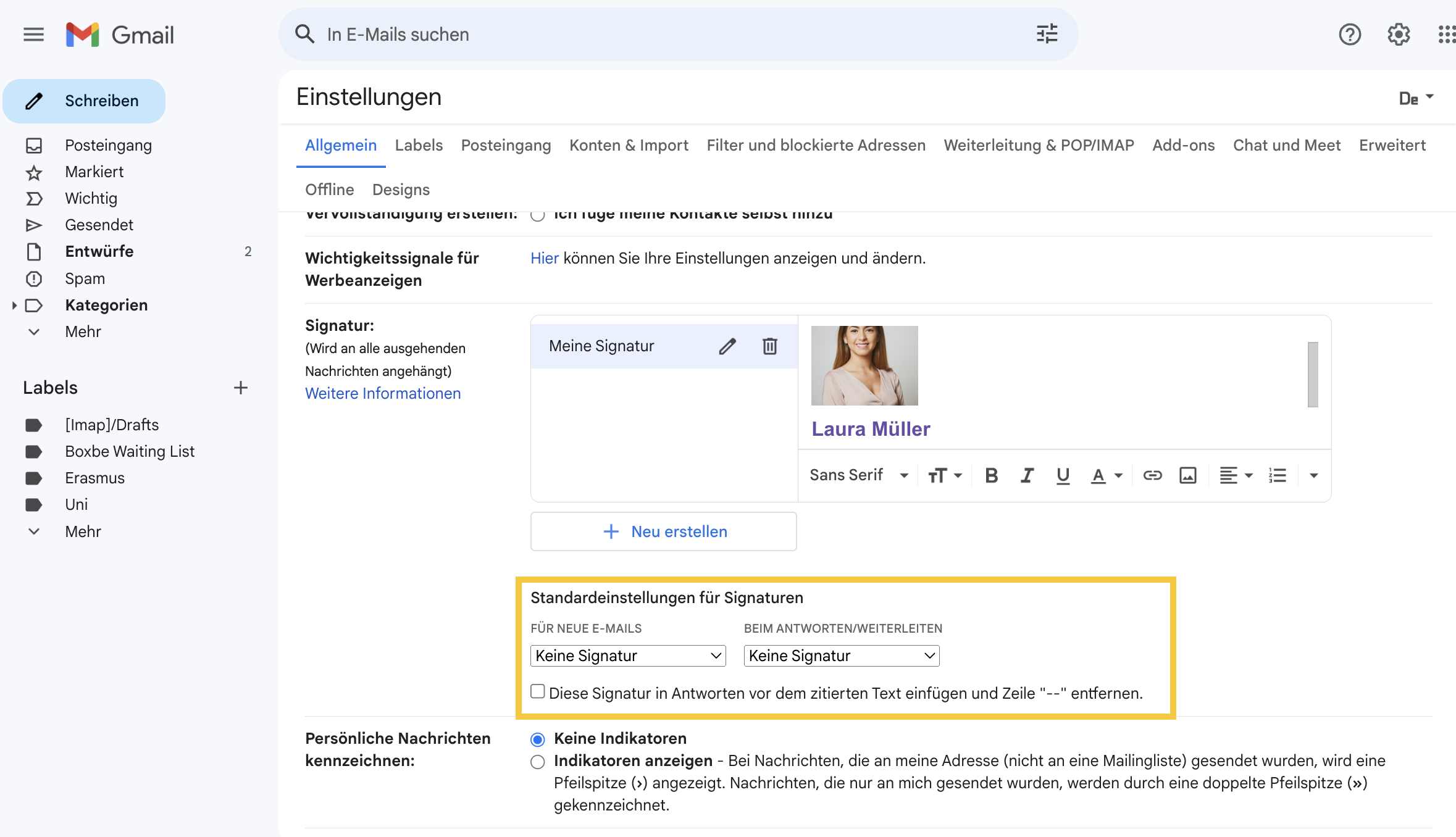

Sie können auch das Kästchen “Diese Signatur in Antworten vor dem zitierten Text einfügen und Zeile “–” entfernen.“ ankreuzen, wenn Sie möchten.
Hier ist ein Beispiel für digitale Signaturen in Gmail:
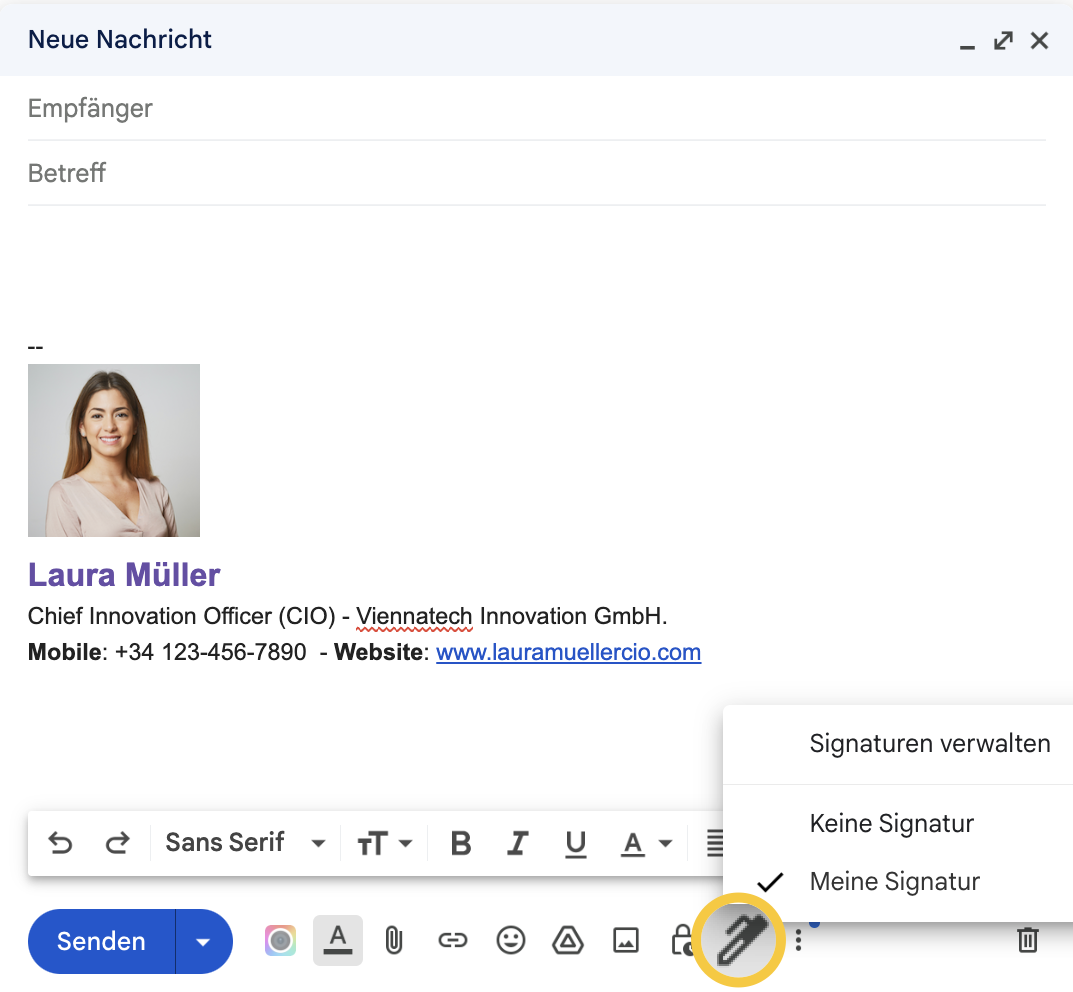

- Verwenden Sie das Signatursymbol in Ihren E-Mail-Entwürfen, um zwischen mehreren Signaturen zu wählen.
Unterschreibe
jedes
Dokument in unter
einer Minute.

Erstellen einer Signatur in der Gmail Mobile App
- Öffnen Sie die Gmail-App auf Ihrem mobilen Gerät.
- Tippen Sie auf die drei horizontalen Linien in der oberen linken Ecke, um das Menü zu öffnen.
- Scrollen Sie nach unten und tippen Sie auf “Einstellungen.”
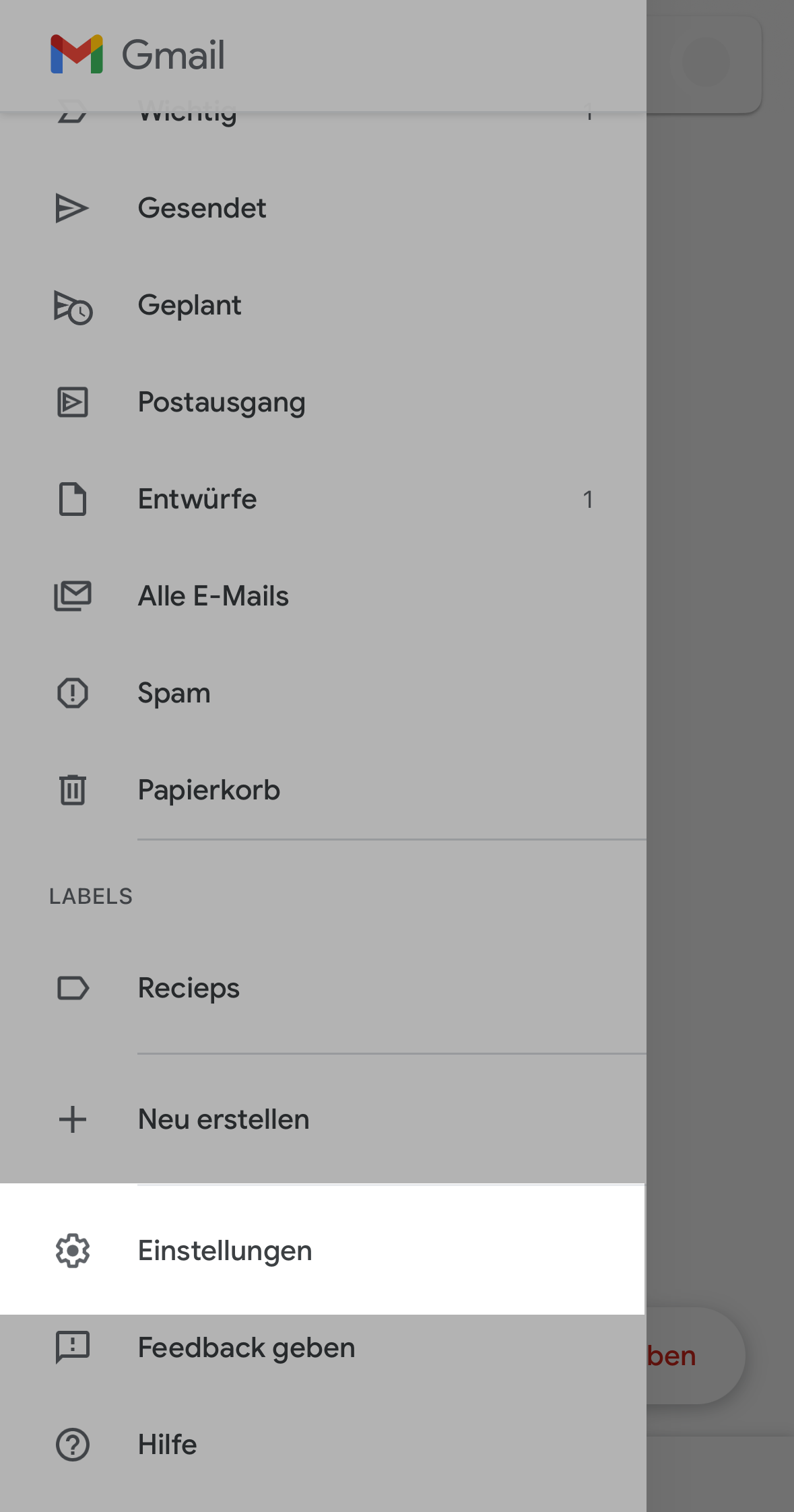

Tippen Sie auf das E-Mail-Konto, für das Sie eine Signatur erstellen möchten.
Scrollen Sie nach unten und tippen Sie auf “Signatureinstellungen.”
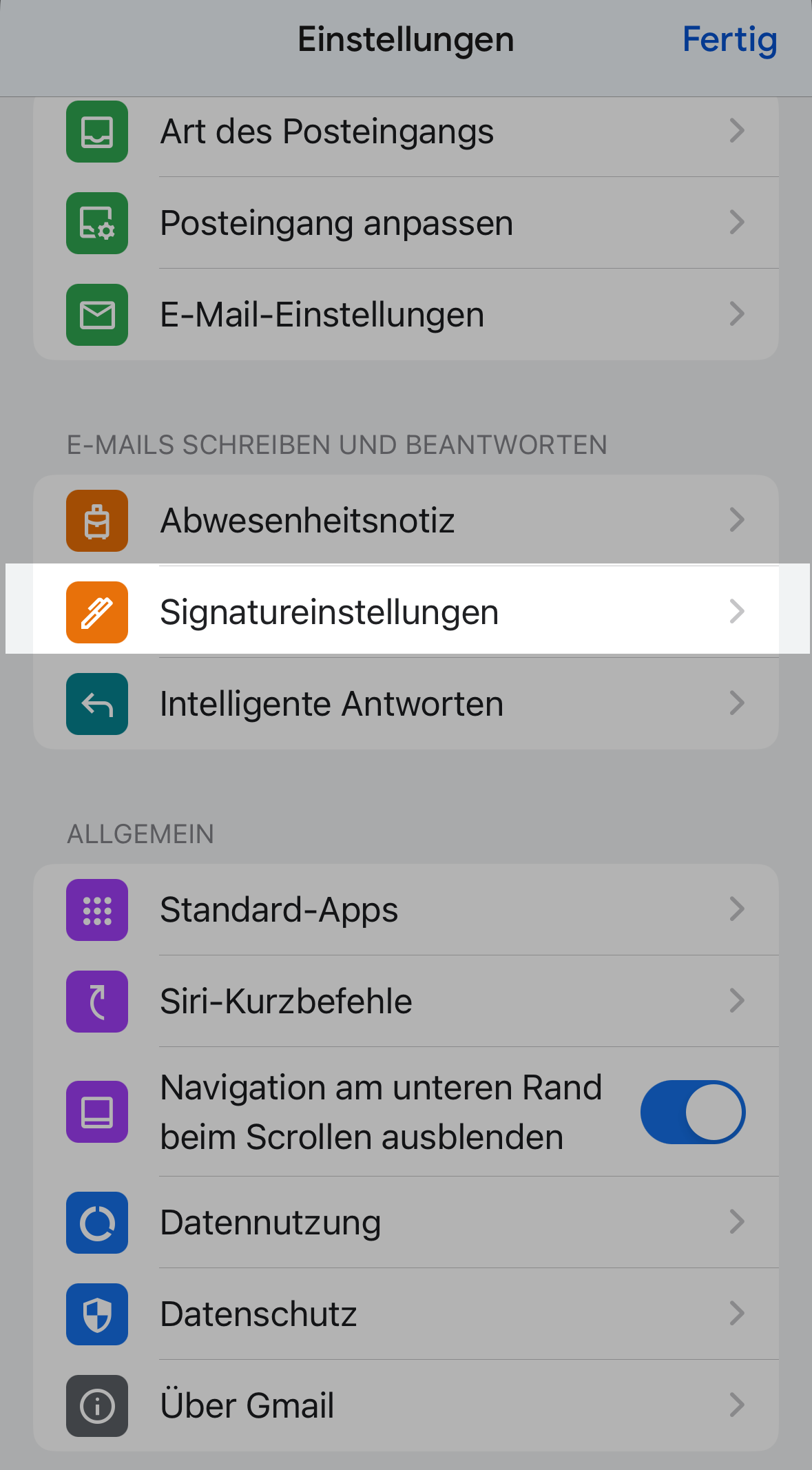

- Stellen Sie sicher, dass der “Mobile Signatur” Schalter eingeschaltet ist, und schreiben Sie dann Ihre Signatur in das Feld.
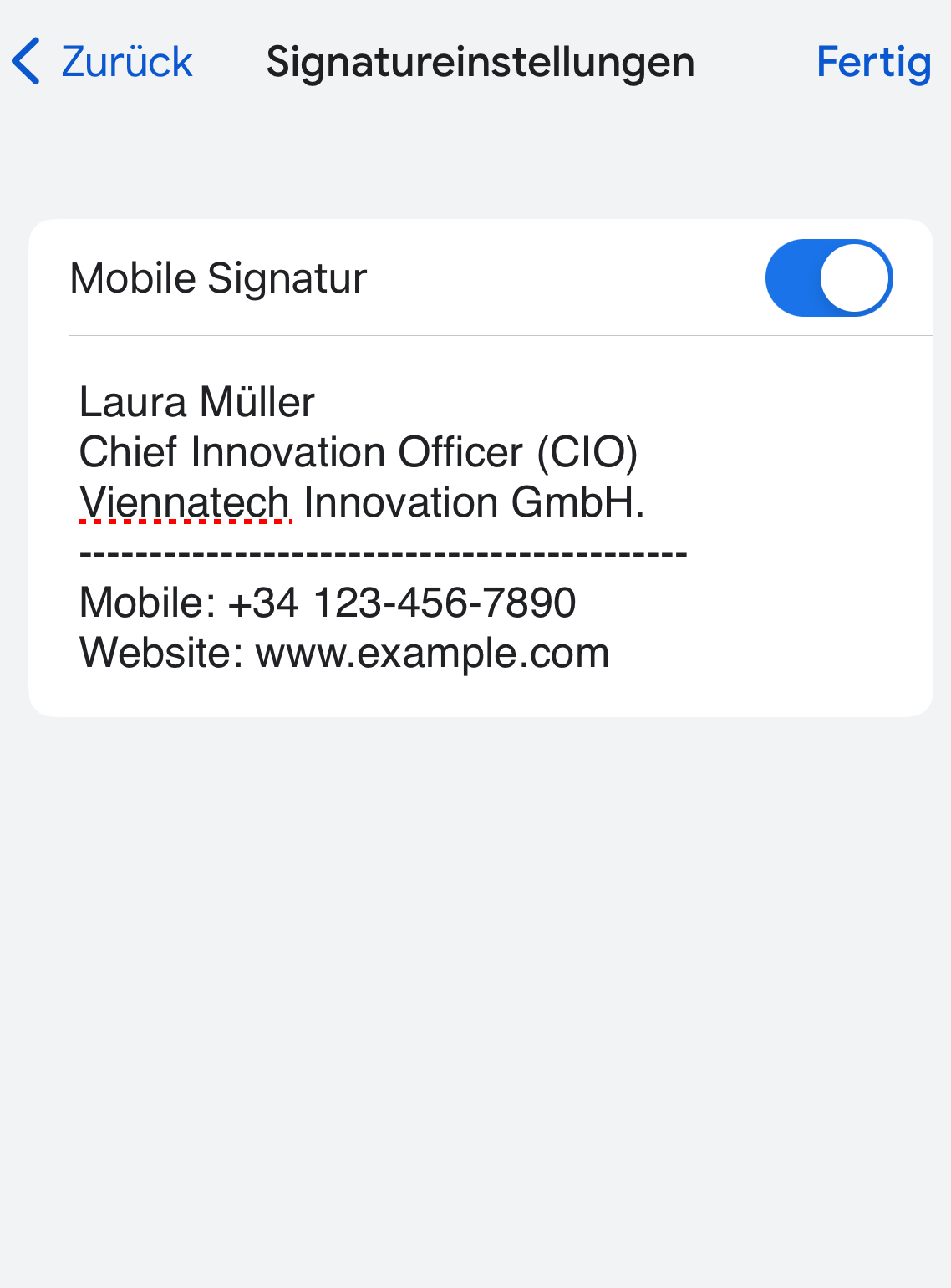

Sobald Sie Ihre Signatur eingegeben haben, tippen Sie auf “OK” oder “Speichern” (die Option kann je nach Gerät variieren).
Ihre Signatur wird nun automatisch zu allen ausgehenden E-Mails aus der Gmail Mobile App hinzugefügt.
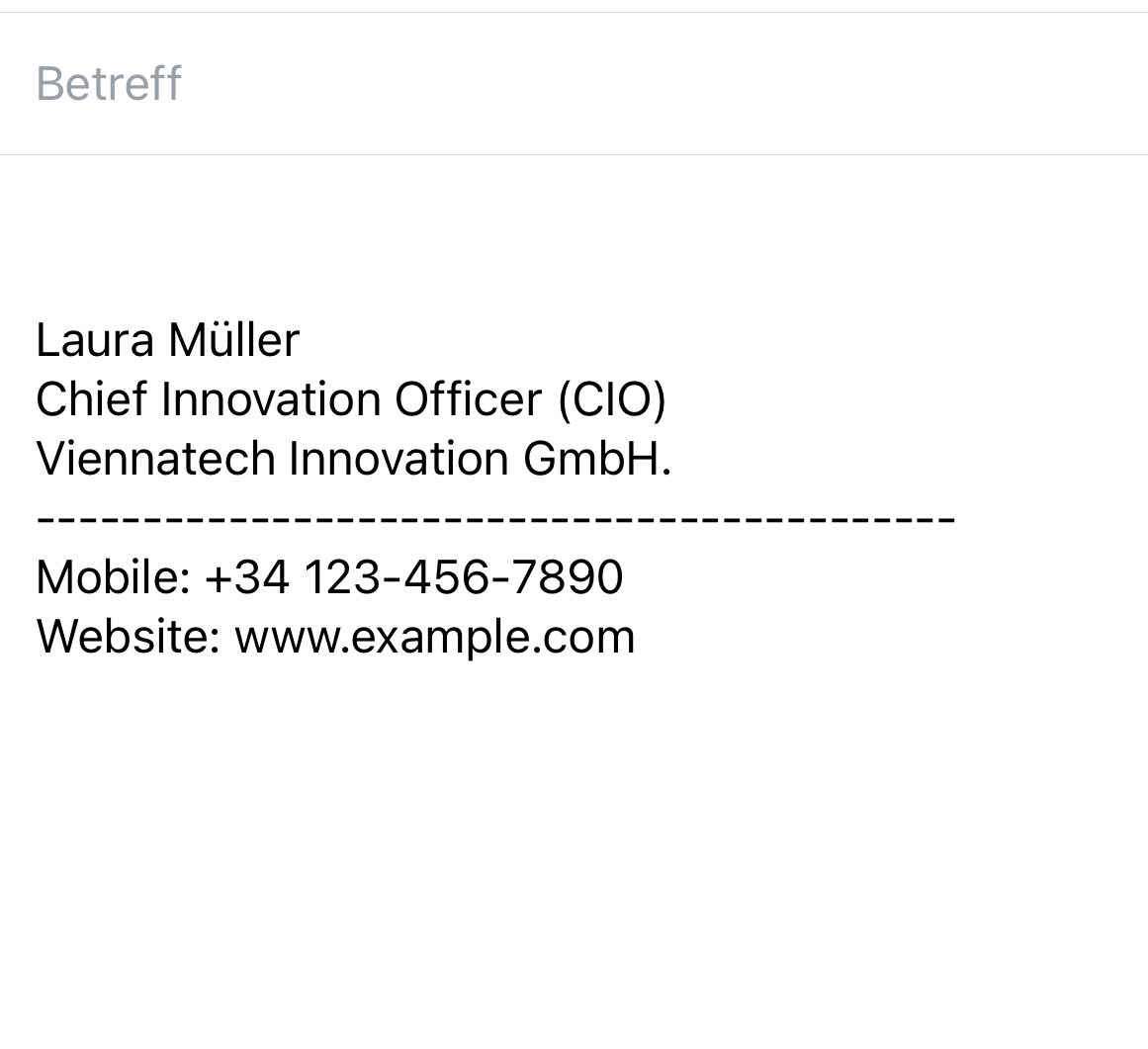

📌 Hinweis: Sie können keine Links oder Bilder hinzufügen, wenn Sie eine digitale Signatur in der Gmail-App erstellen.
Erstellen einer Signatur in Gmail mit HTML-Code
- Erstellen und speichern Sie Ihren HTML-Code mit einem Editor (online oder offline) und stellen Sie sicher, dass er im “Webseiten-Format” vorliegt.
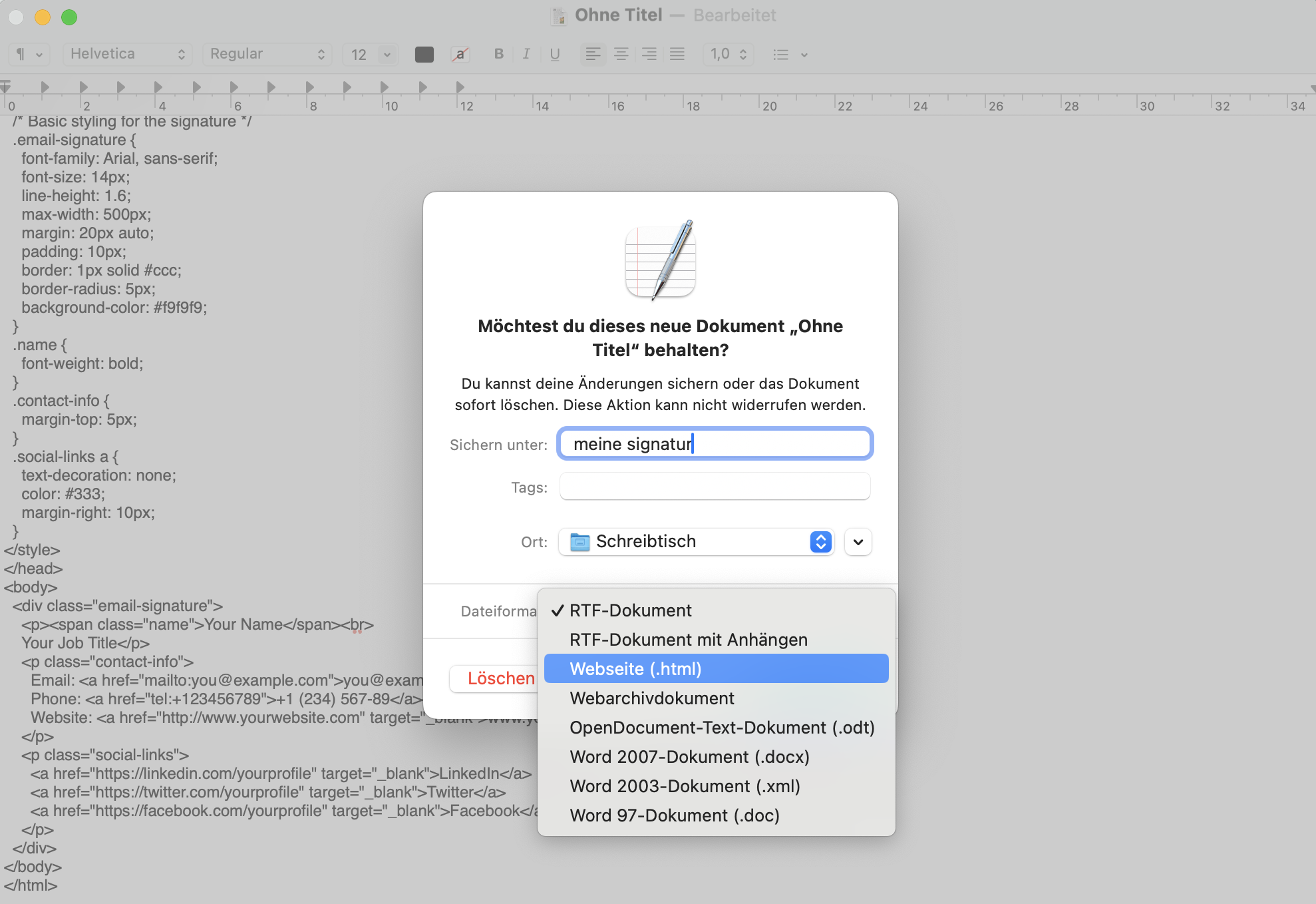

Öffnen Sie die Datei in Ihrem Webbrowser. Sie können auf “Datei —> Datei öffnen“ klicken, wenn Sie ein Macbook verwenden.
Drücken Sie im geöffneten Fenster Strg/Befehl + A, um Ihre gesamte Signatur auszuwählen, und kopieren Sie sie dann mit Strg/Befehl + C.
Gehen Sie zu Ihrem Gmail und klicken Sie in der oberen rechten Ecke auf das Zahnradsymbol, um das Einstellungsmenü zu öffnen.
Wählen Sie im Dropdown-Menü “Alle Einstellungen aufrufen.”
Klicken Sie auf der Einstellungsseite auf die Registerkarte “Allgemein”.
Scrollen Sie nach unten, bis Sie den Abschnitt “Signatur” finden.
Klicken Sie auf die Schaltfläche "+ Neue erstellen”, um einen neuen Signaturnamen hinzuzufügen.
Fügen Sie Ihren HTML-Code in das Signatur-Editor-Feld ein und speichern Sie die Änderungen.
📌 Hinweis: Sie können den HTML-Code nicht verwenden, um eine Gmail-Signatur mit der mobilen App zu erstellen.
Wie füge ich eine Signatur in Outlook hinzu?
Erstellen einer Signatur in Outlook Web
- Öffnen Sie Outlook in Ihrem Browser und klicken Sie auf das Zahnradsymbol in der oberen rechten Ecke, um das Einstellungsmenü zu öffnen.
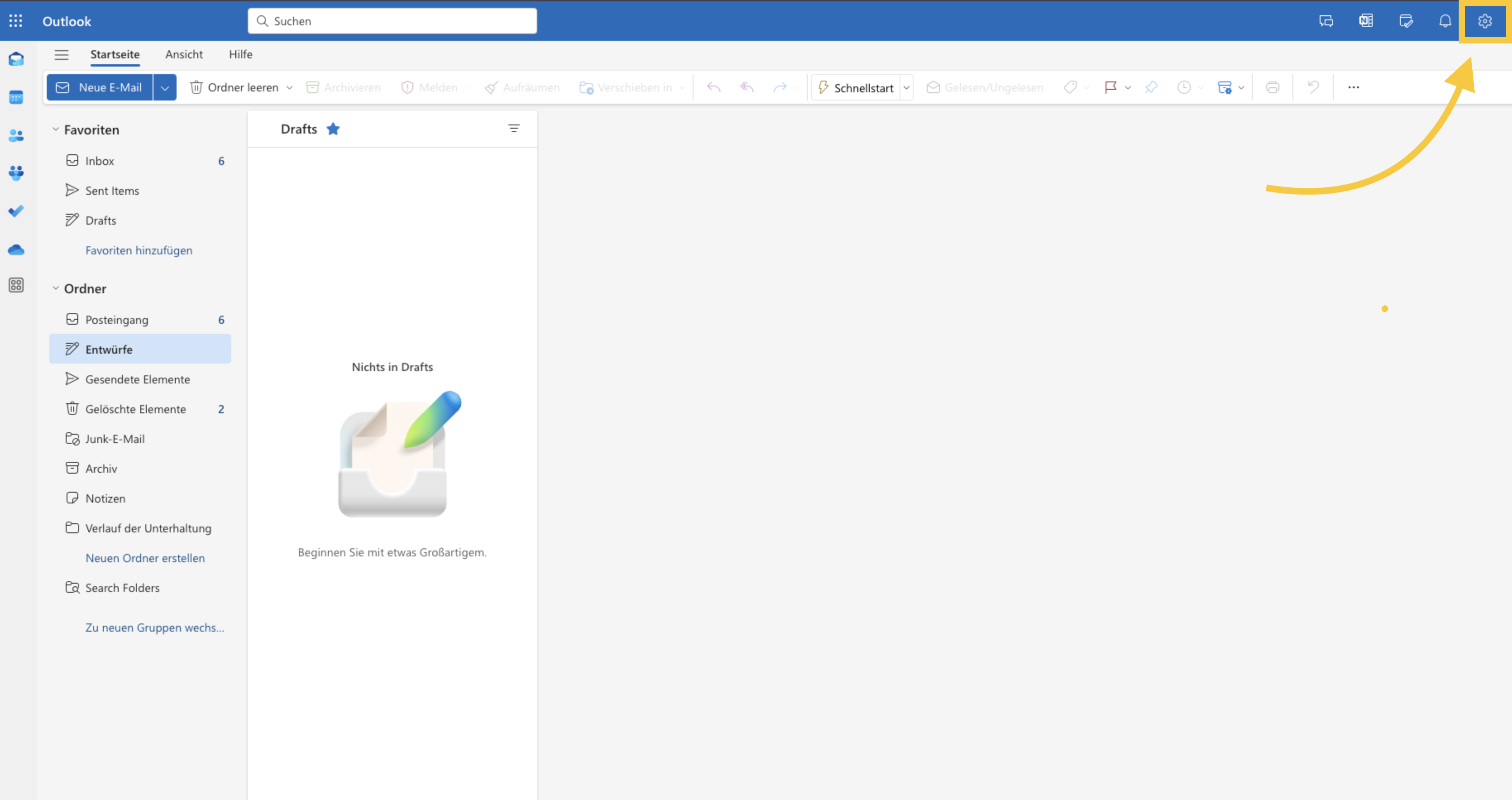

- Im Abschnitt “Verfassen und Antworten” sehen Sie das “E-Mail-Signatur” Feld oben.
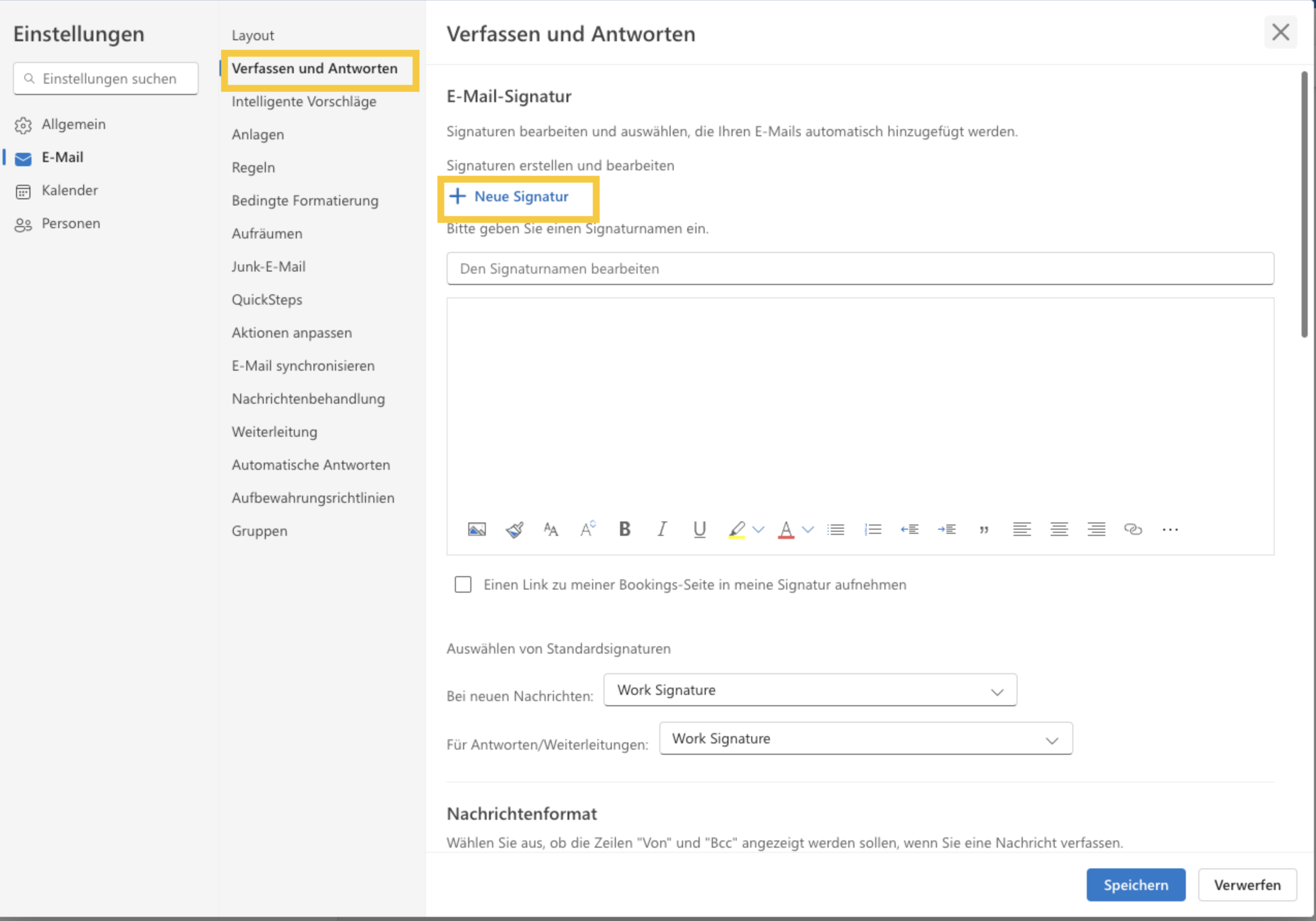

Klicken Sie auf “Neue Signatur”, um eine neue Signatur zu erstellen.
Geben Sie einen Namen für Ihre Signatur ein.
Im erscheinenden Textfeld geben Sie Ihre gewünschte Signatur ein. Sie können den Text mit den verfügbaren Formatierungsoptionen (z. B. fett, kursiv, Schriftgröße und Farbe) formatieren.
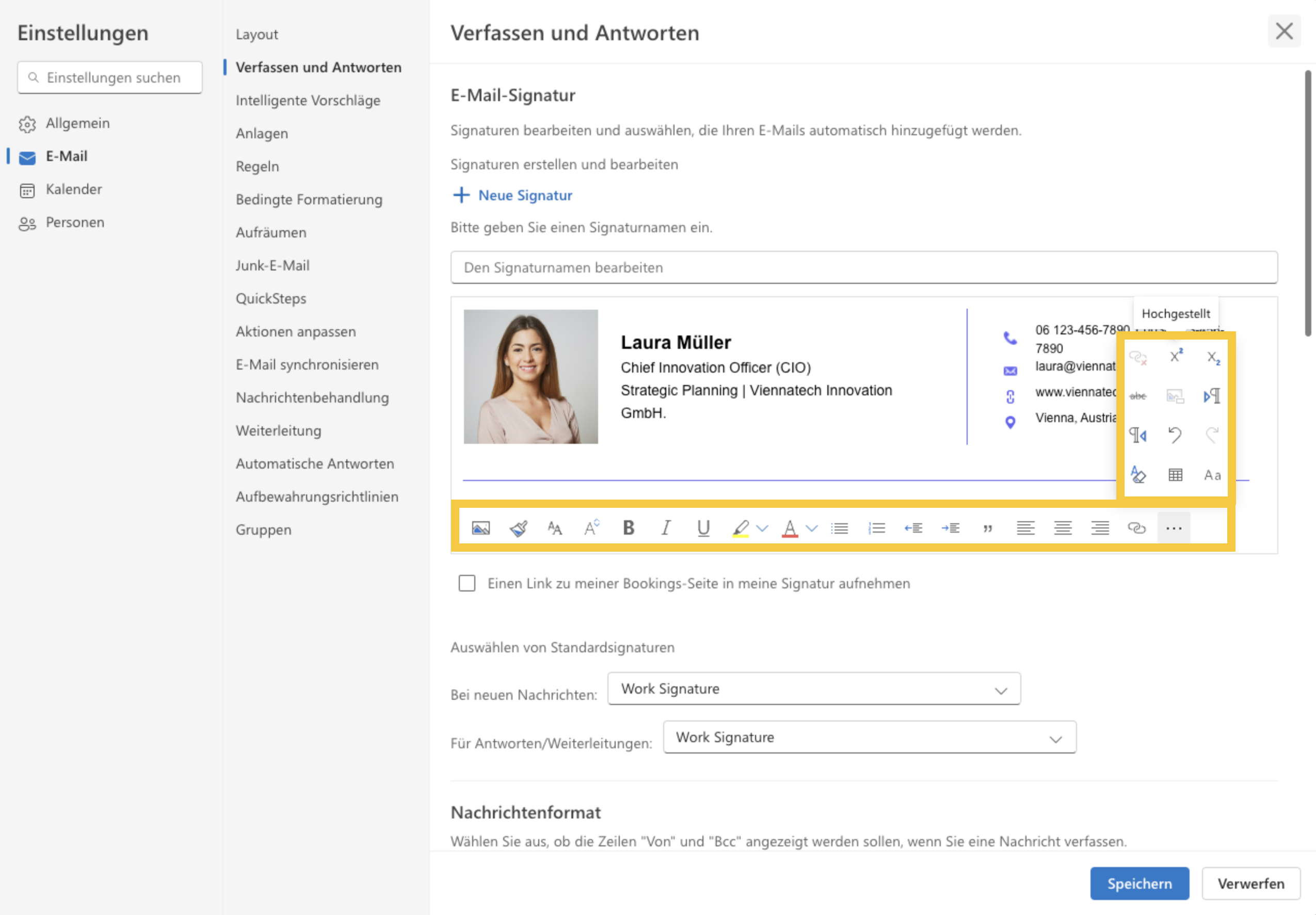

Sie können auch Links, Bilder und andere Elemente über die Symbolleiste unterhalb des Textfelds hinzufügen.
Im Abschnitt “Standard-Signaturen auswählen” verwenden Sie die Dropdown-Menüs, um das E-Mail-Konto auszuwählen und festzulegen, wann die Signatur verwendet werden soll (für neue Nachrichten und Antworten/Weiterleitungen).
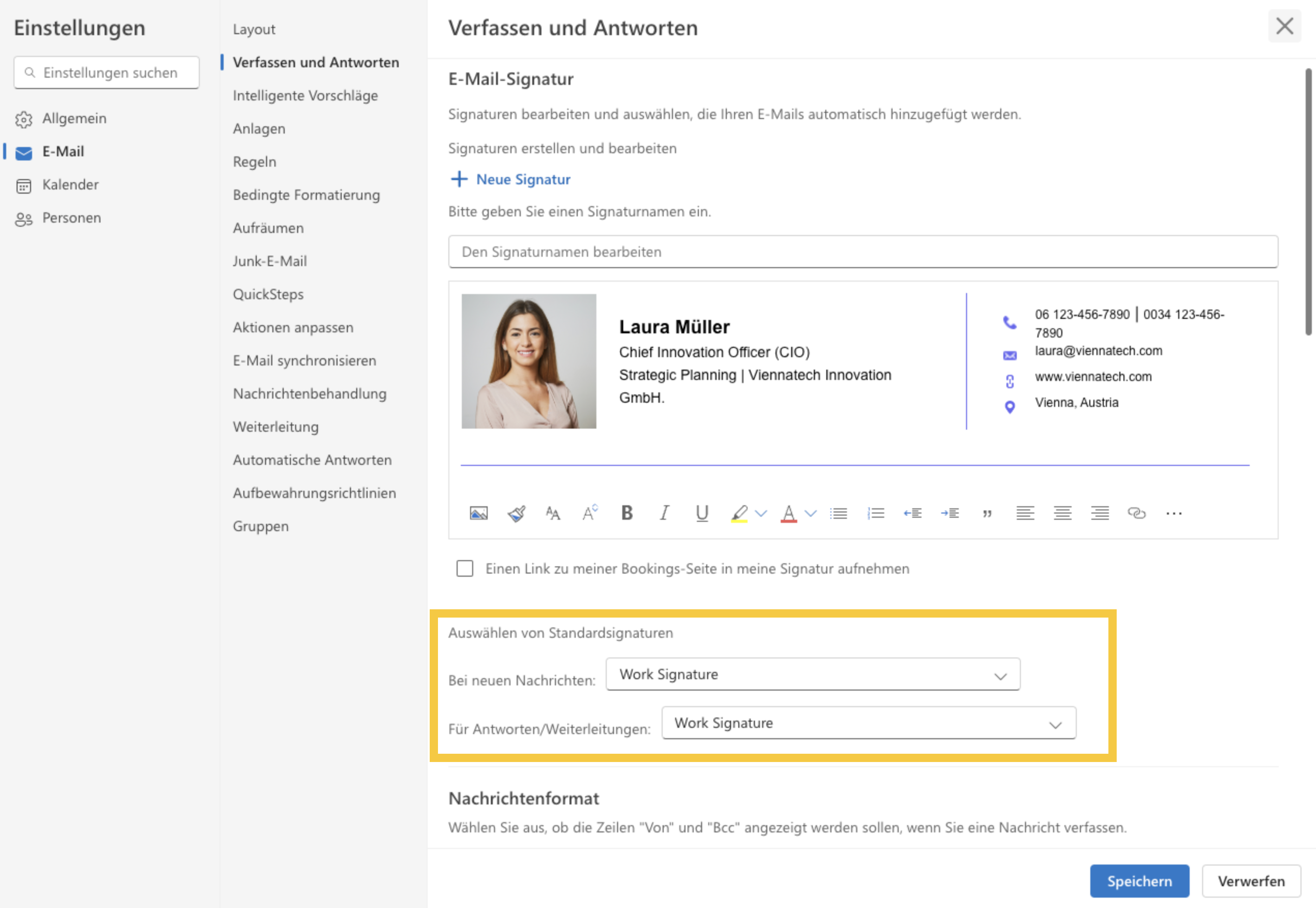

Klicken Sie auf “Speichern”, um Ihre Änderungen zu speichern.
Fügen Sie so viele digitale Signaturen hinzu, wie Sie möchten, und wählen Sie beim Verfassen von E-Mails in Outlook die gewünschte Signatur aus, indem Sie auf “Einfügen” —> “Signatur” klicken.
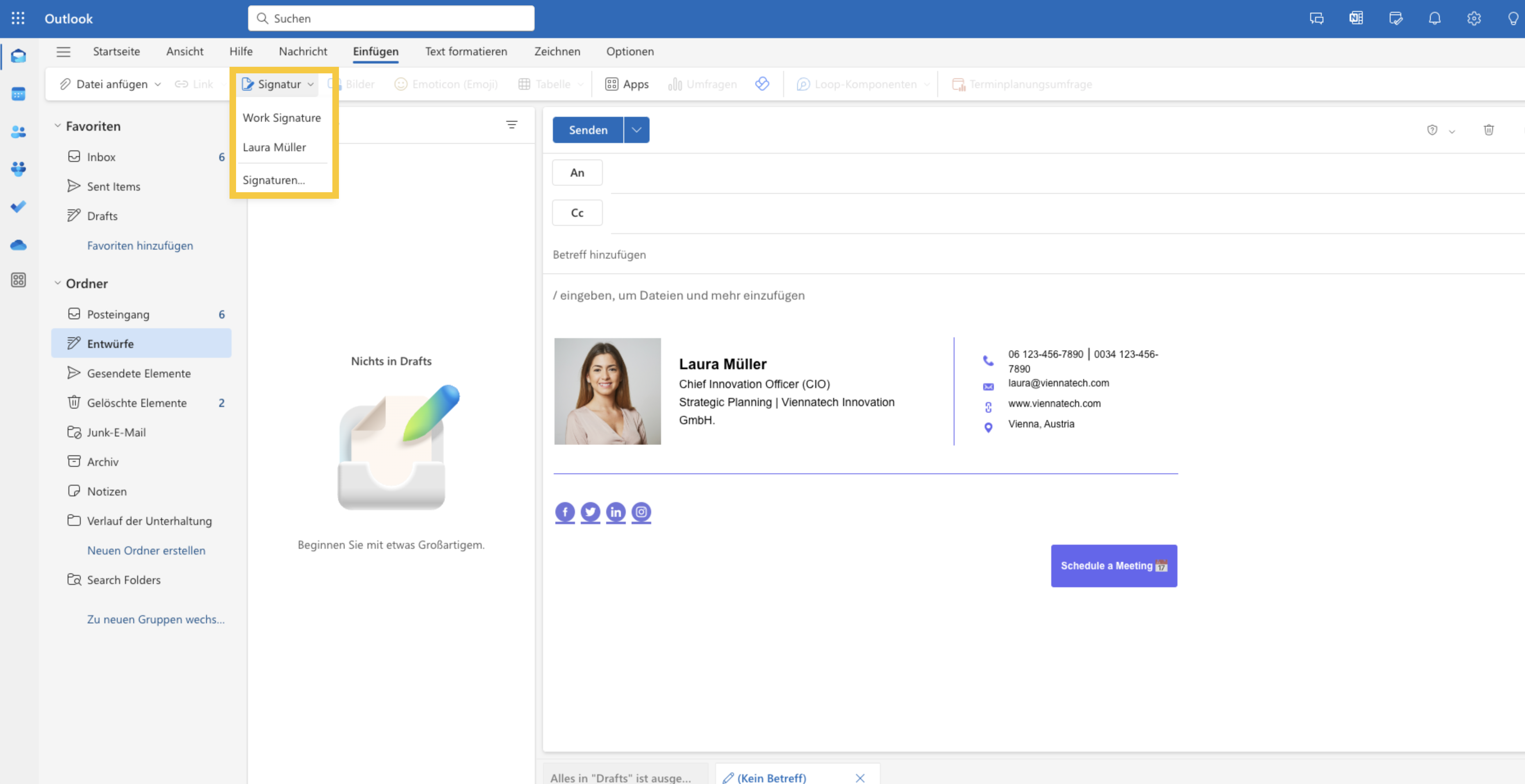

✨ Profi-Tipp: Um sicherzustellen, dass Ihre digitale Signatur auf allen Geräten ordnungsgemäß angezeigt wird, halten Sie die Breite Ihrer Signatur unter 360px.
Erstellen einer Signatur in der Outlook Mobile App
Öffnen Sie die Outlook-App auf Ihrem mobilen Gerät.
Tippen Sie auf Ihr Profilfoto in der oberen linken Ecke, um das Menü zu öffnen.
Am unteren Rand der Seite tippen Sie auf das Zahnradsymbol, um die “Einstellungen” zu öffnen.
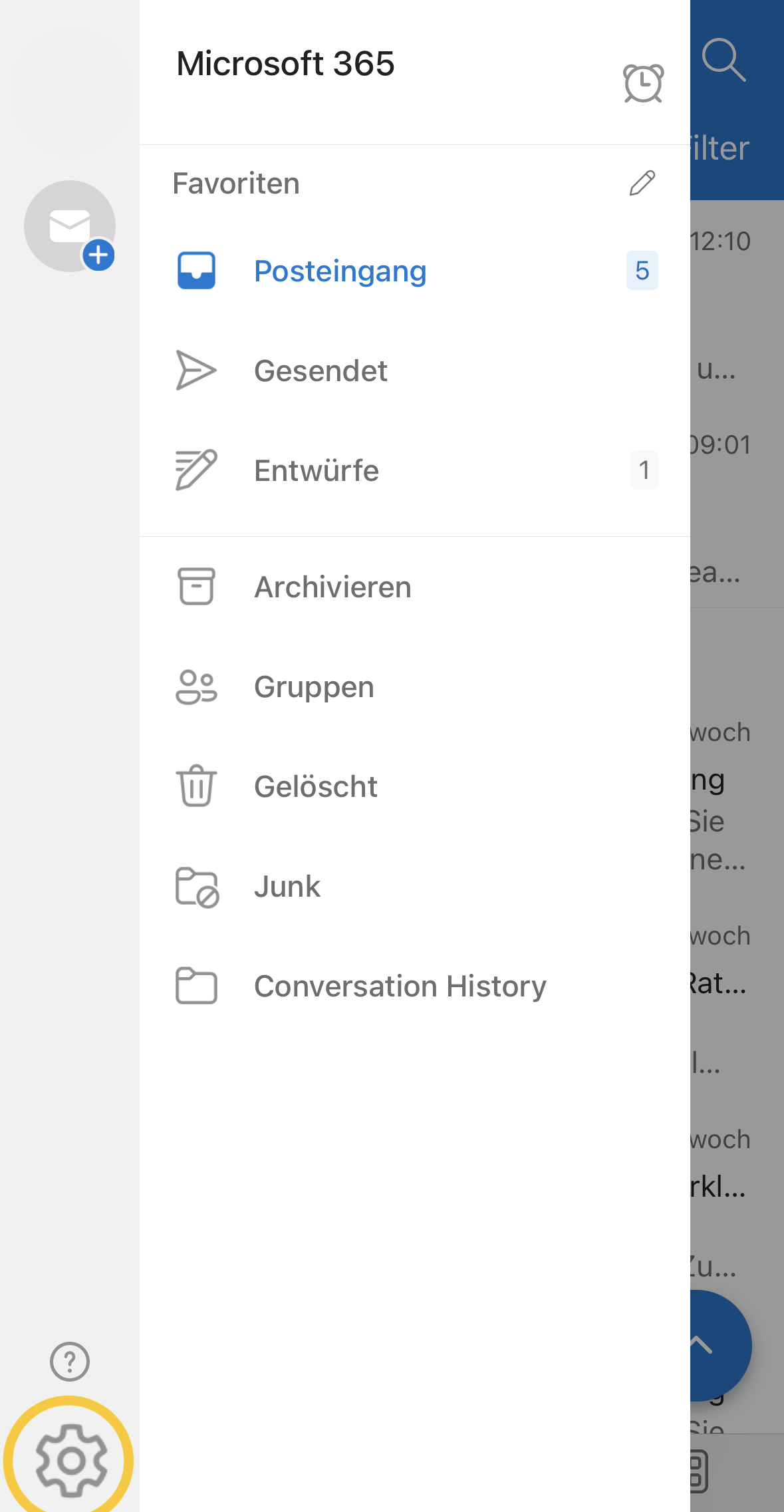

- Unter “Schnelleinstellungen” tippen Sie auf “Signatur.”
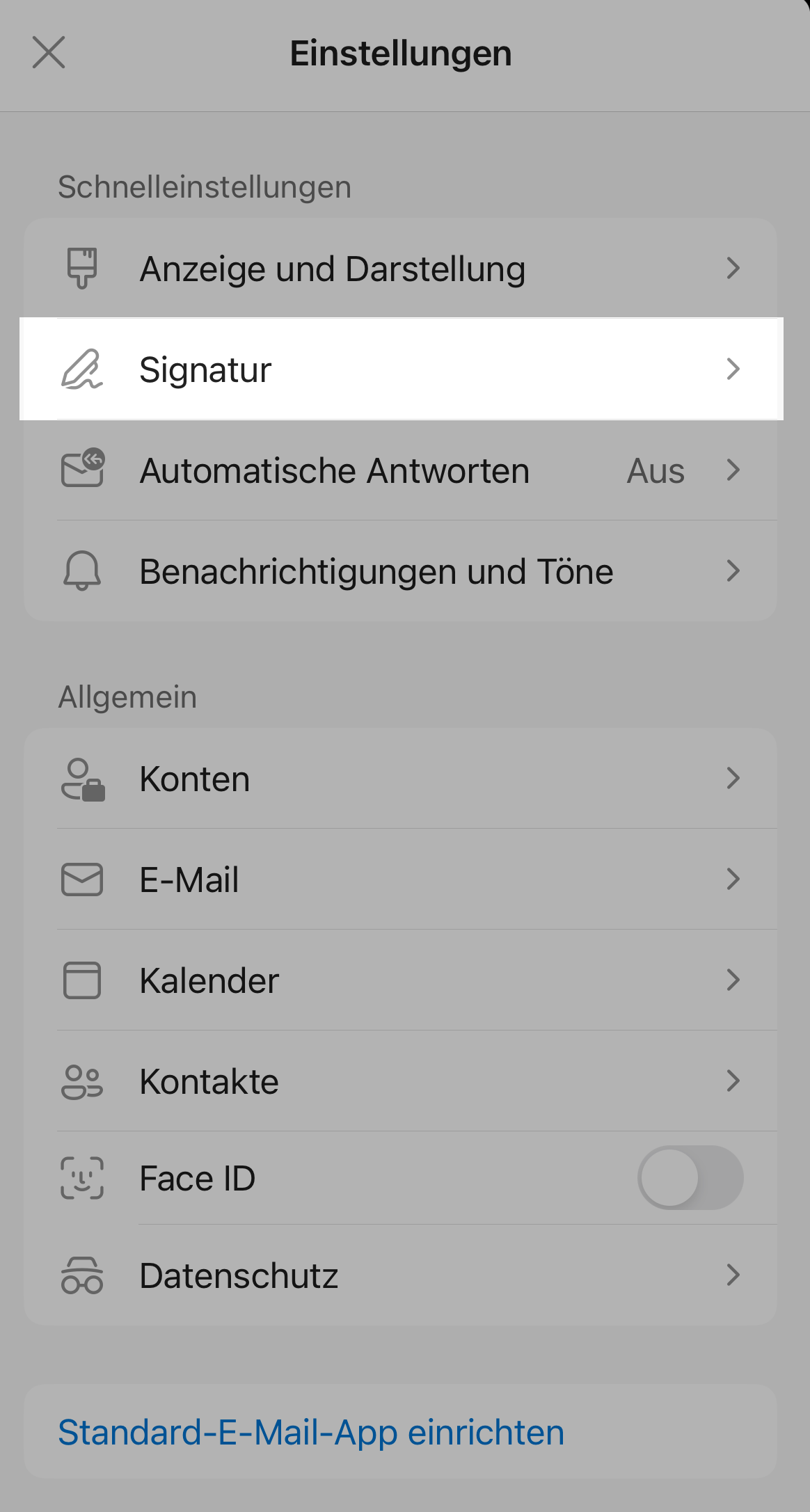

Im Textfeld geben Sie Ihre gewünschte Signatur ein und bearbeiten Sie sie. Sie können auch Ihr Foto hinzufügen.
Nachdem Sie Ihre Signatur eingegeben haben, tippen Sie auf das Häkchen oben rechts oder auf die Speichern-Option (dies kann je nach Gerät variieren).
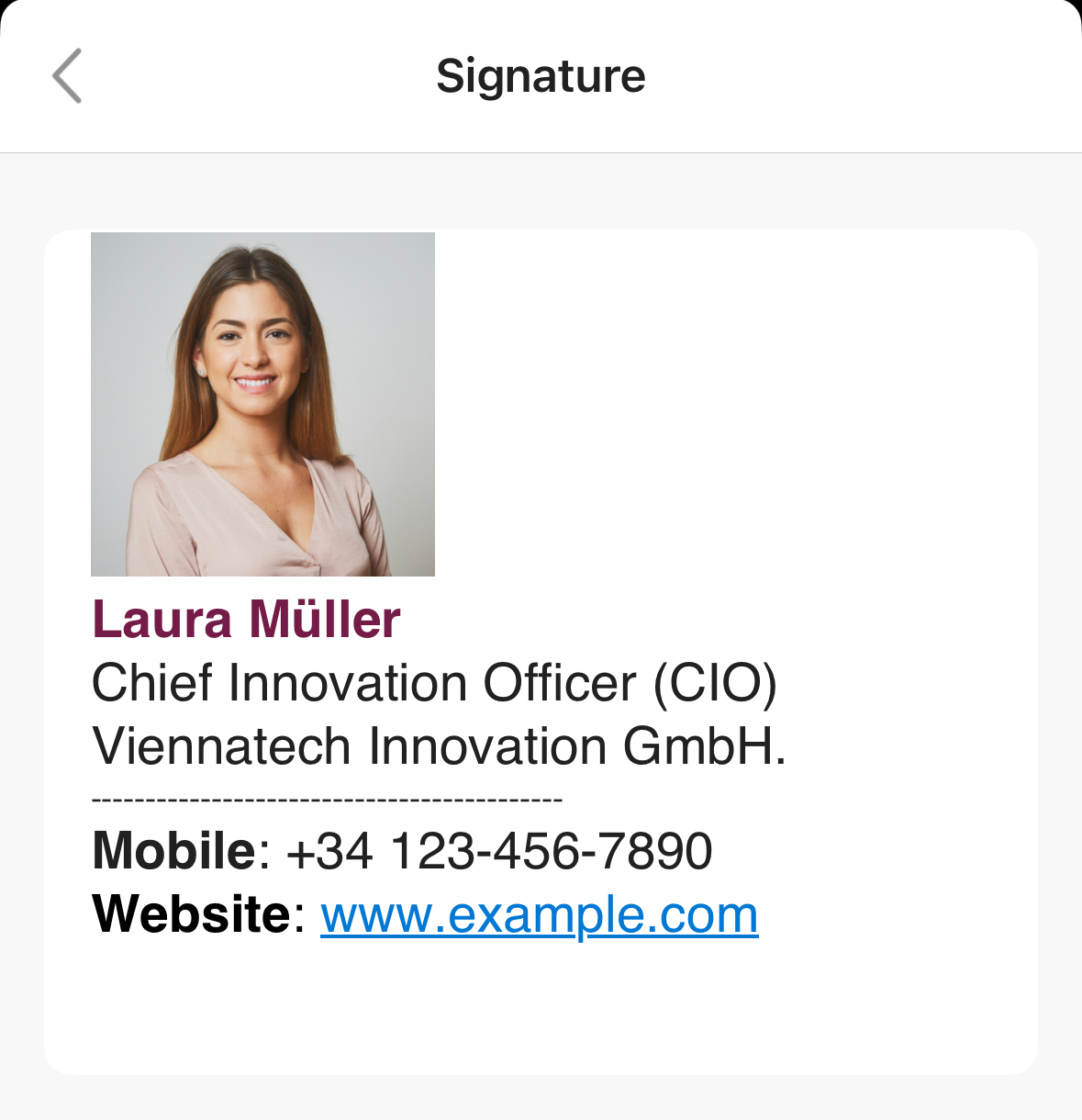

Ihre Signatur wird nun automatisch zu allen ausgehenden E-Mails aus der Outlook Mobile App hinzugefügt.
Erstellen einer Signatur in Outlook mit HTML-Code
Speichern Sie Ihren Code mit einem HTML-Editor (Sie können einen einfachen Online-HTML-Editor oder einen Texteditor auf Ihrem Computer verwenden) und stellen Sie sicher, dass er im “Webseiten-Format” gespeichert ist.
Öffnen Sie die Datei in Ihrem Webbrowser. Wenn Sie ein Macbook verwenden, klicken Sie auf “Datei” —> “Datei öffnen.”
Sobald die Datei geöffnet ist, drücken Sie Strg/Befehl + A, um Ihren gesamten Signaturtext auszuwählen, und kopieren Sie ihn dann mit Strg/Befehl + C.
Gehen Sie zu Ihrem Outlook-Konto und klicken Sie auf das Zahnradsymbol in der oberen rechten Ecke, um das Einstellungsmenü zu öffnen.
Im Abschnitt “Verfassen und Antworten” sehen Sie das **“E-Mail-Signatur”**Feld oben und klicken Sie auf “Neu”, um eine neue Signatur zu erstellen und ihr einen Namen zu geben.
Fügen Sie Ihren Signaturtext in den Editor ein und speichern Sie die Änderungen.
Wie füge ich eine Signatur zu Apple Mail hinzu?
Hier ist eine Schritt-für-Schritt-Anleitung, wie Sie eine digitale Signatur zu Mail auf Ihrem Mac hinzufügen:
- Öffnen Sie die Mail-App auf Ihrem Mac.
- Klicken Sie auf Mail in der Menüleiste, wählen Sie Einstellungen und dann auf den SignaturenTab.
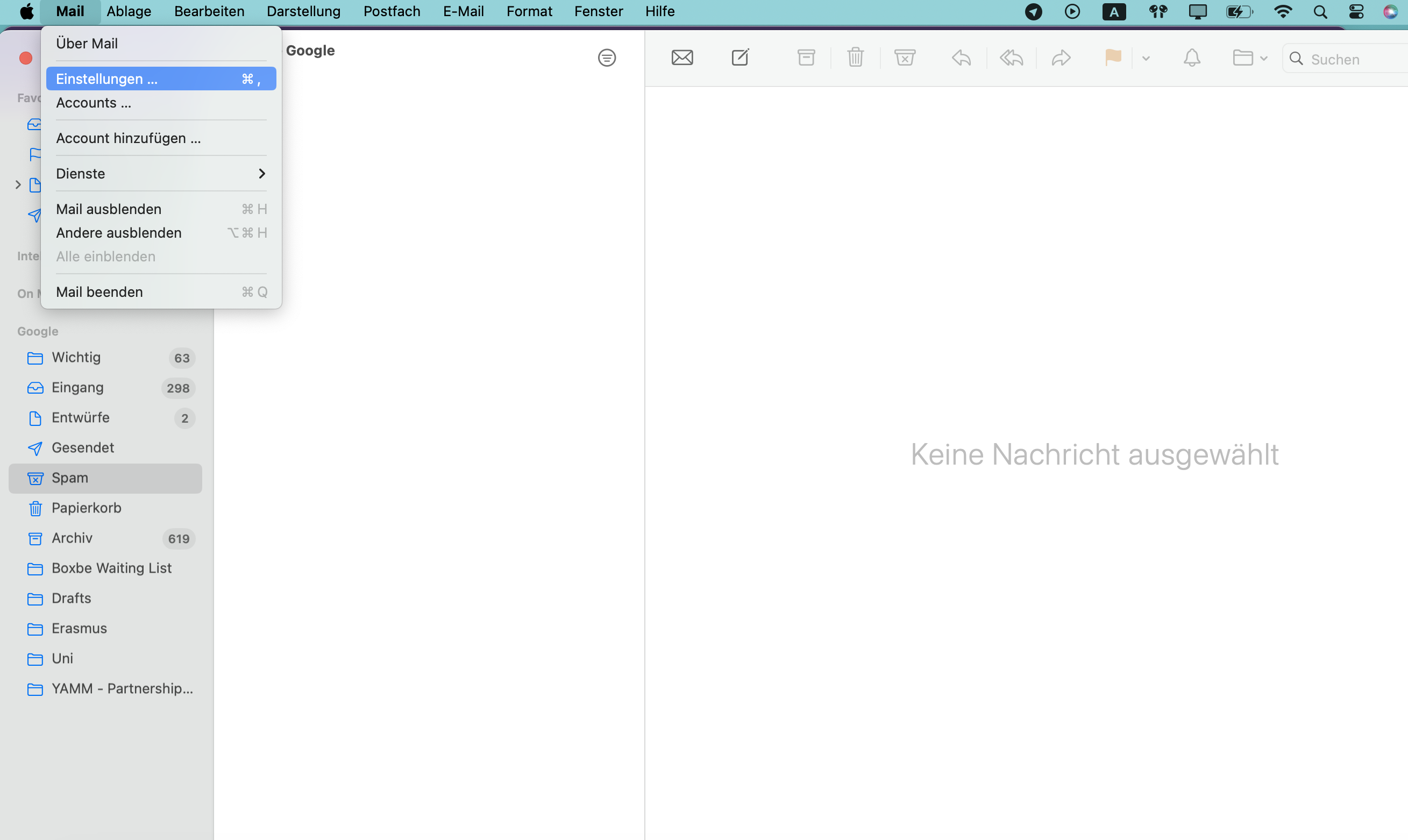

- In der linken Spalte (Kontoliste) wählen Sie das E-Mail-Konto aus, für das Sie eine Signatur erstellen möchten.
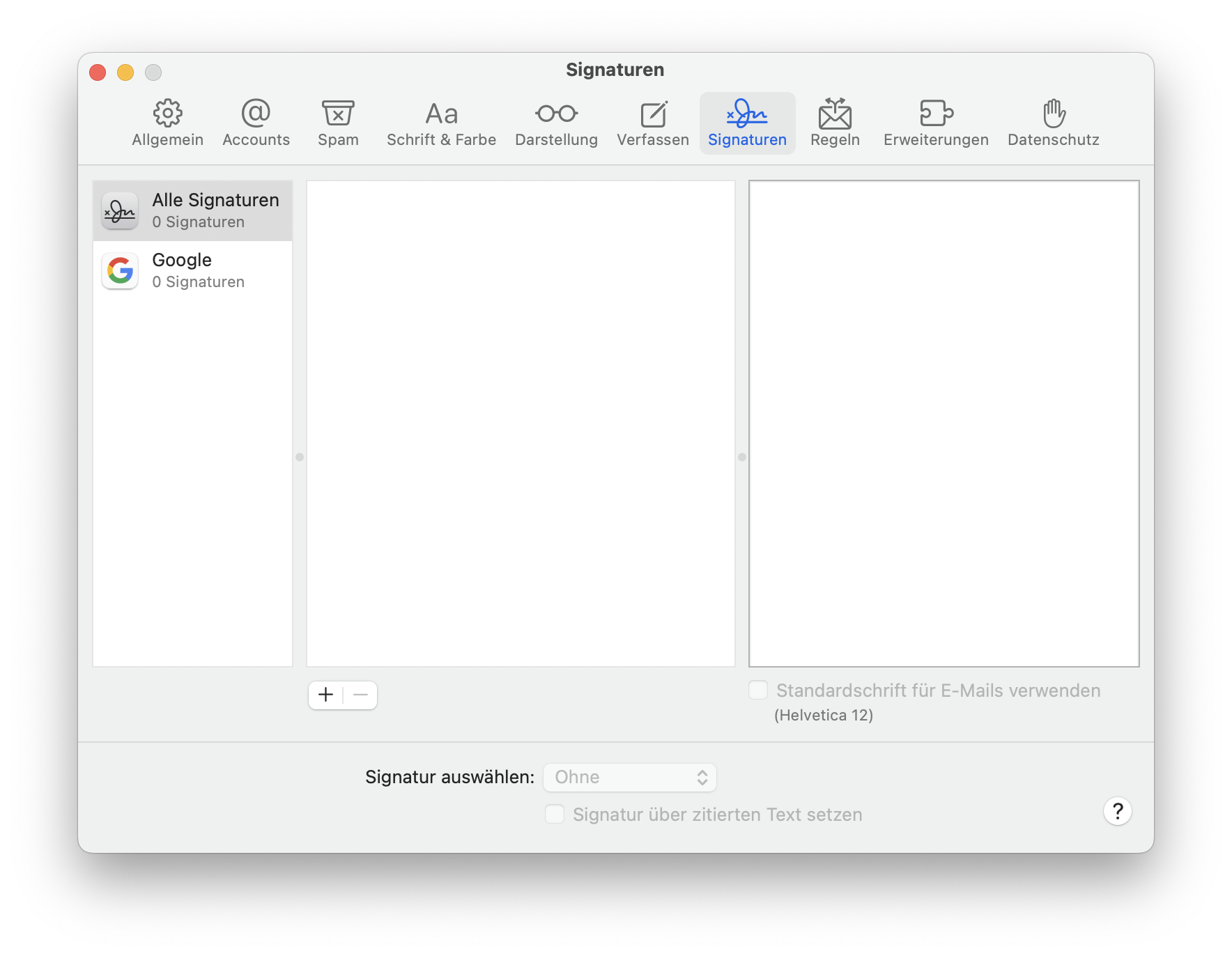

Wenn “Alle Signaturen” ausgewählt ist und Sie die Signatur für ein bestimmtes Konto verwenden möchten, ziehen Sie die neue Signatur aus “Alle Signaturen” in das gewünschte E-Mail-Konto.
Klicken Sie auf die Hinzufügen-Schaltfläche (+) unter der mittleren Spalte, um eine neue Signatur zu erstellen.
In der mittleren Spalte (Signaturliste) geben Sie einen Namen für Ihre neue Signatur ein. Dieser Name wird im Signatur-Popup-Menü angezeigt, wenn Sie eine Nachricht verfassen.
In der rechten Spalte (Vorschau) passen Sie Ihre Signatur an. Sie können den Text hinzufügen und auch ein Bild per Drag & Drop einfügen.
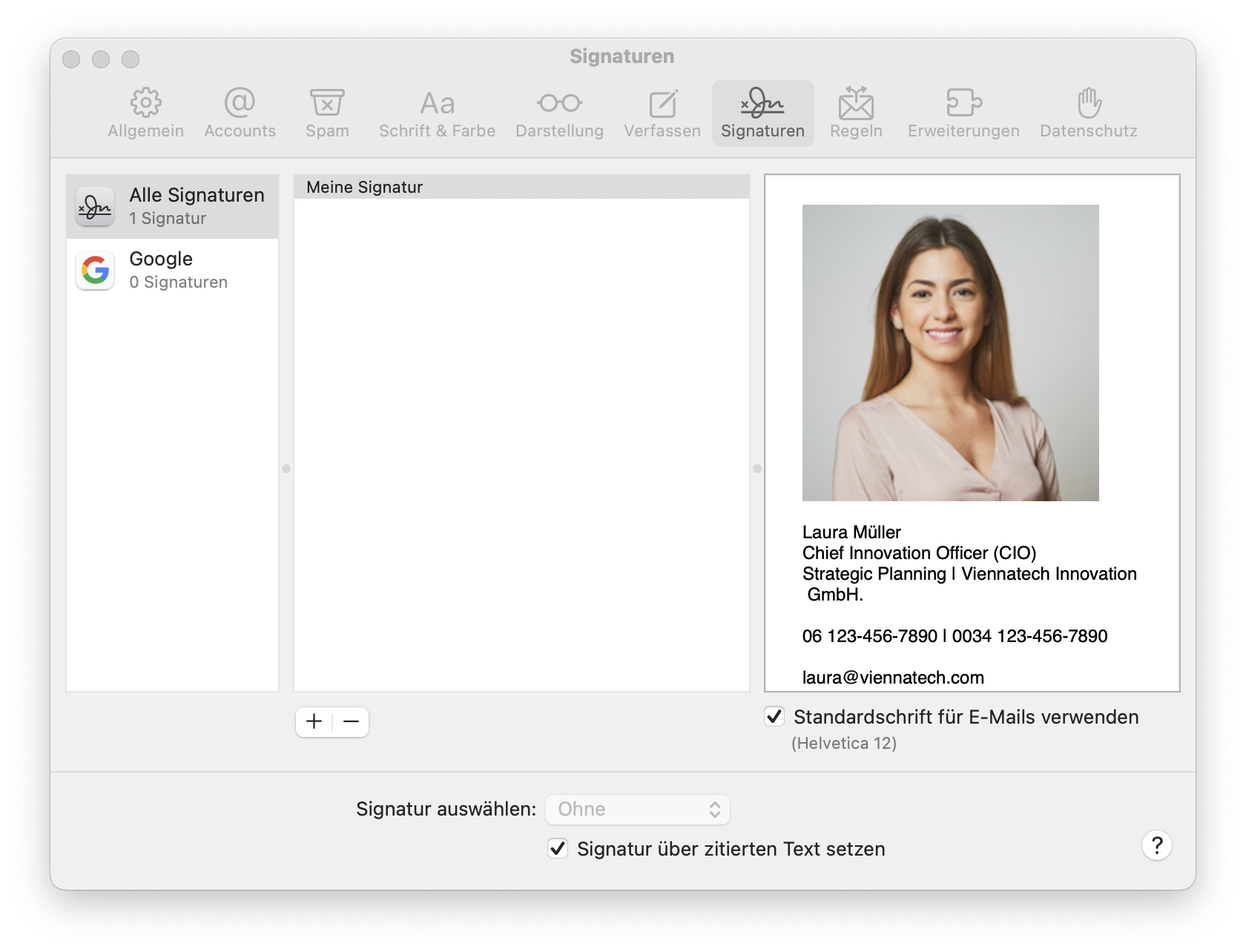

- Optional können Sie das Kontrollkästchen “Signatur über zitiertem Text platzieren” deaktivieren, wenn Sie möchten, dass Ihre Signatur nach dem Originaltext in Antworten oder Weiterleitungen angezeigt wird.
Wie sende ich eine elektronische Signatur per E-Mail?
Um eine elektronische Signatur per E-Mail zu senden, können Sie elektronische Signaturplattformen wie fynk verwenden. Fügen Sie einfach die E-Mail-Adresse der Unterzeichner hinzu.
fynk sendet dann Signaturanfragen und Benachrichtigungen über den Echtzeit-Fortschritt der Unterzeichnung.
Wenn die Parteien und Unterzeichner ein wichtiges Dokument unterschreiben, können Sie auch eine Anfrage für fortgeschrittene elektronische Signaturen oder qualifizierte elektronische Signaturen senden, die ein höheres Maß an Sicherheit bieten.
Durch die Verwendung einer E-Signatur-Plattform zur Übermittlung Ihrer Signaturanfrage sparen Sie nicht nur Zeit und steigern die Effizienz, sondern beschleunigen auch den Unterzeichnungsprozess erheblich und erhöhen gleichzeitig die Sicherheit und Compliance.
Probieren Sie es aus:
Unterschreibe
jedes
Dokument in unter
einer Minute.

Fazit
Eine gut gestaltete E-Mail-Signatur kann mehr sein als nur eine Formalität. Sie können sie für Branding-Zwecke nutzen, Kontaktdaten teilen und potenziell Leads generieren. Ob Sie Gmail, Outlook oder Apple Mail verwenden, das Hinzufügen einer Signatur ist eine einfache, aber wirkungsvolle Möglichkeit, um Ihre E-Mails aufzuwerten.
Möchtest du Produktupdates und Neuigkeiten erfahren? Melde dich für unseren Newsletter an!
fynk Vertragsmanagement Blog

Rezvan Golestaneh

Rezvan Golestaneh

Rezvan Golestaneh



