So erstellen Sie 2025 eine Kopie eines Word-Dokuments
Hier finden Sie alle Möglichkeiten, ein Microsoft Word-Dokument zu kopieren – unter Windows, macOS, OneDrive, Google Drive, Word für Web und mobilen Apps. Unabhängig davon, welches Gerät oder Betriebssystem Sie verwenden, lernen Sie die genauen Schritte, um Ihre Word-Datei schnell und sicher zu duplizieren. Beginnen wir mit den Grundlagen unter Windows!
- 1. Ein Word-Dokument unter Windows kopieren
- 2. Ein Word-Dokument unter macOS kopieren
- 3. Ein Word-Dokument direkt in Microsoft Word kopieren
- 4. Ein Word-Dokument über OneDrive (Office 365 Online) kopieren
- 5. Ein Word-Dokument in Google Drive kopieren
- 6. Ein Word-Dokument auf Mobilgeräten kopieren
- 7. Word-Dokumente mit Dropbox kopieren
- 8. Erweiterte Szenarien
- 9. Word-Dokumente in älteren Versionen (2007–2021) kopieren
- Häufige Probleme beim Kopieren von Word-Dokumenten
- Fazit
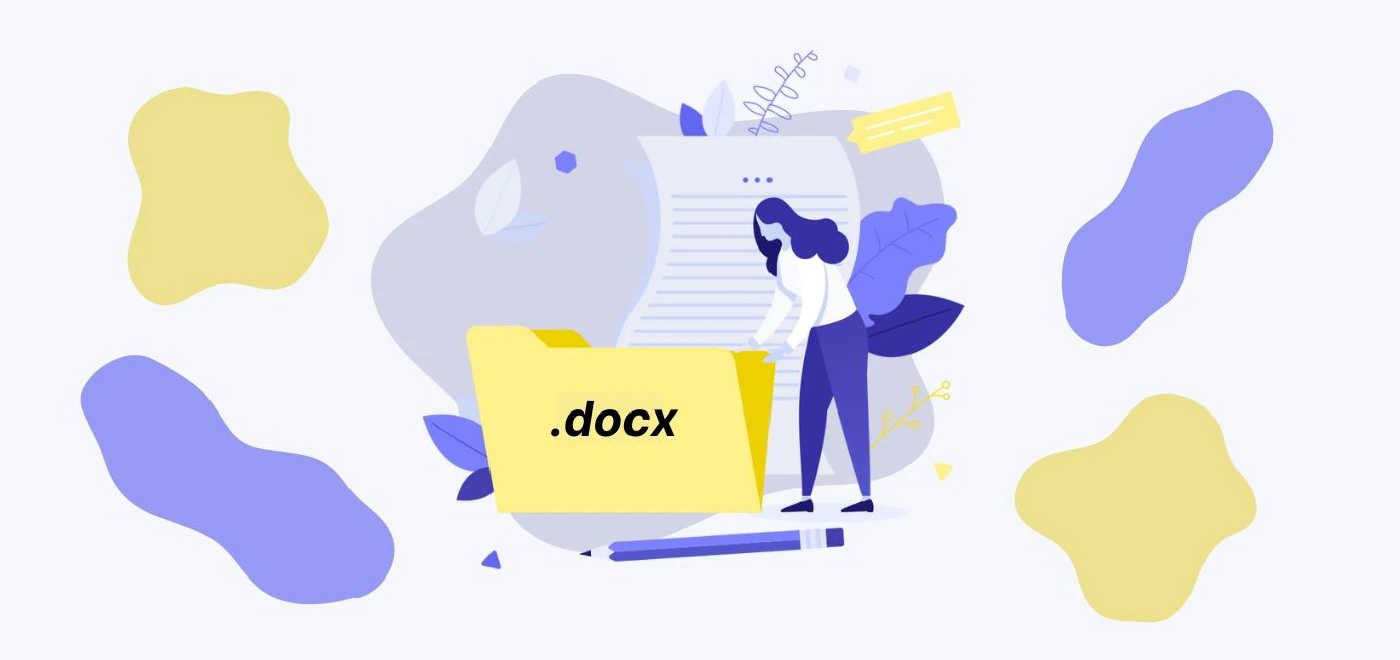
Hier sind die einfachsten Methoden, um ein Word-Dokument zu kopieren:
| Plattform | Schritte | Am besten geeignet für |
|---|---|---|
| 🖥️ Windows | Datei-Explorer → Rechtsklick auf Datei → Kopieren → Navigieren → Einfügen | Manuelles Duplizieren von Dateien |
| 🖥️ Windows | Datei auswählen → Strg + C → Navigieren → Strg + V | Schnelle Tastenkombination |
| 🖥️ Windows | In Word öffnen → Datei → Speichern unter → Umbenennen → Speichern | Bearbeiten ohne das Original zu verändern |
| 🍏 macOS | Finder → Rechtsklick auf Datei → Duplizieren | Schnelles Kopieren auf dem Mac |
| 🍏 macOS | Datei auswählen → ⌘ + C → Navigieren → ⌘ + V | Tastenkürzel-Methode |
| 🍏 macOS | In Word öffnen → Datei → Speichern unter (⌘ + ⇧ + S) → Umbenennen → Speichern | Neue Version erstellen |
| 🌐 Web | In Drive hochladen → Mit Google Docs öffnen → Datei → Kopie erstellen | Online-Bearbeitung & Versionierung |
| 📱 Mobil | Datei öffnen → Menü (☰) oder Datei → Kopie speichern → Umbenennen → Speichern | Duplizieren auf dem Handy |
1. Ein Word-Dokument unter Windows kopieren
1.1. Mit dem Datei-Explorer (Rechtsklick > Kopieren > Einfügen)
Dies ist der einfachste Weg, um ein Word-Dokument unter Windows zu duplizieren, ohne es öffnen zu müssen.
- Öffnen Sie den Datei-Explorer (
Windows + Eoder klicken Sie auf das Ordnersymbol). - Navigieren Sie zur gewünschten Word-Datei (z. B.
Dokument.docx). - Rechtsklicken Sie auf die Datei.
- Wählen Sie im Kontextmenü „Kopieren“ aus.
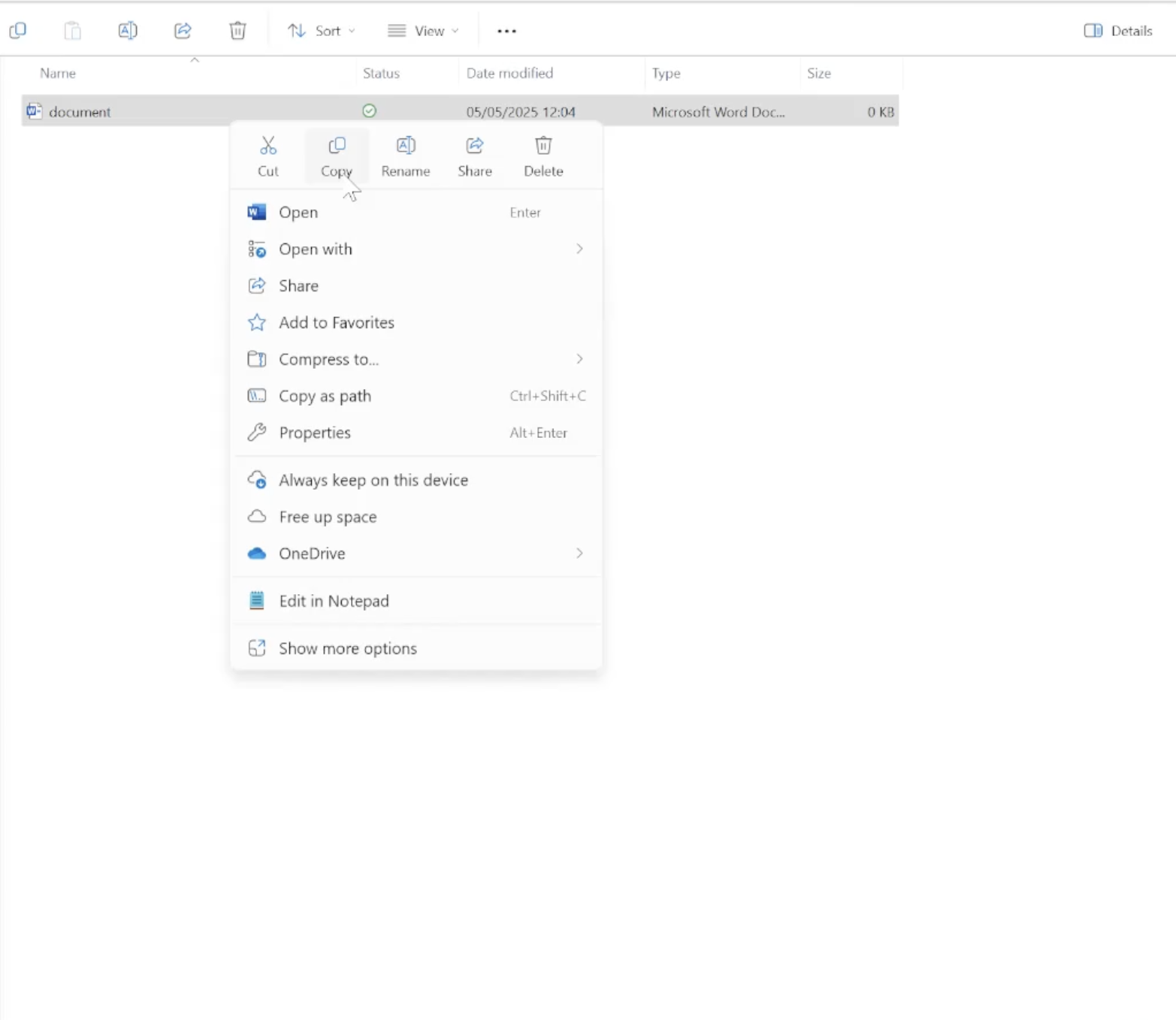


Wechseln Sie in den Ordner, in dem Sie die Kopie speichern möchten.
Rechtsklicken Sie in einen freien Bereich und wählen Sie „Einfügen“.
Die kopierte Datei wird mit einem Namen wie:
Dokument - Kopie.docx
erscheinen.
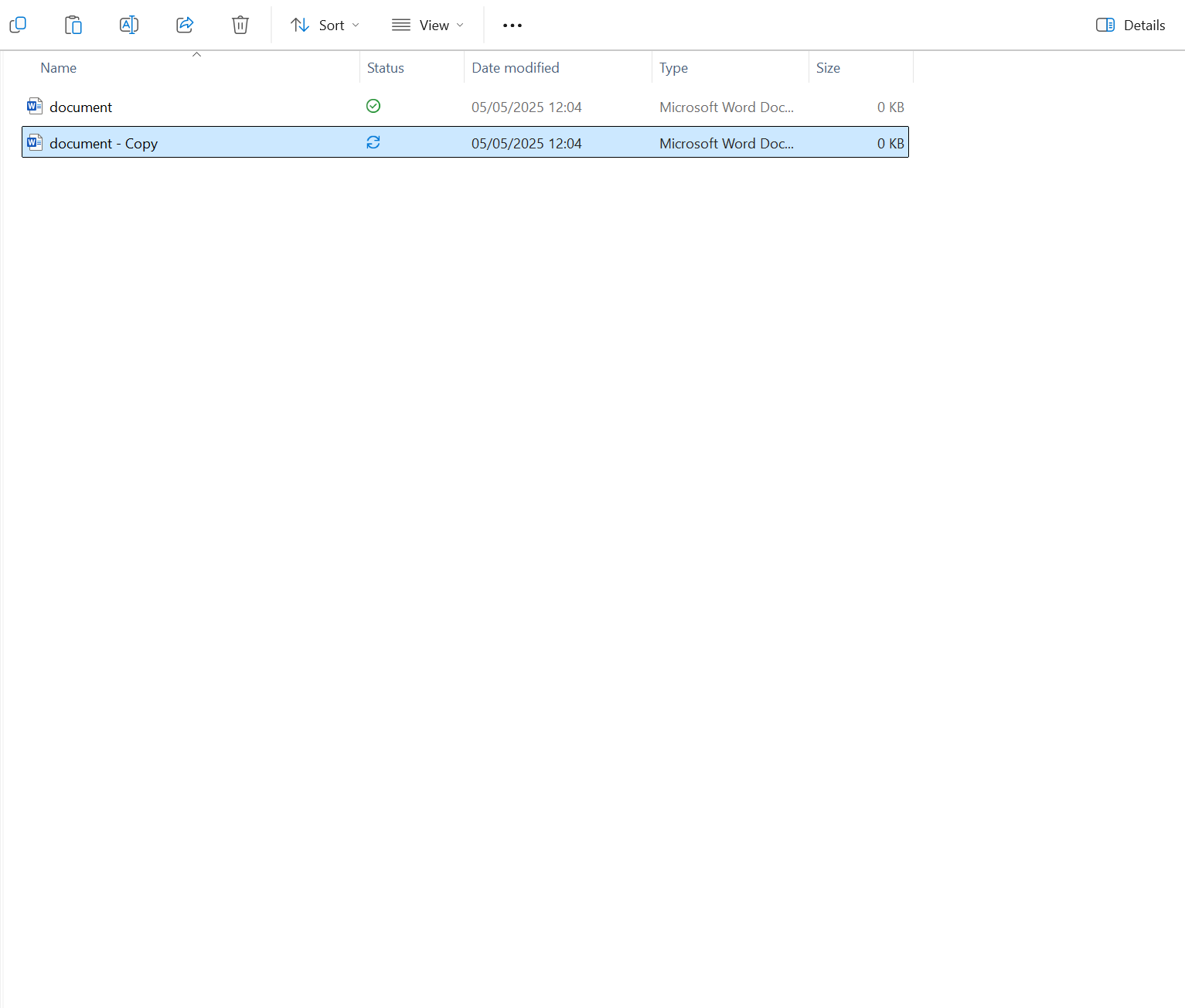


Wenn Sie im gleichen Ordner einfügen: Existiert dort bereits eine Datei mit demselben Namen, fügt Windows automatisch einen Zusatz hinzu, um ein Überschreiben zu verhindern. Eine manuelle Umbenennung ist nicht erforderlich – es sei denn, Sie möchten dies explizit.
Wenn Sie in einen anderen Ordner kopieren: Der Dateiname bleibt unverändert, außer es gibt dort bereits eine gleichnamige Datei.
1.2. Mit Tastenkombinationen (Strg + C / Strg + V)
Öffnen Sie den Datei-Explorer.
Klicken Sie einmal auf das Word-Dokument, das Sie kopieren möchten (z. B.
Bericht.docx).Drücken Sie Strg + C, um es zu kopieren.
Wechseln Sie in den Zielordner.
Drücken Sie Strg + V, um die Kopie einzufügen.
Die neue Datei wird meist mit einem Namen wie:
Bericht - Kopie.docxoderBericht (1).docx
angezeigt.
✨ Pro Tipp: Dies ist die schnellste Methode, insbesondere wenn Sie mehrere Dateien gleichzeitig duplizieren möchten. Markieren Sie alle gewünschten Dateien, drücken Sie Strg + C, navigieren Sie zum Ziel, und drücken Sie Strg + V.
1.3. Über „Speichern unter“ direkt in Word
- Öffnen Sie das Word-Dokument, das Sie kopieren möchten.
- Klicken Sie oben links auf „Datei“.
- Wählen Sie „Speichern unter“.
- Wählen Sie den Speicherort (z. B. Dieser PC > Dokumente oder Desktop).
- Geben Sie einen neuen Namen ein (z. B.
Bericht_Kopie.docx). - Klicken Sie auf „Speichern“.
- Eine neue, separate Datei wird erstellt – das Original bleibt unverändert.
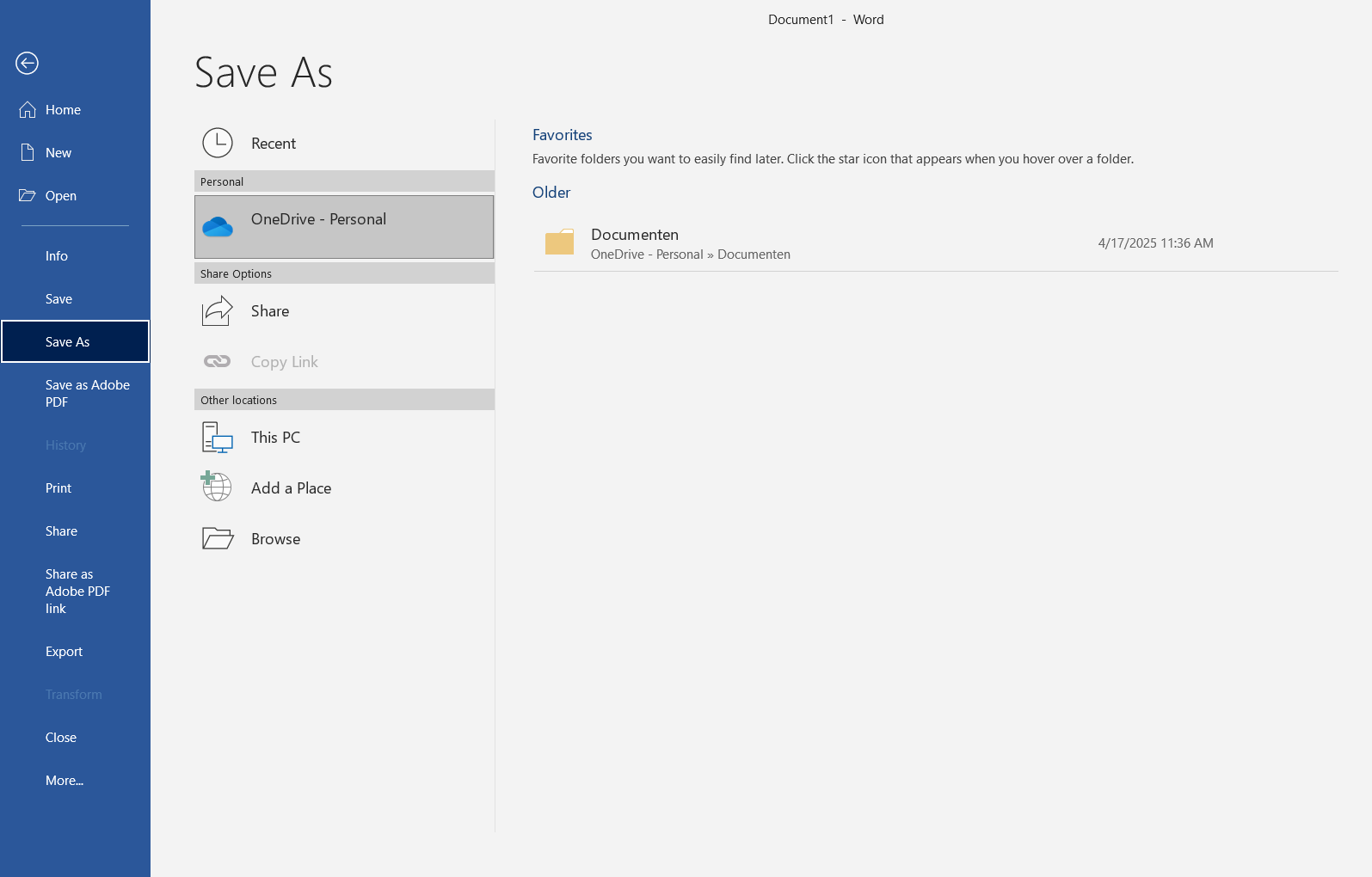


„Speichern unter“ ist ideal, wenn Sie:
- Das Originaldokument bewahren, aber Änderungen in einer Kopie vornehmen möchten,
- die Datei umbenennen und in einem anderen Ordner ablegen wollen,
- oder den Dateityp ändern möchten, z. B. in PDF oder Word-Vorlage (.dotx).
1.4. Eine Kopie in einem anderen Ordner oder Laufwerk erstellen
Diese Methode eignet sich, wenn Sie eine zweite Kopie eines Word-Dokuments an einem anderen Ort, etwa einem USB-Stick oder einem freigegebenen Ordner, speichern möchten.
- Öffnen Sie den Datei-Explorer.
- Rechtsklicken Sie auf die Word-Datei und wählen Sie „Kopieren“.
- Navigieren Sie zum Zielordner (z. B. USB-Stick, Desktop, anderer Ordner).
- Rechtsklicken Sie in einen freien Bereich und wählen Sie „Einfügen“.
- Die Datei erscheint mit dem gleichen Namen am neuen Ort, sofern es dort keine Namenskonflikte gibt.
Wenn bereits eine Datei mit gleichem Namen existiert, wird Windows Sie fragen, ob Sie die Datei ersetzen, das Kopieren überspringen oder beide behalten möchten. Wählen Sie „beide behalten“, wird die neue Datei automatisch umbenannt – ideal, wenn Sie mehrere Kopien für unterschiedliche Zwecke benötigen.
1.5. Automatisch eine Sicherungskopie erstellen
Mit dieser Option speichert Microsoft Word bei jeder Speicherung des Originals automatisch eine Backup-Datei.
- Öffnen Sie Microsoft Word (ein Dokument muss nicht geöffnet sein).
- Klicken Sie auf Datei > Optionen.
- Im Fenster Word-Optionen klicken Sie auf Erweitert.
- Scrollen Sie zum Abschnitt Speichern.
- Aktivieren Sie „Immer Sicherungskopie erstellen“.
- Klicken Sie auf OK, um die Einstellung zu speichern.
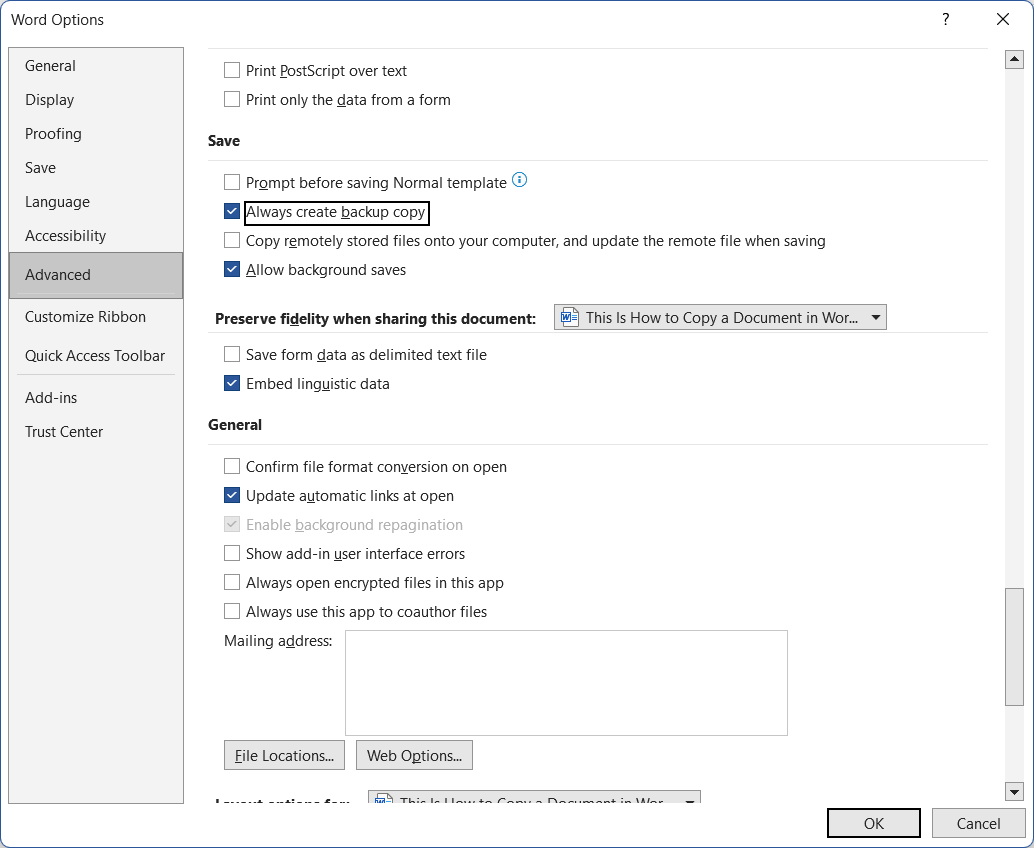


✨ Pro Tipp:
- Word erstellt eine Datei wie
Sicherungskopie von Dokument.wbk, wenn Sie speichern. - Die Sicherung enthält die vorherige Version, ideal zur Wiederherstellung.
- Diese Funktion arbeitet am zuverlässigsten mit
.doc-Dateien, ist aber auch mit.docxim Kompatibilitätsmodus (Word 97–2003-Format) möglich.
👉 Möchten Sie ein Word-Dokument unterschreiben? Erfahren Sie wie Sie ein Word-Dokument einfach elektronisch signieren.
2. Ein Word-Dokument unter macOS kopieren
2.1. Mit dem Finder (Rechtsklick > Duplizieren)
Dies ist die schnellste Methode, um eine Word-Datei auf dem Mac zu duplizieren – ganz ohne Word zu öffnen.
- Öffnen Sie den Finder.
- Suchen Sie die Word-Datei, die Sie kopieren möchten.
- Rechtsklicken (oder Control-Klick) Sie auf die Datei.
- Wählen Sie „Duplizieren“ im Kontextmenü.
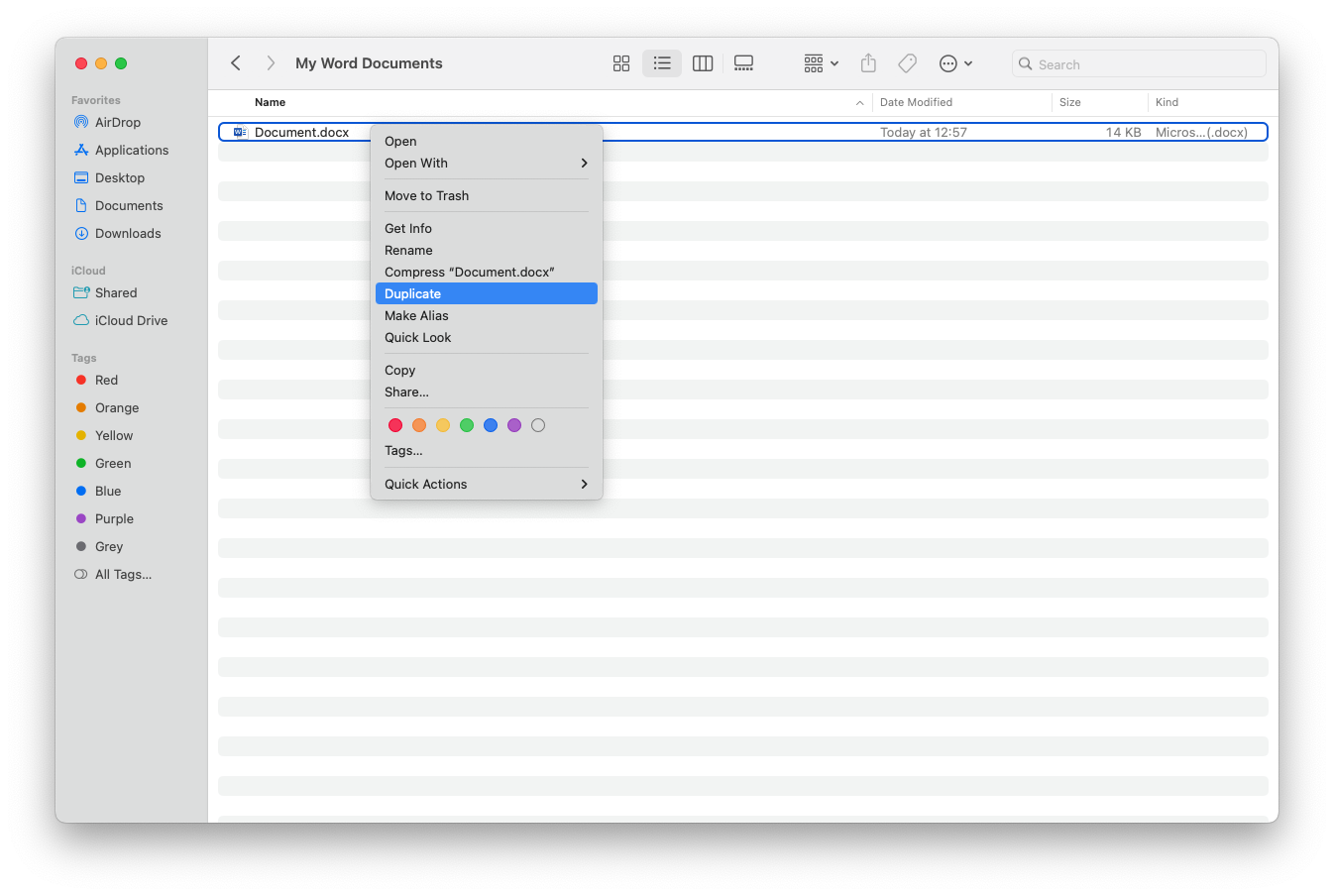


- Eine Kopie wird sofort im gleichen Ordner mit dem Namen
Dokument Kopie.docxerstellt.
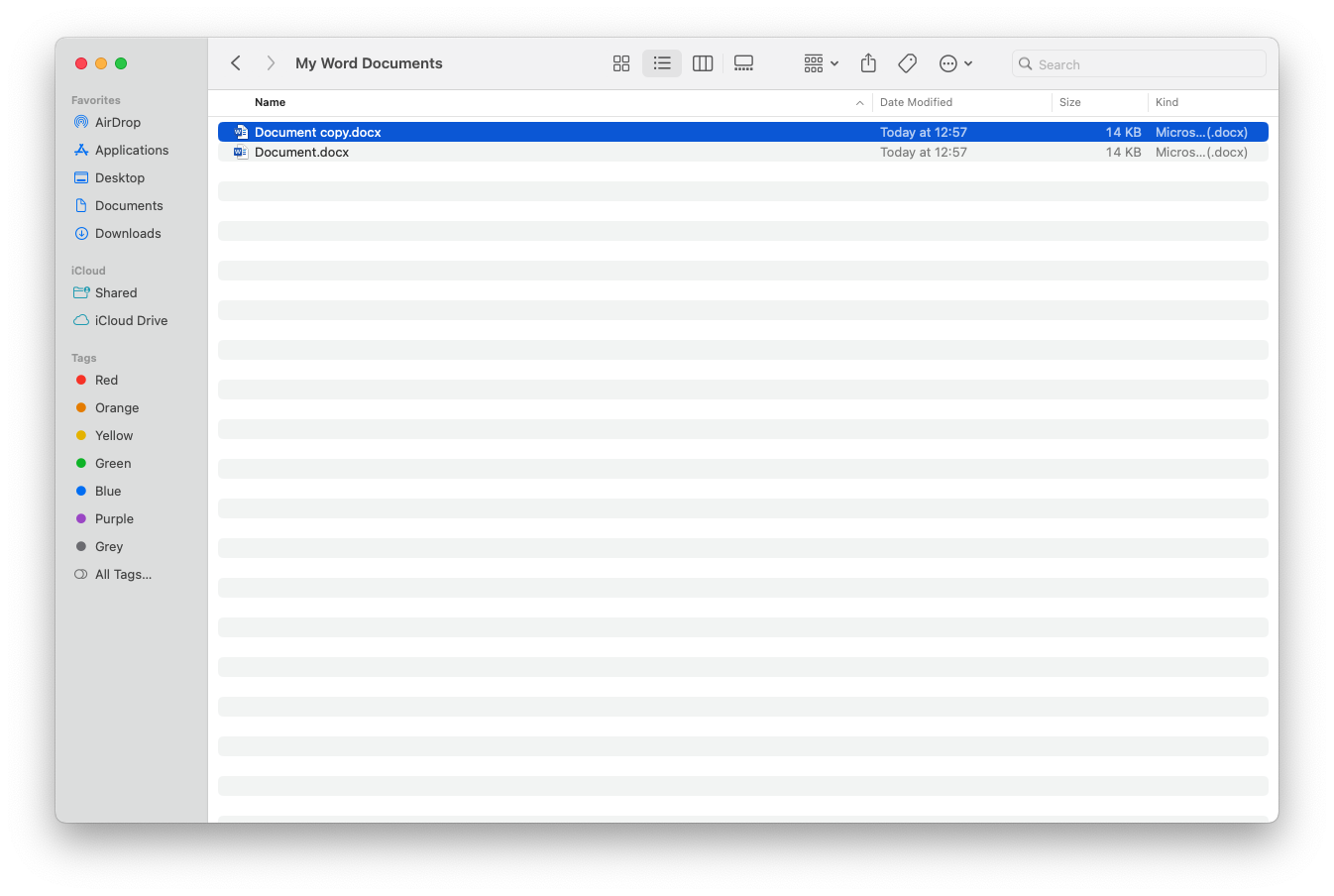


✨ Pro Tipp: Klicken Sie die Datei einmal an, gehen Sie im oberen Menü zu Ablage > Duplizieren – das funktioniert genauso.
2.2. Mit Command + C / Command + V
Nutzen Sie Tastenkombinationen wie gewohnt auf dem Mac:
- Öffnen Sie den Finder.
- Klicken Sie einmal auf das Dokument, das Sie kopieren möchten.
- Drücken Sie ⌘ + C, um zu kopieren.
- Navigieren Sie zum Zielordner.
- Drücken Sie ⌘ + V, um die Kopie einzufügen.
- macOS benennt die Datei automatisch um, falls ein Duplikat bereits vorhanden ist.
2.3. Mit „Speichern unter“ in Word für Mac
Diese Methode erstellt eine Kopie direkt aus Word – ohne den Finder zu nutzen.
- Öffnen Sie die Datei in Word.
- Klicken Sie auf Ablage > Speichern unter (Tastenkürzel: ⌘⇧fnS).
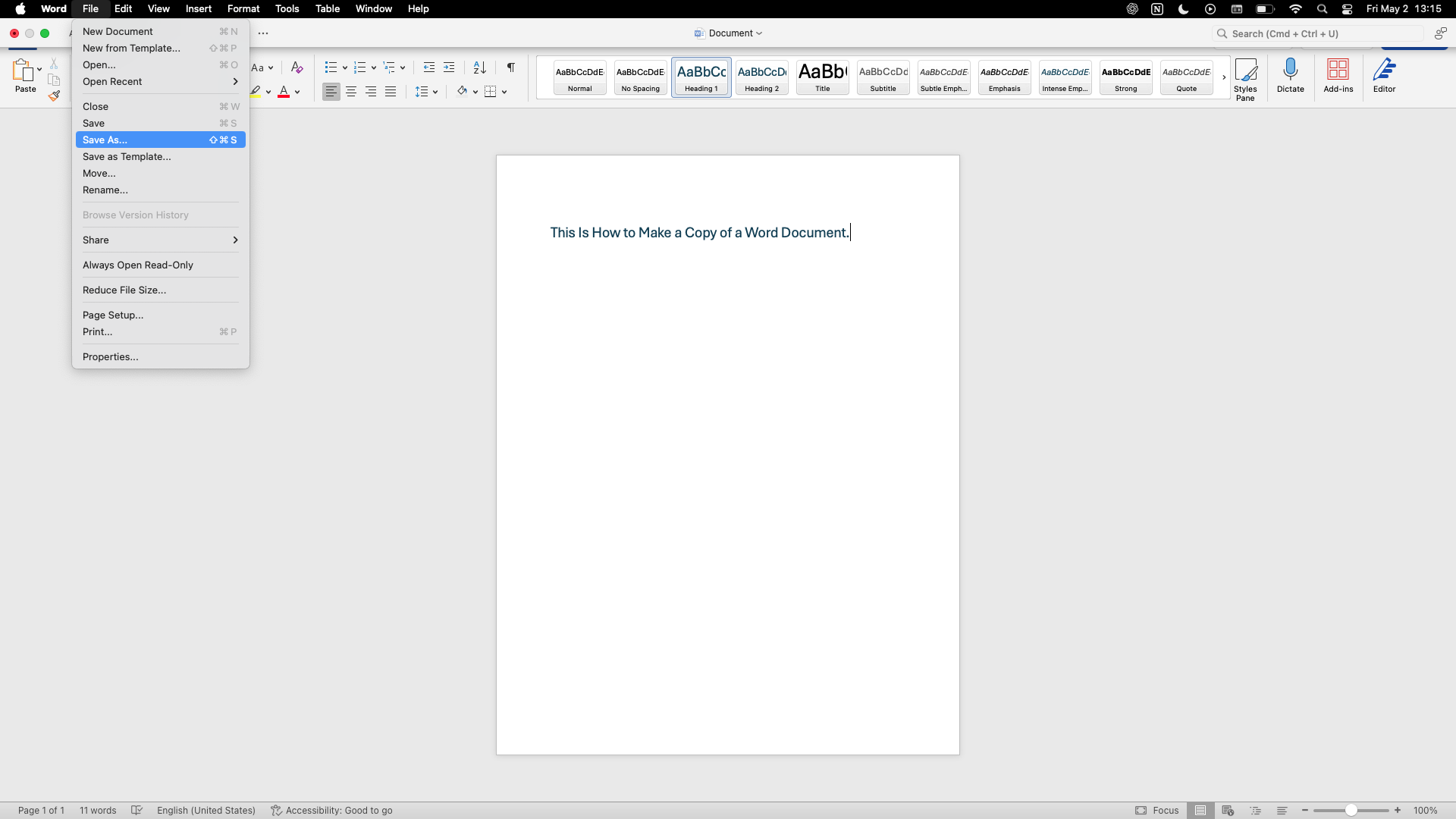


- Geben Sie einen neuen Dateinamen und Speicherort an.
- Klicken Sie auf Sichern, um die Kopie zu erstellen.
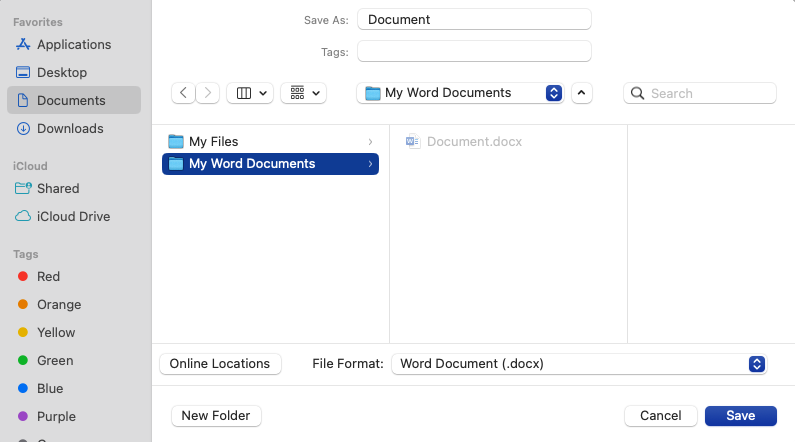


✨ Pro Tipp: Ideal für neue Entwürfe oder Vorlagen. So behalten Sie das Original unverändert und können gleichzeitig Varianten erstellen.
3. Ein Word-Dokument direkt in Microsoft Word kopieren
3.1. „Speichern unter“ zum Erstellen einer benannten Kopie
Dies ist die kontrollierteste Methode, um eine Kopie eines geöffneten Dokuments zu erstellen. Ideal, wenn Sie unterschiedliche Versionen eines Dokuments benötigen (z. B. Entwurf, Finale, Review).
- Öffnen Sie das Dokument in Word.
- Klicken Sie auf Datei.
- Wählen Sie Speichern unter.
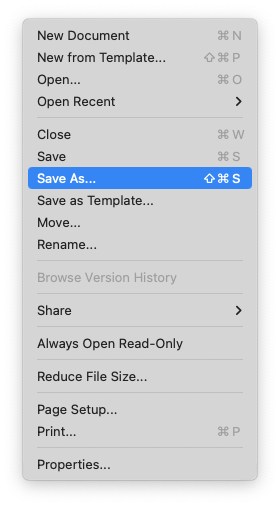


- Wählen Sie ggf. einen anderen Speicherort.
- Geben Sie einen neuen Dateinamen ein.
- Klicken Sie auf Speichern.
3.2. Die Funktion „Als Kopie öffnen“
Mit dieser Funktion öffnen Sie sofort eine schreibgeschützte Kopie eines Dokuments, die Sie anschließend unter neuem Namen speichern können.
- Öffnen Sie Microsoft Word (kein Dokument muss geöffnet sein).
- Klicken Sie auf Datei > Öffnen.
- Suchen Sie das gewünschte Dokument.
- Klicken Sie einmal auf die Datei (nicht doppelklicken).
- Klicken Sie auf den kleinen Dropdown-Pfeil neben Öffnen.
- Wählen Sie Als Kopie öffnen.
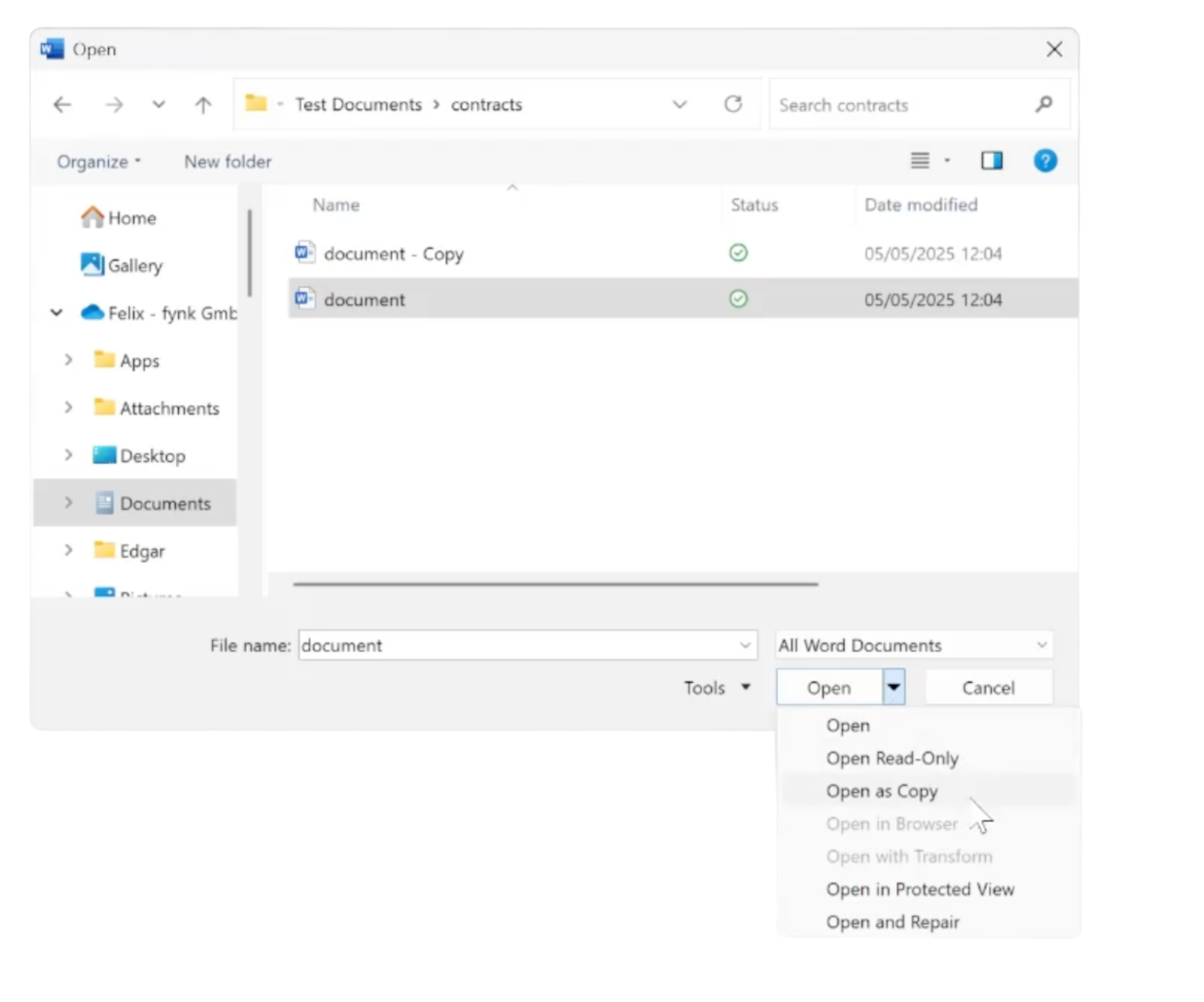


✨ Pro Tipp: Besonders nützlich für Vorlagen, geteilte Dateien oder geschützte Dokumente. Die Kopie wird unter dem Namen „Kopie von Dokument.docx“ geöffnet und kann beliebig gespeichert werden.
3.3. Eine Kopie auf Basis einer Vorlage erstellen
Ideal, wenn Sie die Struktur eines Dokuments wiederverwenden möchten, ohne den Inhalt zu verändern.
- Öffnen Sie das gewünschte Dokument.
- Klicken Sie auf Datei > Speichern unter.
- Wählen Sie im Dropdown Dateityp die Option Word-Vorlage (*.dotx).
- Wählen Sie den Speicherort (z. B. Benutzerdefinierte Office-Vorlagen).
- Klicken Sie auf Speichern.
Um die Vorlage zu verwenden:
- Öffnen Sie Word.
- Klicken Sie auf Datei > Neu.
- Wählen Sie Persönlich oder Benutzerdefiniert und öffnen Sie Ihre Vorlage.
✨ Pro Tipp: Vorlagen sind ideal für Verträge, Berichte oder Angebote. Jedes Mal wird ein neues, leeres Dokument geöffnet – das Original bleibt unberührt.
3.4. Entfernt die Option „Speichern unter“ Metadaten?
Die Funktion „Speichern unter“ kann dabei helfen, eine bereinigte Version Ihres Dokuments zu erstellen. Allerdings entfernt sie nicht alle Metadaten vollständig, wie z. B. Autorennamen, Überarbeitungsverläufe oder Kommentare. Wenn Sie sich fragen, wie Sie eine saubere Kopie eines Word-Dokuments erstellen – insbesondere vor dem Teilen –, gehen Sie folgendermaßen vor:
- Öffnen Sie das ursprüngliche Word-Dokument.
- Klicken Sie auf Datei > Speichern unter.
- Wählen Sie einen neuen Dateinamen und Speicherort, und klicken Sie auf Speichern.
- Gehen Sie anschließend zu Datei > Informationen.
- Klicken Sie auf Auf Probleme überprüfen > Dokument prüfen.
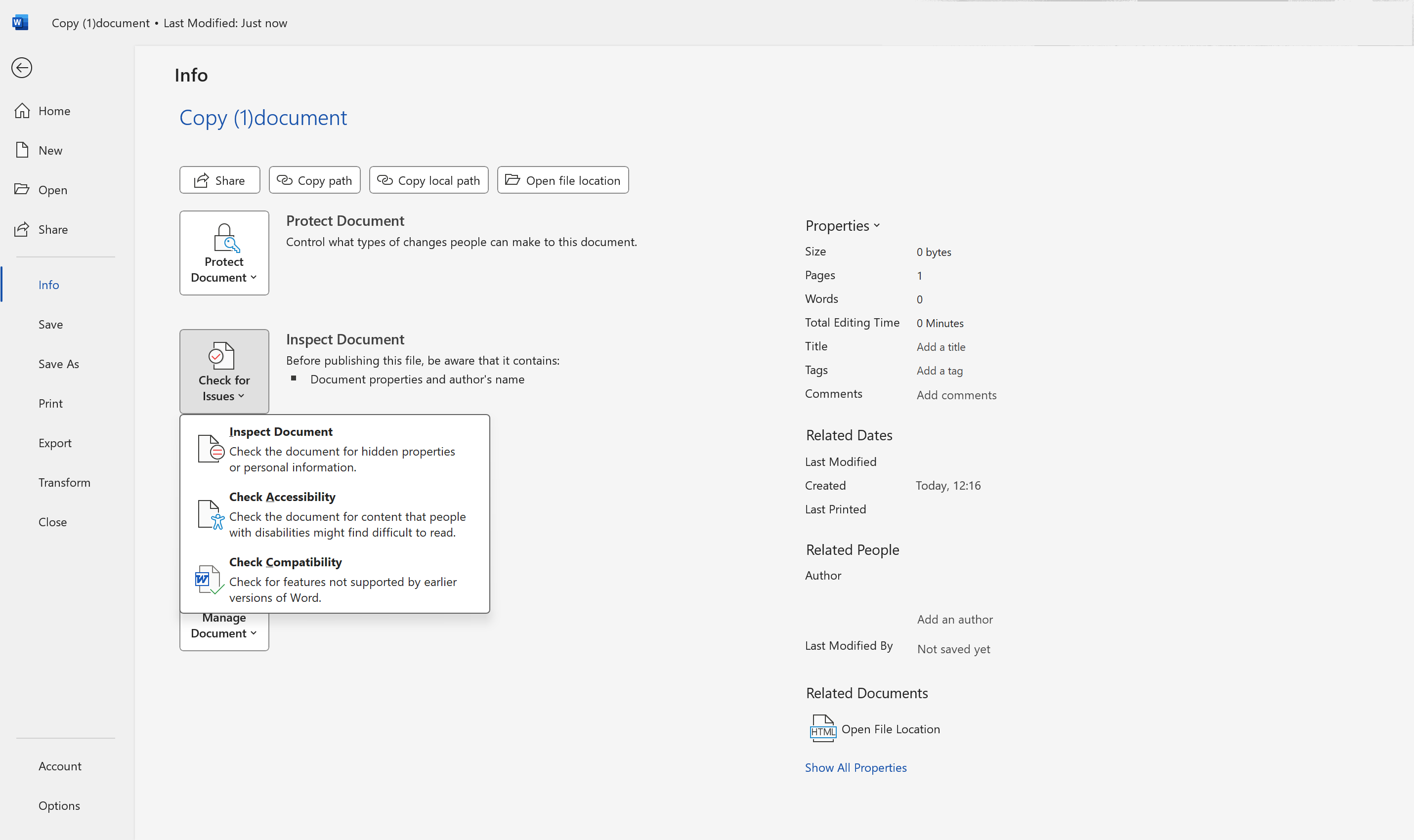


- Im Fenster Dokumenteninspektor: Aktivieren Sie alle Kontrollkästchen und klicken Sie auf Untersuchen.
- Klicken Sie auf Alle entfernen neben den Metadaten, die Sie löschen möchten.
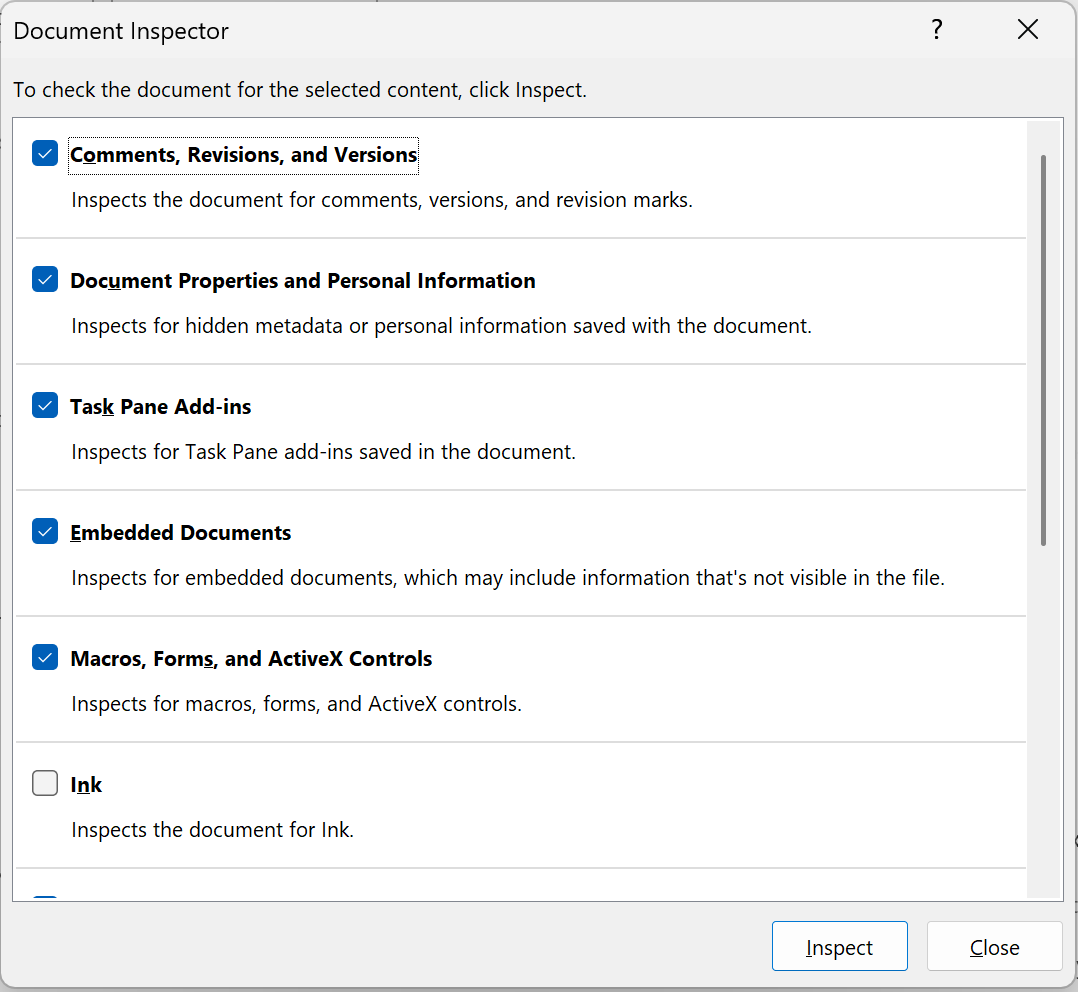


- Speichern Sie das Dokument erneut.
✨ Profi-Tipp: Diese Methode ist besonders wichtig, wenn Sie juristische Dokumente, Lebensläufe oder Berichte mit Dritten teilen. Eine bereinigte Kopie schützt Ihre Privatsphäre und verhindert, dass überarbeitete Änderungen oder interne Kommentare unbeabsichtigt weitergegeben werden.
Wenn Sie rechtliche Dokumente erstellen, prüfen, versenden oder empfangen möchten, ist die sicherste und effizienteste Lösung eine professionelle Vertragsmanagement-Software wie fynk, die speziell für solche Aufgaben entwickelt wurde.
Mit fynk können Sie:
- Ansprechende rechtliche Dokumente erstellen
- Nahtlos mit Kolleginnen und Kollegen zusammenarbeiten
- Dokumente mit externen Partnern teilen – mit individuell anpassbaren Zugriffsrechten
- KI-gestützte Tools nutzen, um Verträge schnell und präzise zu prüfen
- Dokumente elektronisch unterzeichnen – auch in einer festgelegten Reihenfolge oder per Signaturanfrage an Gegenparteien
und vieles mehr! Probieren Sie fynk kostenlos aus:
Sind Sie auf der Suche nach einer Vertragsmanagementlösung?
Erfahren Sie, wie fynk den Abschluss von Geschäften beschleunigen und das elektronische Unterschreiben vereinfachen kann – beantragen Sie eine Demo, um fynk in Aktion zu sehen.
4. Ein Word-Dokument über OneDrive (Office 365 Online) kopieren
4.1. Kopie über die Weboberfläche erstellen
Wenn Ihr Word-Dokument in OneDrive gespeichert ist, können Sie es direkt im Browser duplizieren – ohne es herunterzuladen.
- Gehen Sie zu onedrive.live.com und melden Sie sich an.
- Navigieren Sie zum Ordner mit Ihrem Word-Dokument.
- Rechtsklicken Sie auf die Datei.
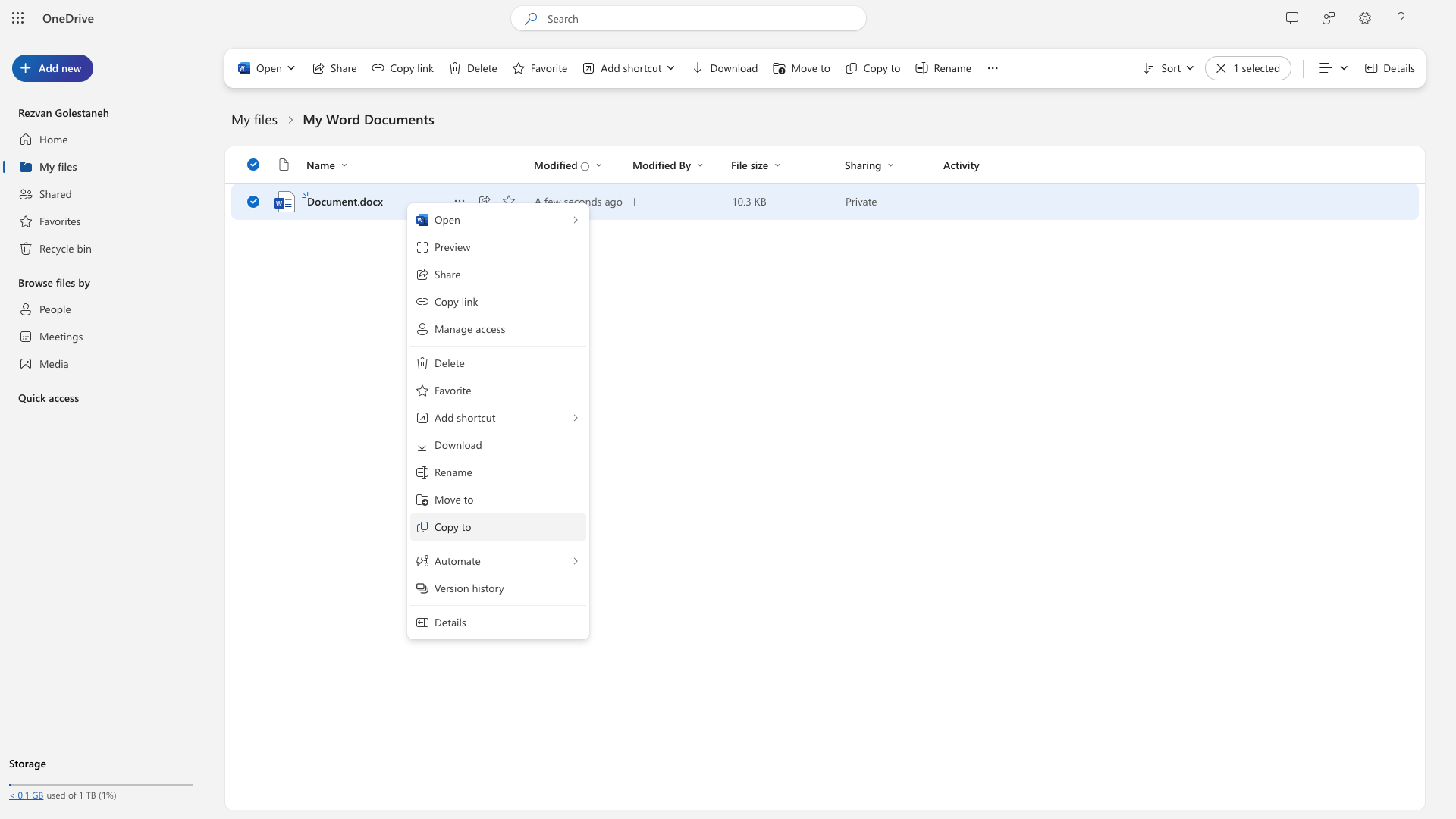


- Wählen Sie Kopieren nach.
- Wählen Sie den Zielordner und klicken Sie auf Hierhin kopieren.
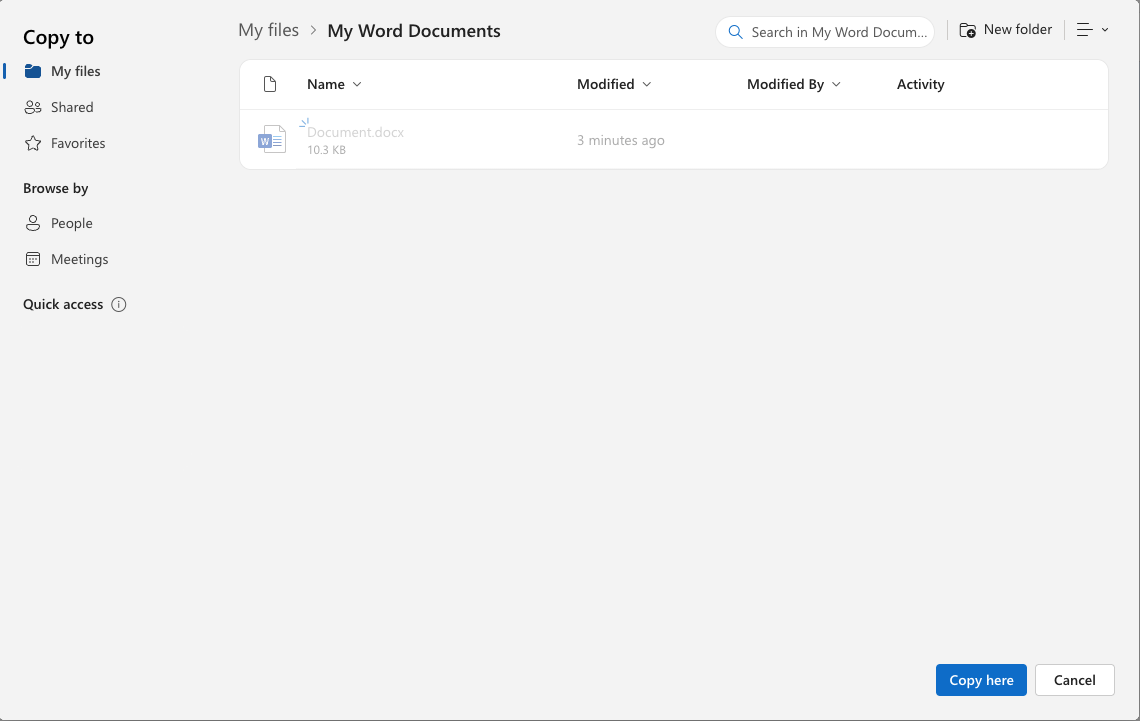


- Die Kopie erscheint am gewählten Ort mit dem gleichen Namen. Besteht bereits eine gleichnamige Datei, wird ein Suffix wie „1“ hinzugefügt.
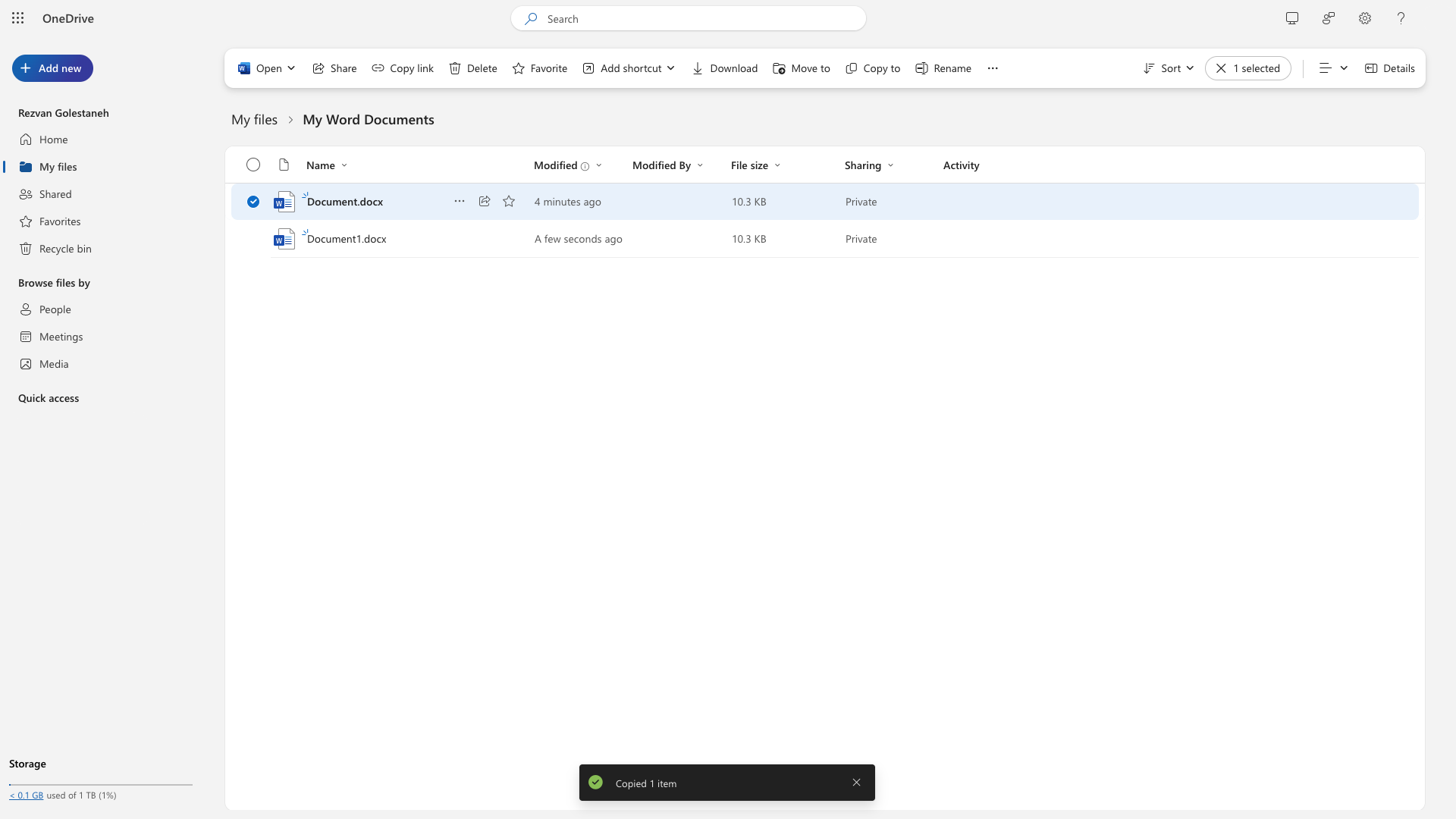


✨ Pro Tipp: Ist die Versionshistorie aktiviert, beginnt jede Kopie mit einem neuen Änderungsverlauf – ideal für unterschiedliche Projekte oder Feedbackrunden.
4.2. Mit dem synchronisierten OneDrive-Ordner auf dem Desktop
Wenn Sie die OneDrive-App installiert haben, erscheinen Ihre Cloud-Dateien im Datei-Explorer oder Finder wie lokale Dateien.
- Öffnen Sie den Datei-Explorer bzw. Finder und navigieren Sie zum OneDrive-Ordner.
- Rechtsklicken Sie auf die Word-Datei.
- Wählen Sie Kopieren, navigieren Sie zum Ziel und wählen Sie Einfügen.
- Die Kopie wird automatisch in der Cloud synchronisiert.
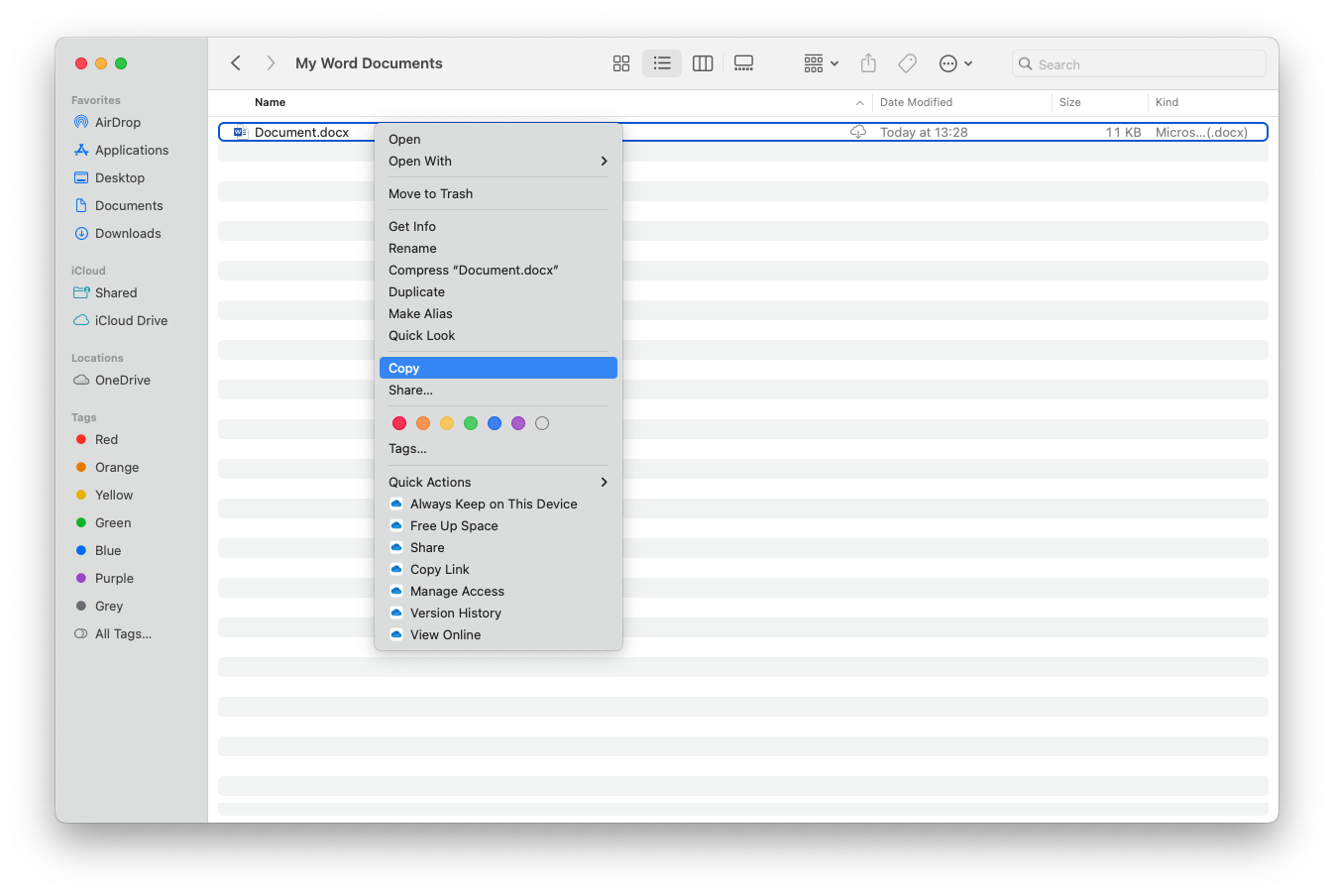


✨ Pro Tipp: Diese Methode funktioniert auch offline. Sobald Sie wieder online sind, wird die Datei automatisch hochgeladen und synchronisiert.
4.3. Kopien in geteilten Bibliotheken oder Teams-Ordnern erstellen
Wenn Sie in Microsoft Teams oder einer freigegebenen OneDrive-Bibliothek arbeiten, empfiehlt es sich oft, statt der Originaldatei eine Kopie zu erstellen – um Bearbeitungskonflikte zu vermeiden.
- Öffnen Sie den geteilten Ordner über OneDrive oder Microsoft Teams.
- Suchen Sie die Datei und klicken Sie auf das Drei-Punkte-Menü (⋯) oder machen Sie einen Rechtsklick.
- Wählen Sie Kopieren nach.
- Wählen Sie einen persönlichen oder gemeinsamen Ordner, auf den Sie Schreibrechte haben.
- Klicken Sie auf Hierhin kopieren, um die Datei zu duplizieren.
5. Ein Word-Dokument in Google Drive kopieren
5.1. Hochladen und in Google Docs öffnen
Wenn Sie eine Word-Datei lokal gespeichert haben und in Google Drive bearbeiten möchten, können Sie sie hochladen und über Google Docs kopieren.
- Gehen Sie zu drive.google.com und melden Sie sich an.
- Klicken Sie auf Neu > Datei-Upload und wählen Sie Ihre Word-Datei aus.
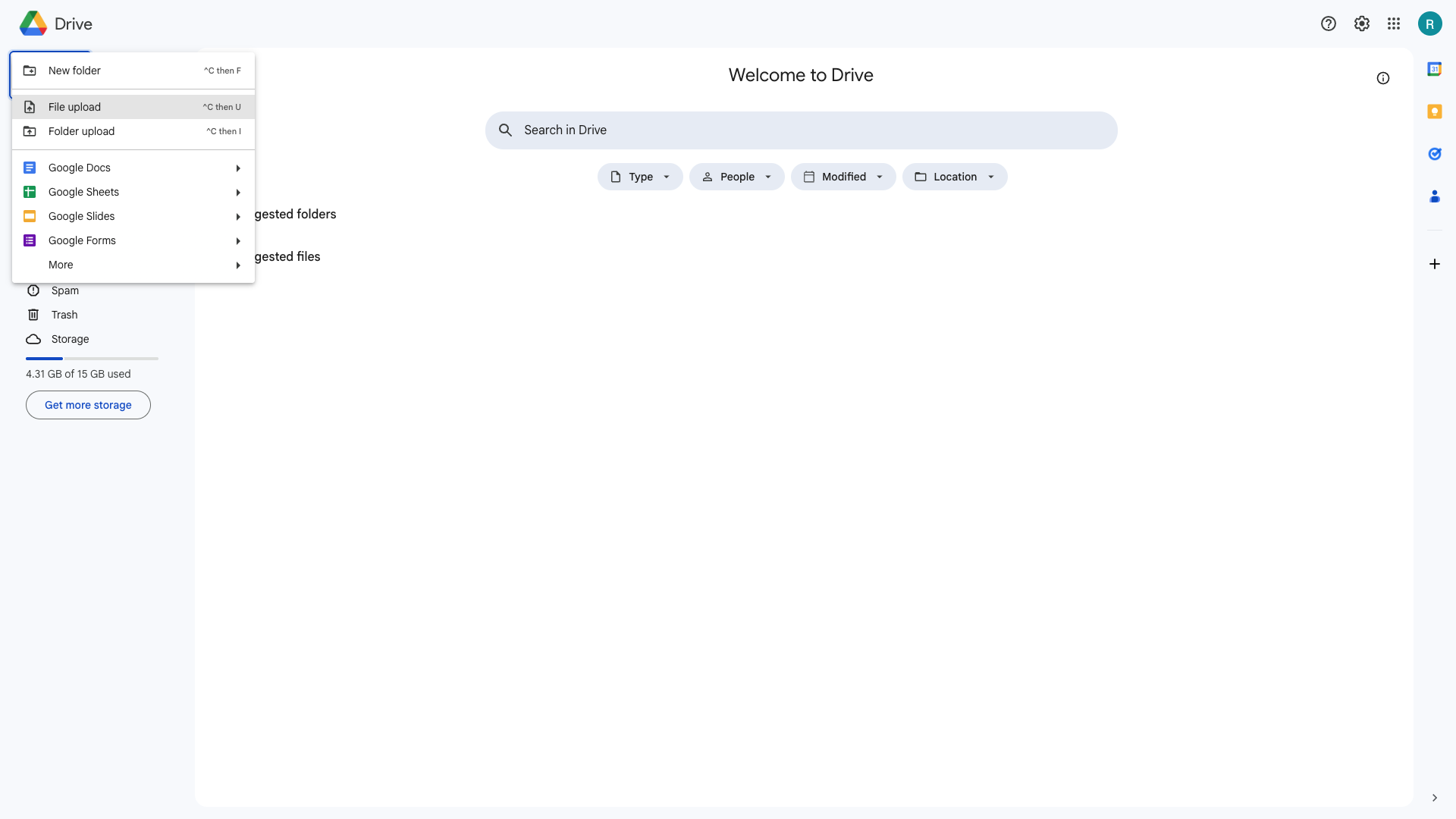


- Nach dem Hochladen: Rechtsklicken Sie auf die Datei > Öffnen mit > Google Docs.
- Google Docs erstellt automatisch eine konvertierte Version.
- Klicken Sie auf Datei > Kopie erstellen, um das Dokument zu duplizieren.
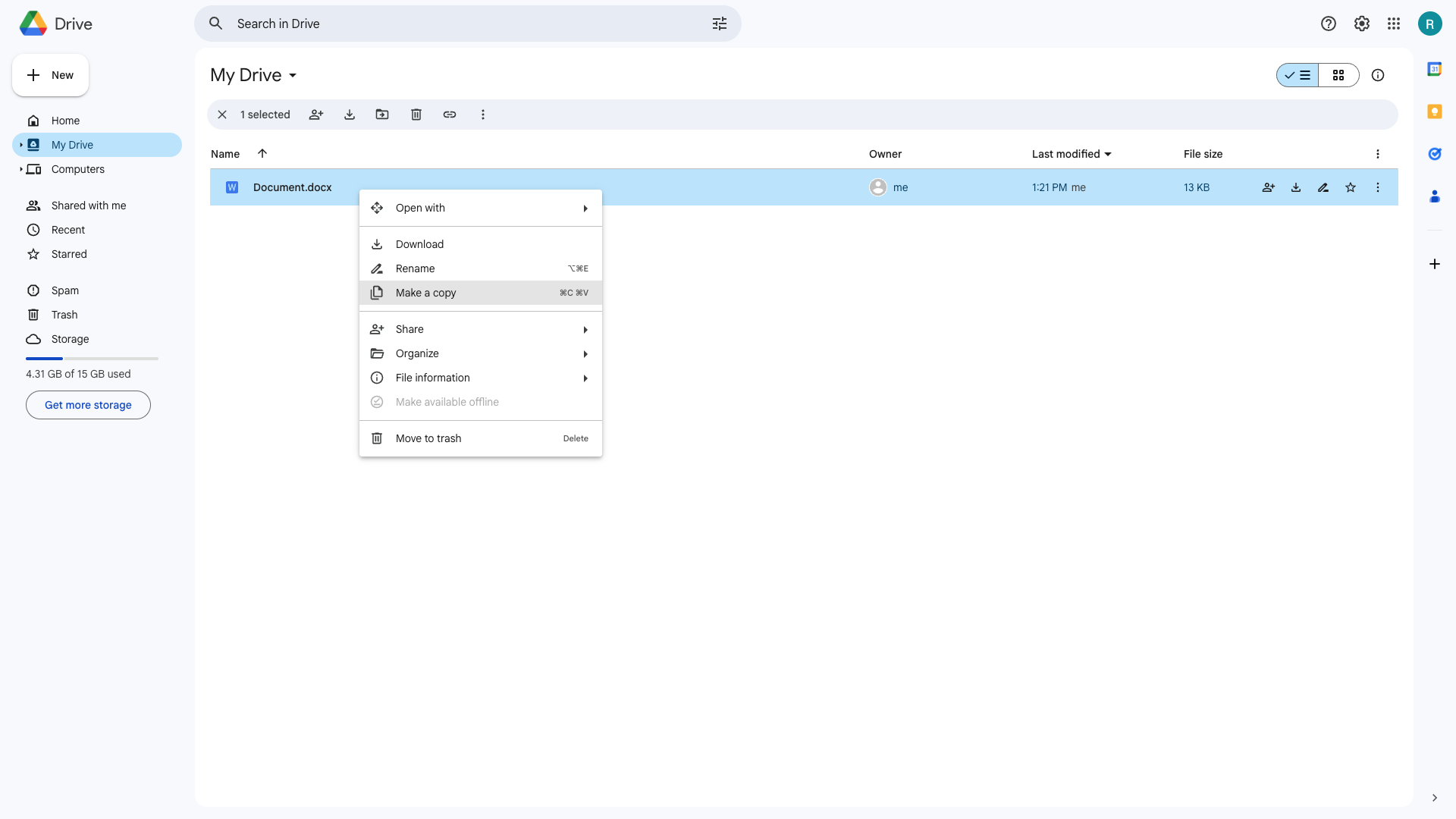


- Es wird eine Datei mit dem Namen „Kopie von [Dateiname]“ erstellt.
5.2. Eine Kopie als .docx oder PDF herunterladen
Sie können ein geöffnetes Google-Dokument auch lokal in verschiedenen Formaten herunterladen.
- Öffnen Sie das Dokument in Google Docs.
- Klicken Sie auf Datei > Herunterladen.
- Wählen Sie entweder Microsoft Word (.docx) oder PDF-Dokument (.pdf).
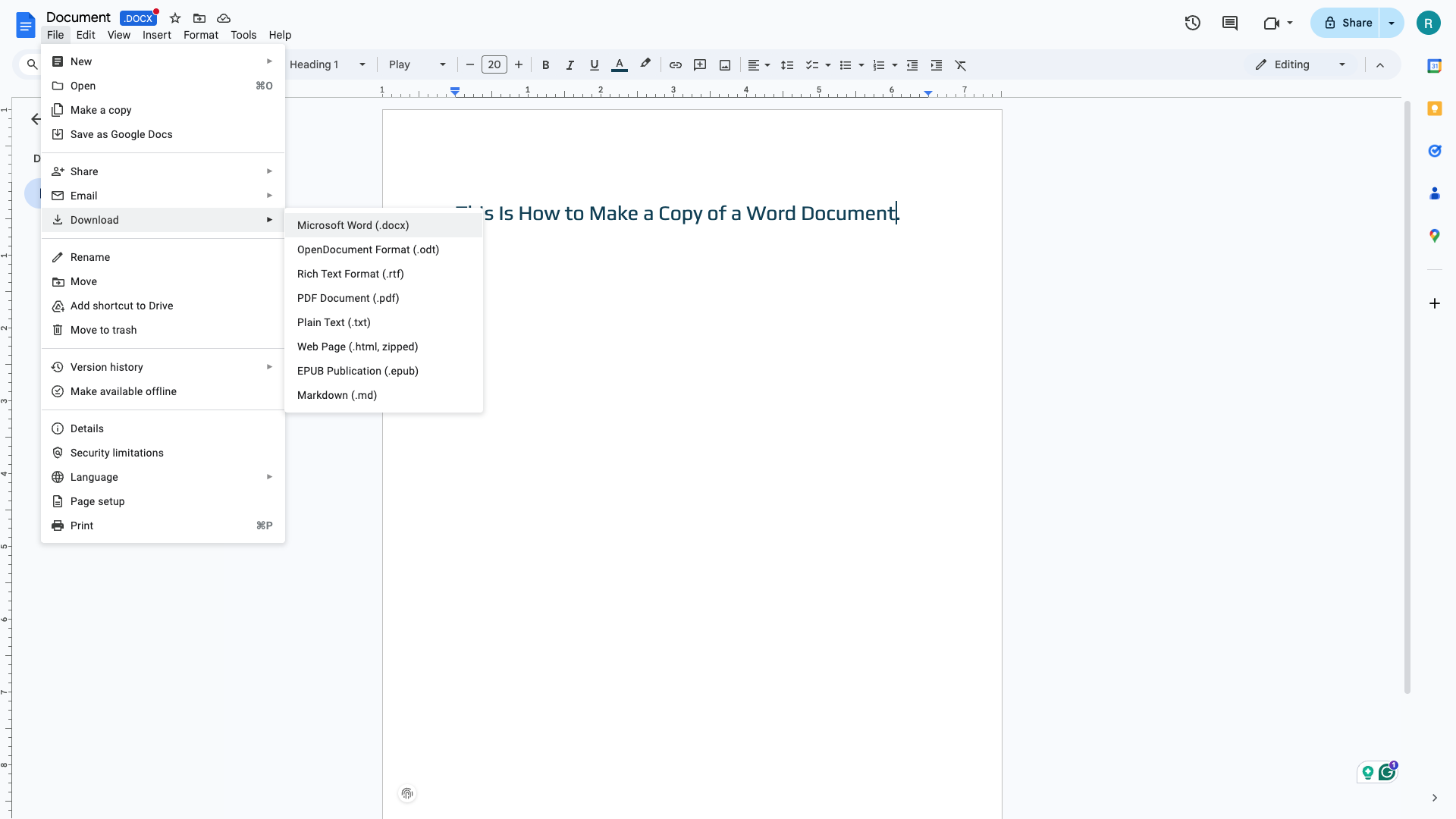


- Die Datei wird auf Ihr Gerät heruntergeladen und kann nun außerhalb von Google Drive gespeichert oder geteilt werden.
6. Ein Word-Dokument auf Mobilgeräten kopieren
6.1. Mit der Word-App auf Android
Wenn Sie Microsoft Word auf einem Android-Gerät verwenden, können Sie eine Kopie eines Dokuments direkt über die Funktion „Kopie speichern“ erstellen.
- Öffnen Sie die Word-App und rufen Sie das Dokument auf. Es kann lokal oder über OneDrive/Google Drive gespeichert sein.
- Tippen Sie auf das Menüsymbol (☰) oder auf Datei oben links.
- Wählen Sie Speichern unter oder Kopie speichern. In neueren Versionen sehen Sie häufig direkt „Kopie dieser Datei speichern“.
- Wählen Sie den Speicherort – etwa interner Speicher, Downloads oder OneDrive.
- Benennen Sie die Datei um, falls gewünscht. Word schlägt häufig automatisch einen Namen wie
Dokument – Kopie.docxvor. - Tippen Sie auf Kopie speichern, um den Vorgang abzuschließen.
Nach dem Speichern wird die neue Version in der Regel automatisch geöffnet – das Original bleibt unberührt.
Alternativ können Sie auch den Dateimanager Ihres Smartphones verwenden:
- Öffnen Sie Dateien von Google, Eigene Dateien (Samsung) oder eine andere Datei-App.
- Suchen Sie das Word-Dokument, tippen Sie lange darauf, und wählen Sie Kopieren.
- Navigieren Sie zum Zielordner und tippen Sie auf Einfügen.
- Benennen Sie die Datei bei Bedarf um.
✨ Pro Tipp: Achten Sie darauf, wo Ihre neue Kopie gespeichert wird. Wenn das Original auf OneDrive liegt, aber Sie die Kopie auf dem Gerät speichern, wird sie nicht automatisch synchronisiert. Speichern Sie Kopien am besten in der Cloud, um geräteübergreifenden Zugriff zu ermöglichen.
6.2. Mit der Word-App auf iOS (iPhone/iPad)
Auch auf iPhones und iPads können Sie Word-Dokumente sowohl über die App als auch über die Dateien-App duplizieren.
Kopie in der Word-App erstellen:
- Öffnen Sie die Word-App und suchen Sie die Datei.
- Tippen Sie auf das Drei-Punkte-Menü neben dem Dateinamen.
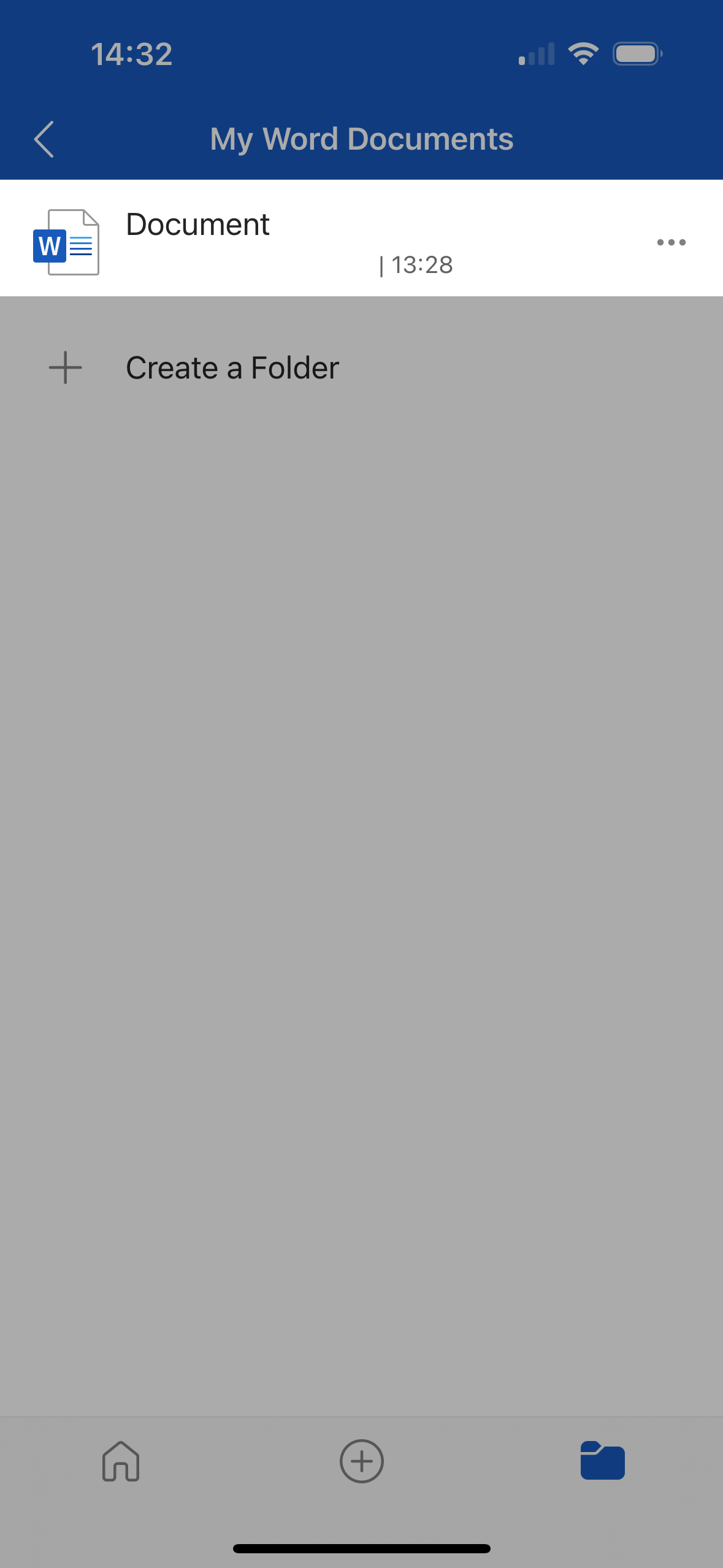


- Wählen Sie Kopie speichern.
- Benennen Sie die Datei und wählen Sie einen Speicherort (iCloud, Gerät oder OneDrive).
- Tippen Sie auf Speichern.
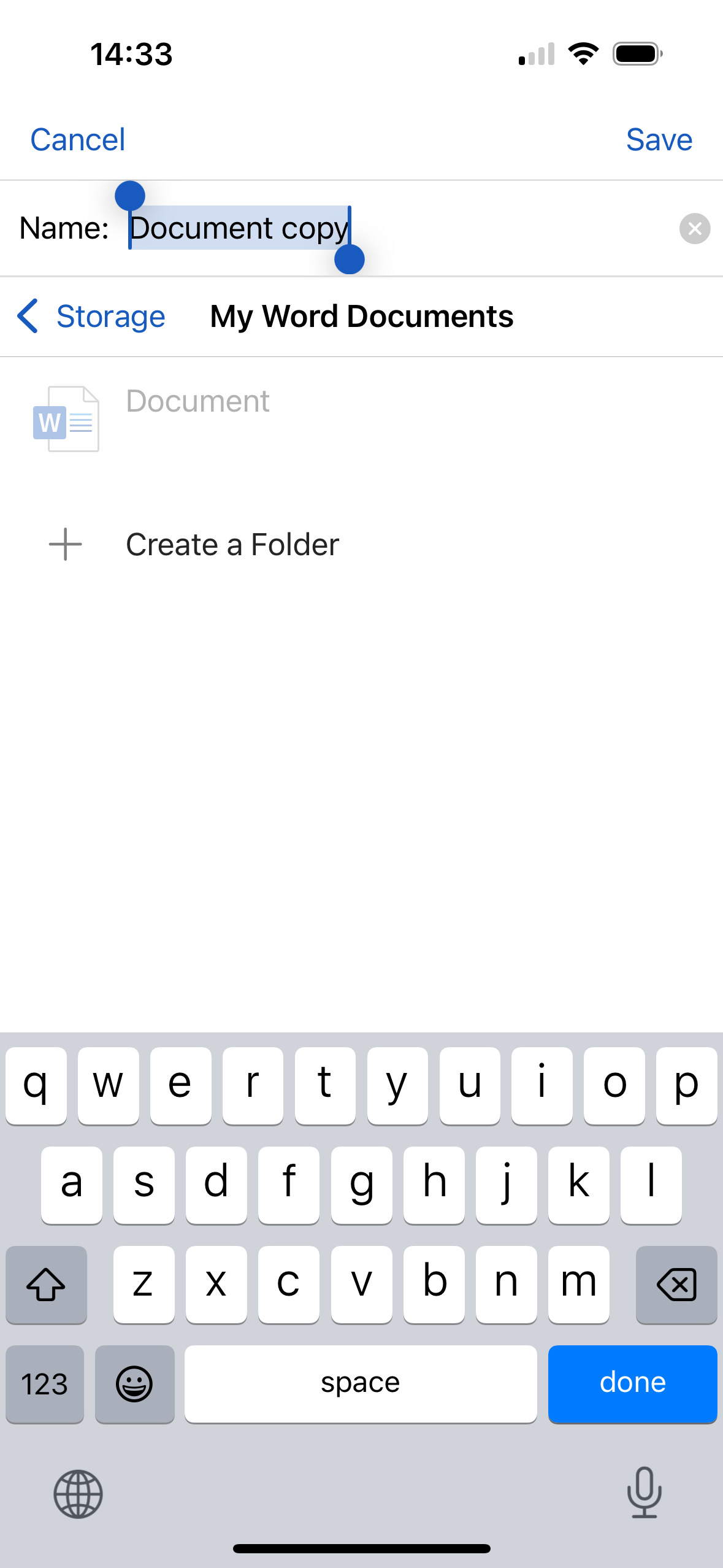


✨ Pro Tipp: Möchten Sie die Datei direkt versenden, tippen Sie auf „Kopie senden“ statt „Kopie speichern“.
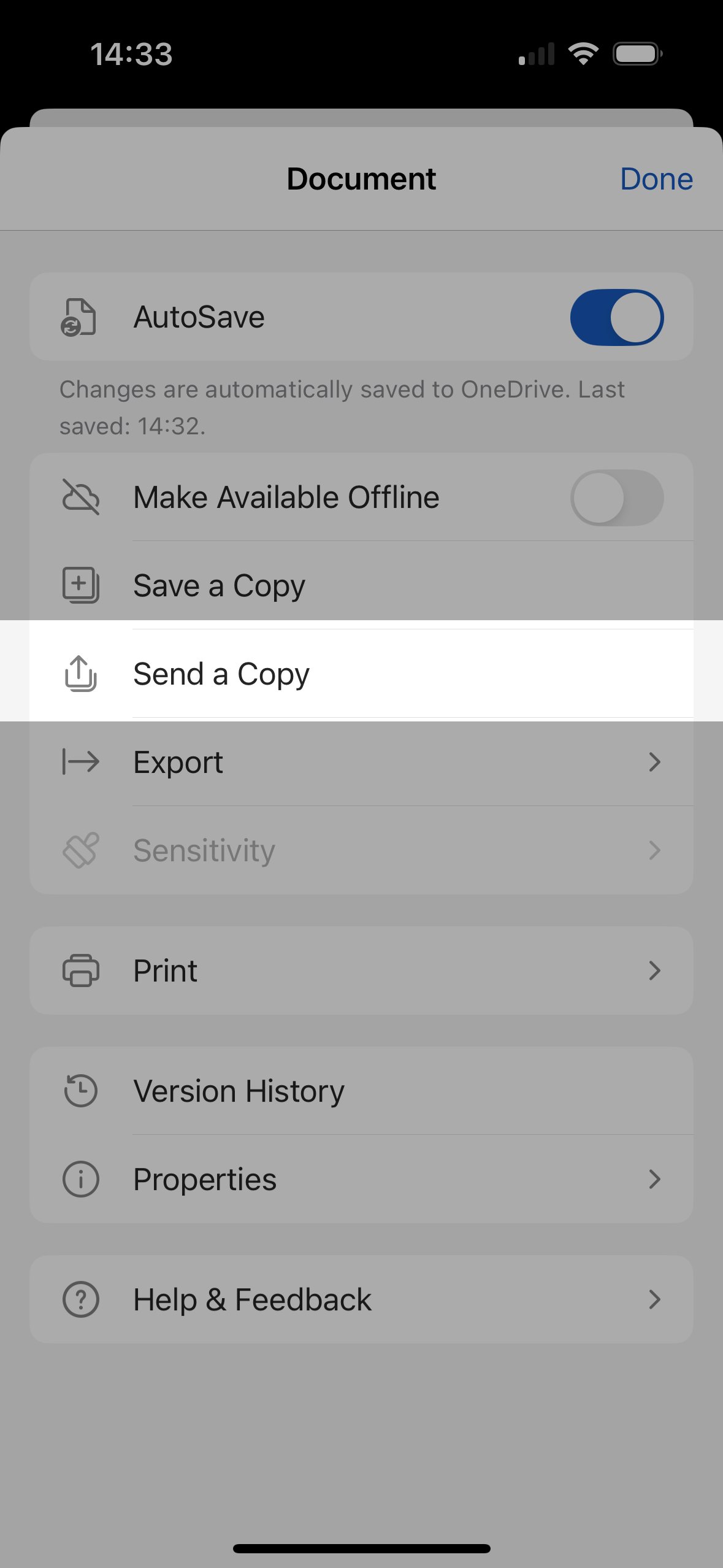


Kopie über die Dateien-App erstellen:
- Öffnen Sie Dateien auf Ihrem iPhone oder iPad.
- Tippen und halten Sie das Dokument.
- Wählen Sie Duplizieren.
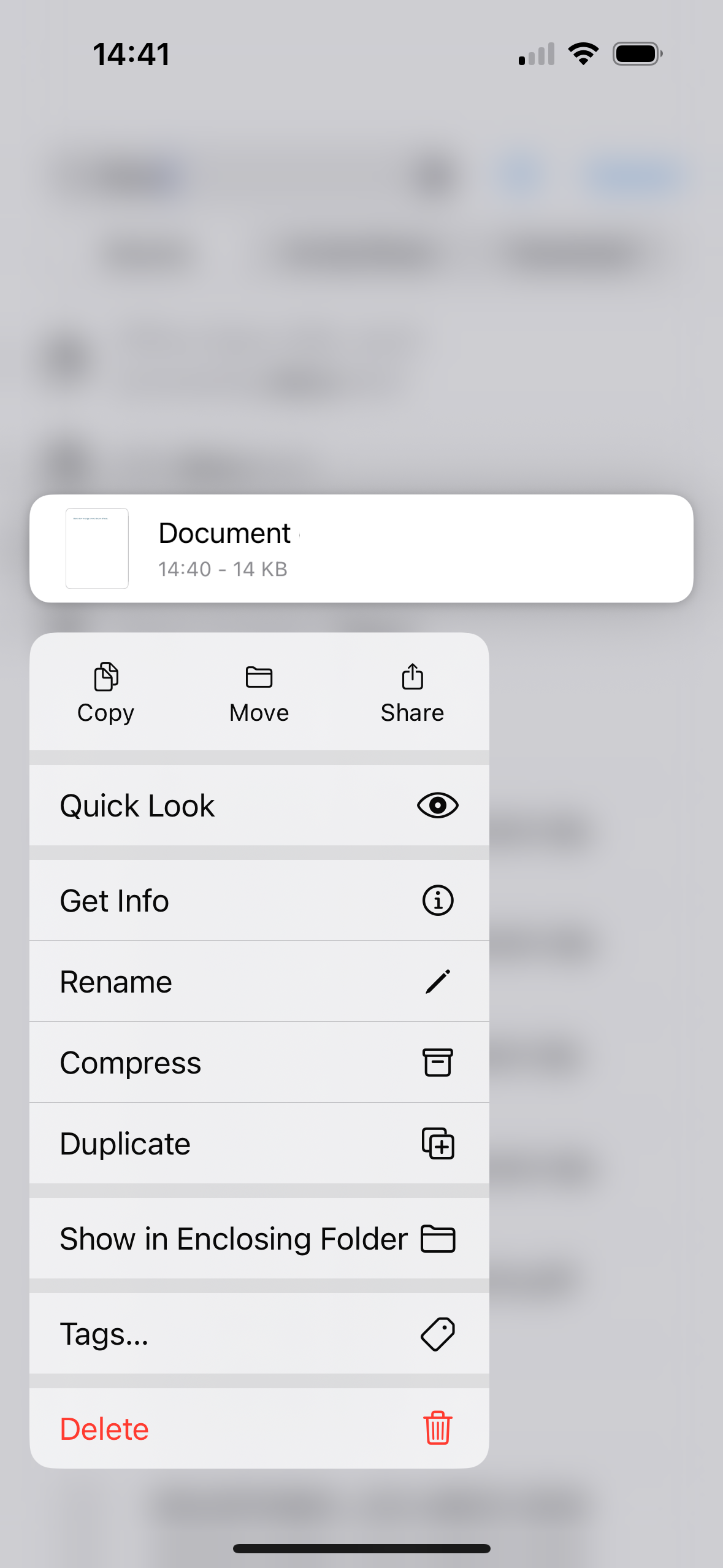


- Eine Kopie erscheint sofort im gleichen Ordner.
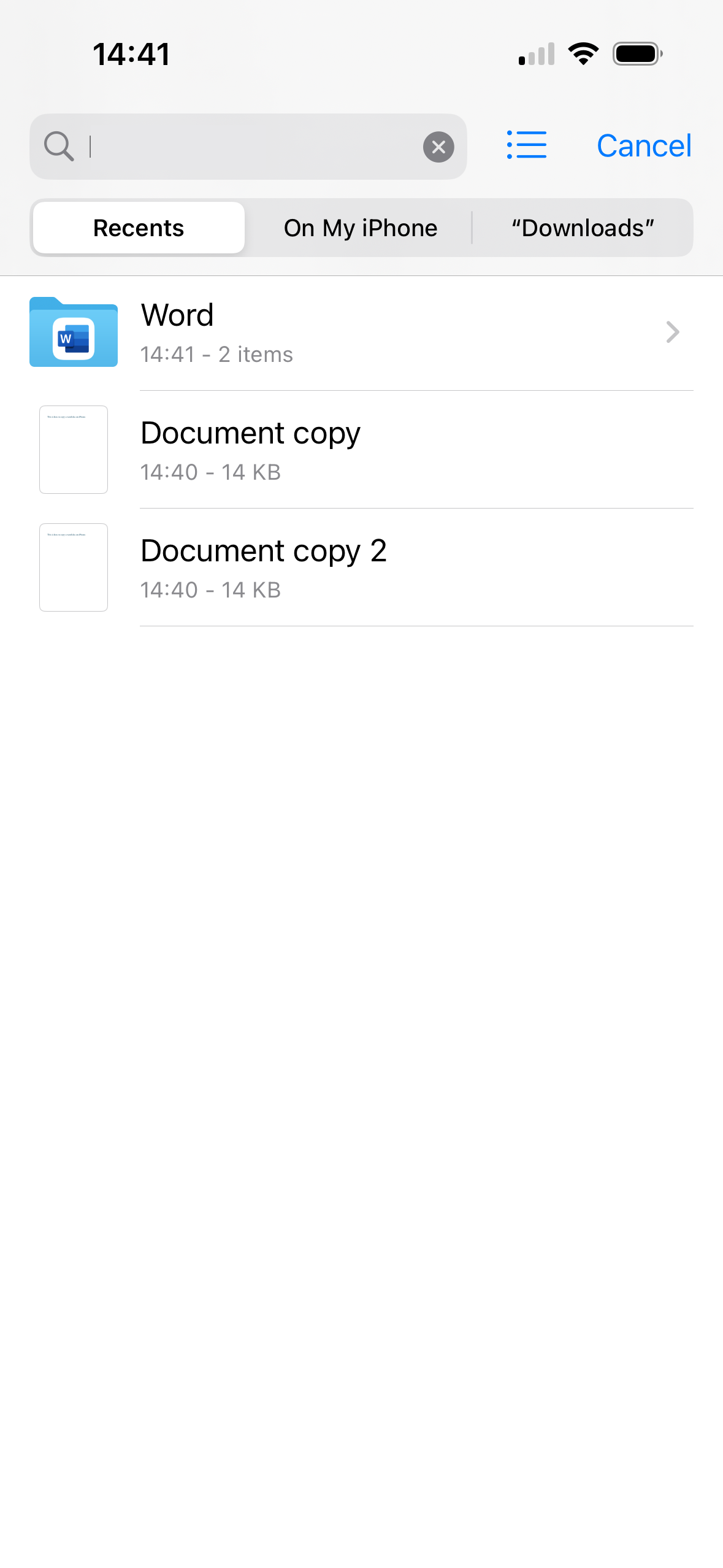


✨ Pro Tipp: Wenn Sie Änderungen in einer Kopie vornehmen möchten, ohne das Original zu verändern, verwenden Sie „Speichern unter“ innerhalb der Word-App. Für schnelle Duplikate ist die Dateien-App einfacher und schneller.
6.3. Kopie exportieren oder teilen
Sie können ein Word-Dokument auch duplizieren, indem Sie es exportieren oder weiterleiten.
- Öffnen Sie das Dokument in der Word-App.
- Tippen Sie auf das Teilen-Symbol oben rechts.
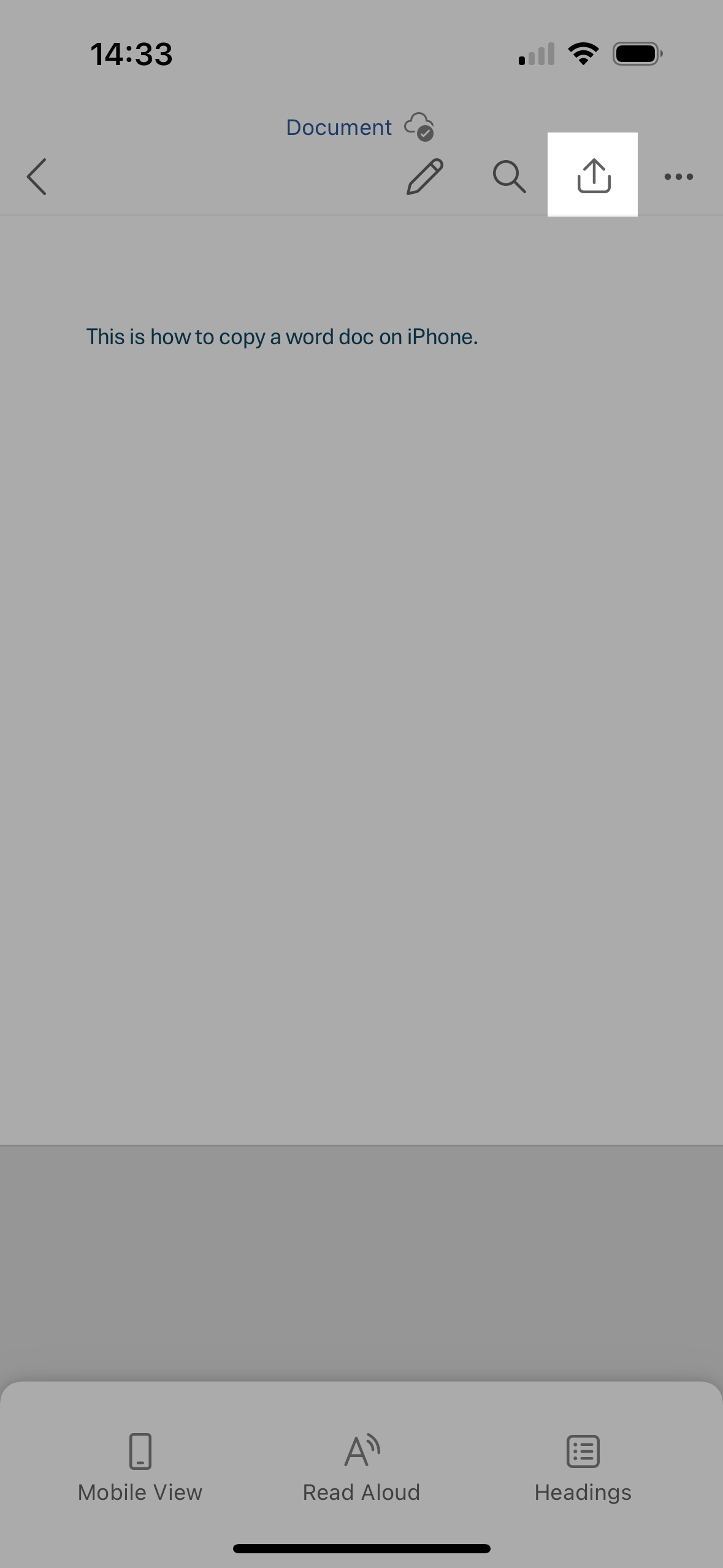


- Aktivieren Sie „Lokale Kopie behalten“, wenn Sie das Original nicht verändern möchten.
- Geben Sie einen Namen an und wählen Sie Kopie senden oder Hochladen.
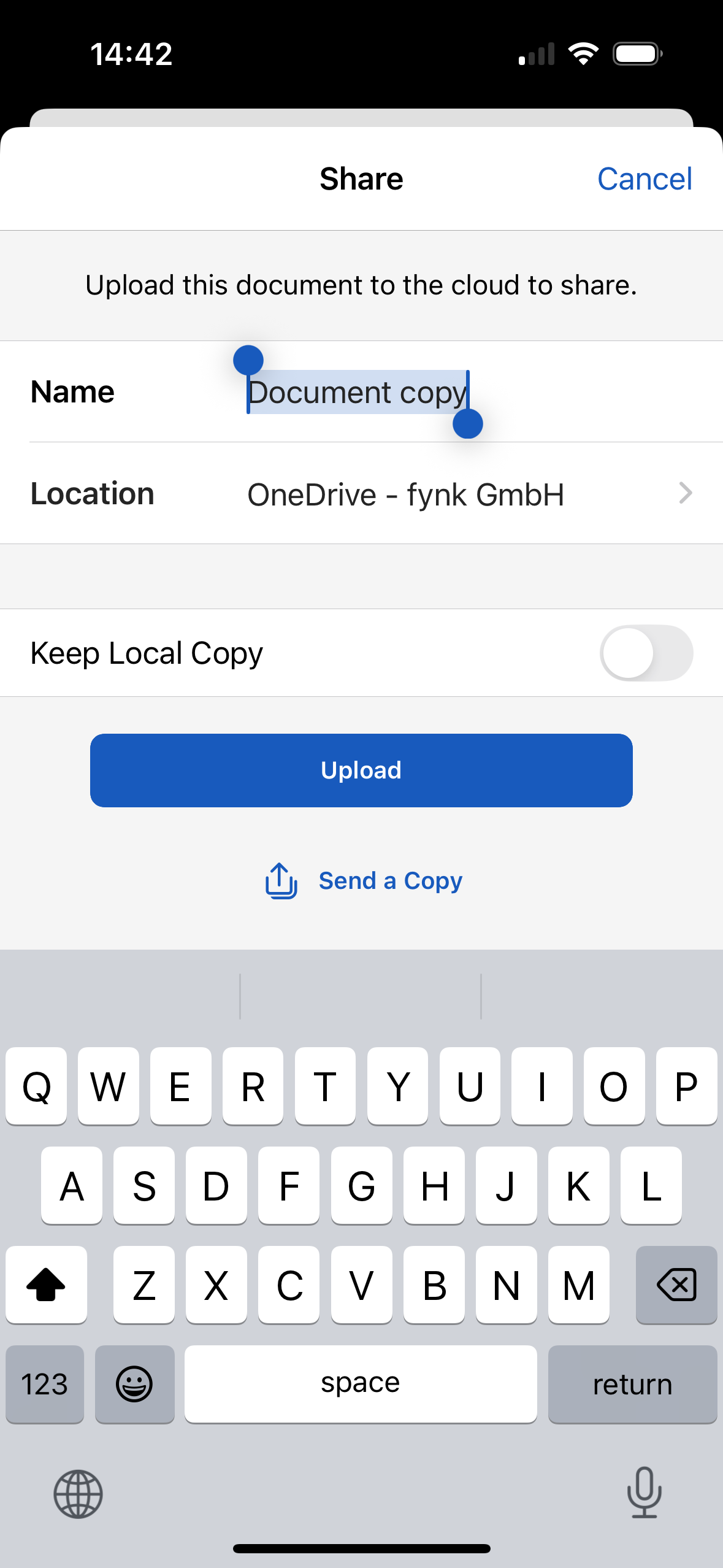


7. Word-Dokumente mit Dropbox kopieren
7.1. Dropbox Weboberfläche
- Gehen Sie zu dropbox.com und melden Sie sich an.
- Suchen Sie die Word-Datei, die Sie kopieren möchten.
- Klicken Sie auf das Drei-Punkte-Menü (⋯) oder machen Sie einen Rechtsklick.
- Wählen Sie Kopieren.
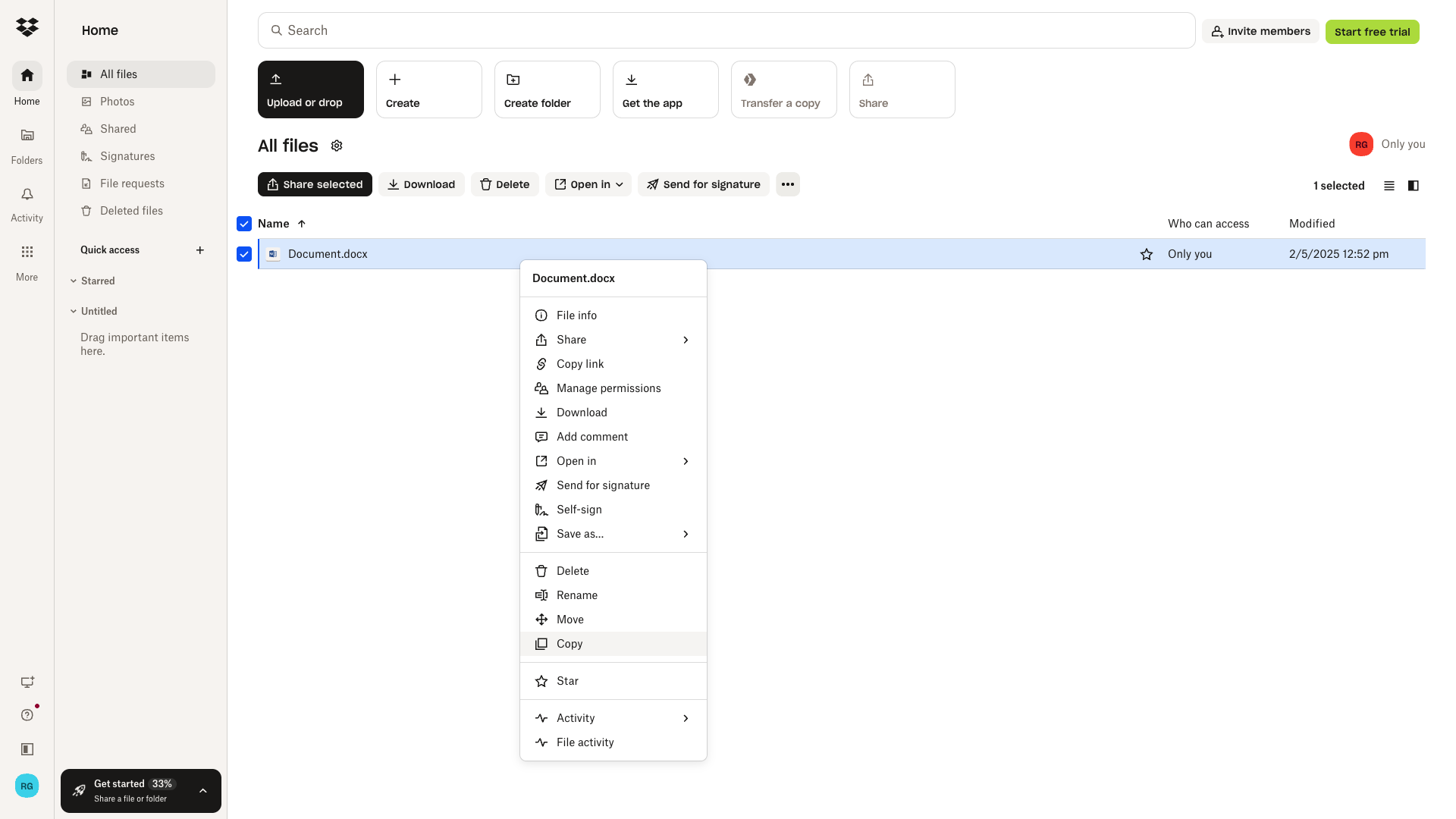


- Wählen Sie den Ordner, in dem die Kopie gespeichert werden soll, und klicken Sie auf Kopieren.
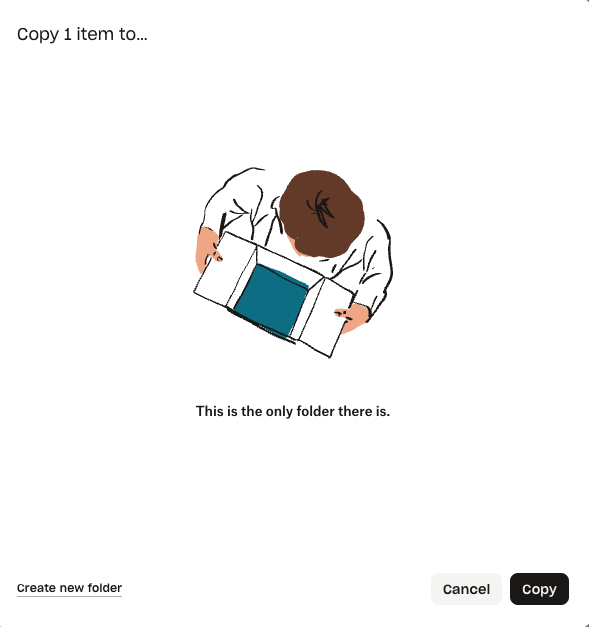


7.2. Dropbox Desktop-Ordner
- Öffnen Sie den Datei-Explorer (Windows) oder den Finder (Mac).
- Navigieren Sie zum Dropbox-Ordner.
- Rechtsklicken Sie auf das Word-Dokument und wählen Sie Kopieren.
- Fügen Sie es im gewünschten Unterordner ein.
✨ Pro Tipp: Dropbox synchronisiert die Datei automatisch zwischen all Ihren Geräten – ideal, wenn Sie eine bearbeitbare Kopie sowohl auf Mobilgeräten als auch auf dem Desktop benötigen.
8. Erweiterte Szenarien
8.1. Eine Vorlage aus einem Word-Dokument erstellen
Wenn Sie die Struktur eines Dokuments wiederverwenden, aber den Inhalt nicht duplizieren möchten, erstellen Sie am besten eine Vorlage. Eine Word-Vorlage ist ein spezieller Dateityp, der beim Öffnen automatisch eine Kopie erzeugt.
- Öffnen Sie das Word-Dokument.
- Klicken Sie auf Datei > Als Vorlage sichern.
- Wählen Sie den Speicherort.
- Wählen Sie unter Dateityp die Option Word-Vorlage (*.dotx).
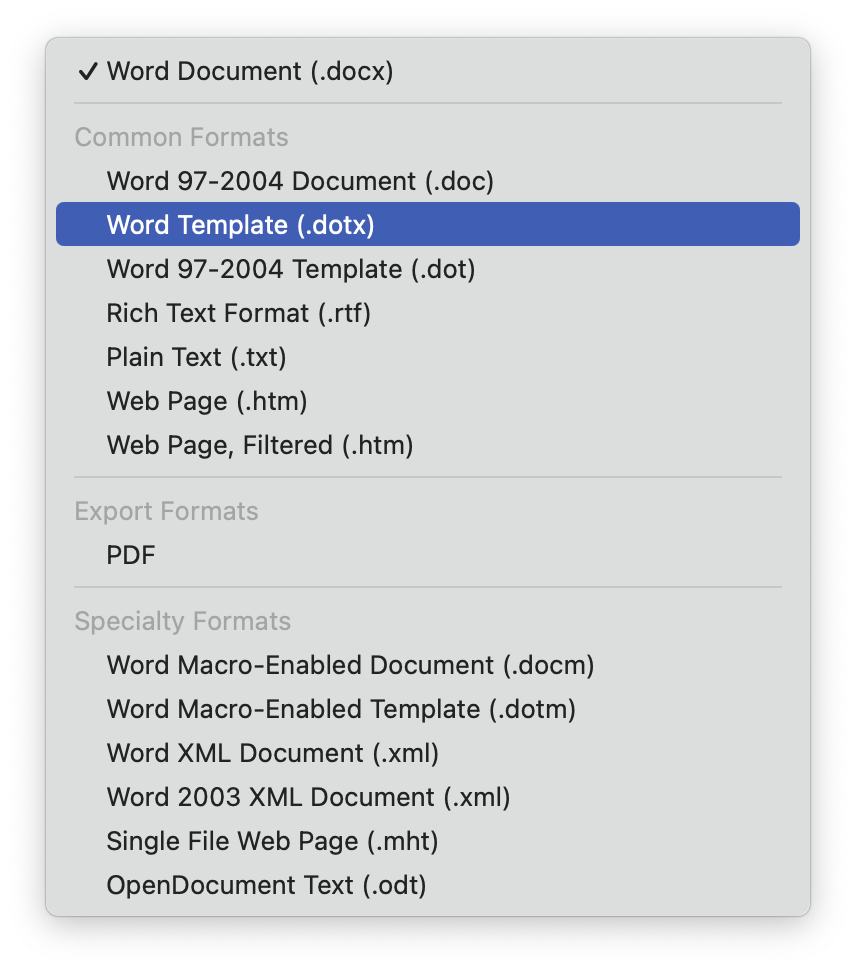


- Geben Sie der Vorlage einen Namen und klicken Sie auf Speichern.
Vorlage verwenden:
- Öffnen Sie Word und gehen Sie zu Datei > Neu aus Vorlage.
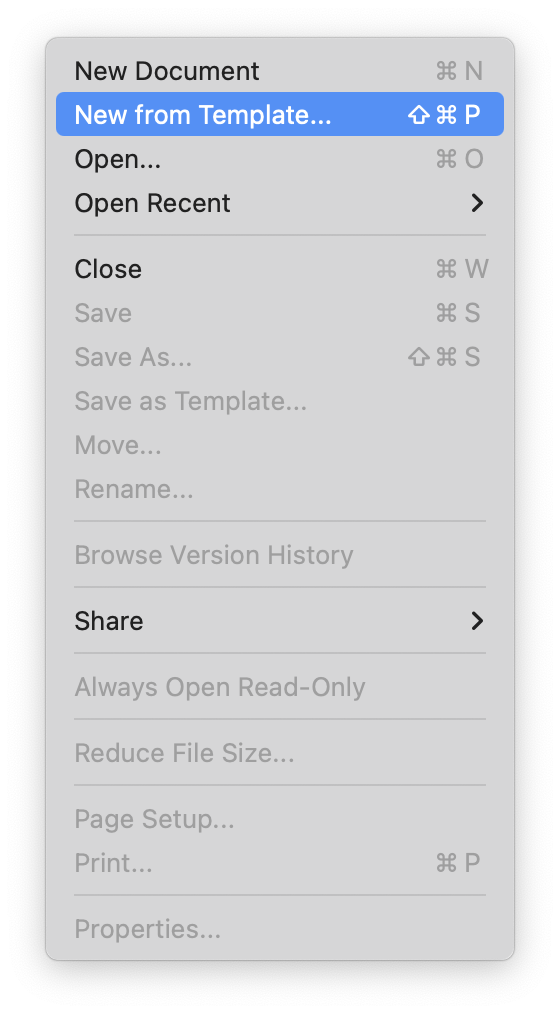


- Wählen Sie Persönlich oder Benutzerdefiniert, um Ihre Vorlage zu öffnen.
- Word erstellt ein neues, unbenanntes Dokument auf Grundlage dieser Vorlage.
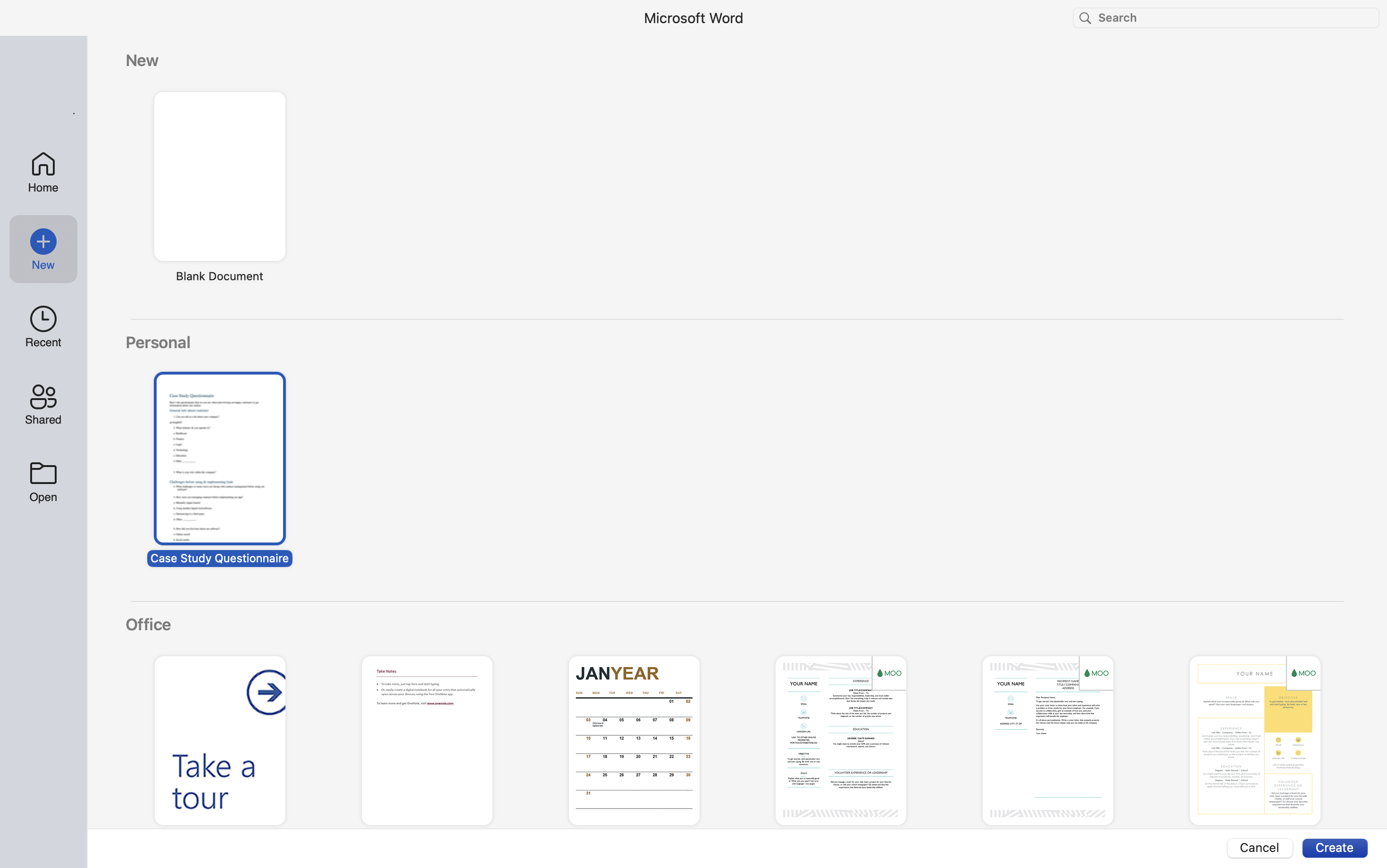


✨ Pro Tipp: Vorlagen sind ideal für wiederkehrende Inhalte wie Verträge, Berichte oder Formulare. Sie vermeiden versehentliches Überschreiben und sorgen für einheitliche Formate.
Hinweis für Mac-Nutzer: Wenn Ihre Vorlage in Word für Mac (v16.96.2) nicht unter „Persönlich“ erscheint, liegt sie vermutlich nicht im richtigen Ordner. So beheben Sie das:
- Gehen Sie zu Word > Einstellungen > Dateispeicherorte.
- Wählen Sie Benutzervorlagen und legen Sie diesen Pfad fest:
~/Library/Group Containers/UBF8T346G9.Office/User Content/Templates - Verschieben Sie Ihre
.dotx-Datei in diesen Ordner. - Danach erscheint Ihre Vorlage in Datei > Neu aus Vorlage – oder Sie öffnen sie direkt per Doppelklick.
8.2. Dokumente ohne Metadaten kopieren (saubere Kopien)
Wenn Sie ein Dokument weitergeben und sensible Informationen wie Ihren Namen, Kommentare oder den Bearbeitungsverlauf entfernen möchten, nutzen Sie die integrierten Datenschutzoptionen von Word.
Öffnen Sie das Dokument.
Gehen Sie zu Extras > Dokument schützen > Persönliche Informationen entfernen.
protect-document-option-in-wordAktivieren Sie das Kontrollkästchen „Persönliche Informationen beim Speichern entfernen“.
remove-personal-information-option-in-wordKlicken Sie auf OK.
Gehen Sie anschließend zu Datei > Speichern unter (⌘⇧fnS), geben Sie einen neuen Namen ein und speichern Sie die bereinigte Kopie.
8.3. Passwortgeschützte Dokumente kopieren
Auch geschützte Word-Dokumente können dupliziert werden – allerdings benötigen Sie das Passwort.
Öffnen Sie das Dokument und geben Sie das Passwort ein.
password-option-word-documentKlicken Sie auf Datei > Speichern unter.
Geben Sie einen neuen Dateinamen ein und wählen Sie den Speicherort.
Wenn Sie die Kopie entschlüsseln möchten, klicken Sie auf Extras > Dokument schützen.
Entfernen Sie alle Passworteinträge und klicken Sie auf OK.
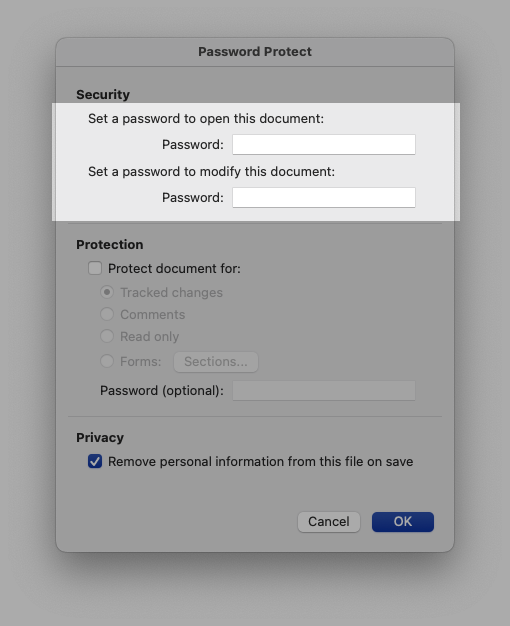


- Speichern Sie die ungeschützte Version.
✨ Pro Tipp: Bewahren Sie das Original weiterhin geschützt auf – z. B. für rechtliche oder archivierte Zwecke.
8.4. Mehrere Kopien auf einmal erstellen
Wenn Sie mehrere Kopien eines Dokuments benötigen – etwa für Vorlagen, Druckstapel oder manuelle Dokumentation –, können Sie wie folgt vorgehen:
- Öffnen Sie den Finder (macOS) oder den Datei-Explorer (Windows).
- Drücken Sie ⌘C (Mac) oder Strg + C (Windows), um das Dokument zu kopieren.
- Drücken Sie mehrmals ⌘V bzw. Strg + V, um mehrere Kopien einzufügen.
- Benennen Sie jede Kopie nach Bedarf um (z. B.
Formular_01,Formular_02usw.).
9. Word-Dokumente in älteren Versionen (2007–2021) kopieren
Auch in älteren Word-Versionen ist das Duplizieren eines Dokuments einfach:
Word 2007
- Öffnen Sie das Dokument.
- Klicken Sie auf den Office-Button oben links.
- Wählen Sie Speichern unter > Word-Dokument.
- Geben Sie einen neuen Namen und Speicherort ein.
- Klicken Sie auf Speichern.
Word 2010, 2013, 2016
- Dokument öffnen.
- Klicken Sie auf Datei > Speichern unter.
- Wählen Sie den Zielordner.
- Geben Sie einen neuen Dateinamen ein.
- Klicken Sie auf Speichern.
Word 2019, 2021
- Öffnen Sie das Dokument.
- Klicken Sie auf Datei > Speichern unter.
- Navigieren Sie zum Speicherort.
- Geben Sie bei Bedarf einen neuen Namen ein.
- Speichern Sie die Kopie.
Häufige Probleme beim Kopieren von Word-Dokumenten
Warum „Kopieren“ oder „Speichern unter“ nicht funktioniert
In manchen Fällen lassen sich Word-Dokumente nicht wie gewohnt kopieren oder speichern – z. B. wegen Berechtigungen, Dateisperren oder Problemen mit der Synchronisierung.
- Fehlermeldung beim Kopieren: Prüfen Sie, ob die Datei gerade in einem anderen Programm geöffnet ist oder ob sie mit OneDrive/Dropbox synchronisiert wird.
- „Speichern unter“ nicht verfügbar: Möglicherweise ist die Datei schreibgeschützt oder Sie verfügen nicht über Schreibrechte für den Zielordner.
- Tipp für Windows: Rechtsklicken Sie auf die Datei, wählen Sie Eigenschaften und entfernen Sie ggf. das Häkchen bei „Schreibgeschützt“.
✨ Pro Tipp: Wenn das Dokument von einem anderen Nutzer oder Prozess verwendet wird, schließen Sie alle Office-Anwendungen oder starten Sie den Rechner neu, bevor Sie es erneut versuchen.
Überschreiben beim Kopieren vermeiden
Beim Kopieren einer Datei in einen Ordner mit gleichnamiger Datei erscheint ein Hinweis zur Bestätigung:
- Wählen Sie „Beide behalten“, um automatisch eine umbenannte Kopie zu erstellen (z. B.
Datei (1).docx). - Auf dem Mac fügt der Finder automatisch „Kopie“ zum Dateinamen hinzu.
- Für mehr Übersichtlichkeit verwenden Sie Versionskennzeichnungen wie
Angebot_v2.docxoderBericht_2024_Kopie.docx.
Sie finden die Kopie nicht?
Wenn Sie eine Datei kopiert haben, sie aber nicht auffindbar ist:
- Prüfen Sie die Ordner Downloads, Desktop oder Dokumente.
- Verwenden Sie die Suchfunktion in Windows (Taskleiste) oder Spotlight auf dem Mac.
- Sehen Sie in Zuletzt verwendete Dateien in Word nach.
- Nutzen Sie OneDrive oder Dropbox? Überprüfen Sie die Weboberfläche – dort können Sie kürzlich geänderte oder hinzugefügte Dateien anzeigen.
Fazit
Ganz gleich, ob Sie mit Windows, macOS, mobilen Geräten oder in der Cloud arbeiten – Sie verfügen jetzt über sämtliche Methoden, um ein Word-Dokument schnell, sicher und versionssicher zu duplizieren.
Nutzen Sie die für Sie passende Variante:
- Für schnelles Arbeiten: Tastenkombinationen oder Rechtsklick
- Für strukturierte Abläufe: „Speichern unter“ oder „Als Vorlage speichern“
- Für Teamarbeit und Cloud-Umgebungen: OneDrive, Google Drive oder Dropbox
- Für mobile Flexibilität: Word-App oder Dateien-App
✨ Extra-Tipp zum Schluss: Wenn Sie regelmäßig mit vertraulichen Dokumenten arbeiten und dabei auf Sicherheit, Versionskontrolle und Zusammenarbeit setzen möchten, kann ein professionelles Vertragsmanagementsystem wie fynk genau das Richtige für Sie sein.
Sind Sie auf der Suche nach einer Vertragsmanagementlösung?
Erfahren Sie, wie fynk den Abschluss von Geschäften beschleunigen und das elektronische Unterschreiben vereinfachen kann – beantragen Sie eine Demo, um fynk in Aktion zu sehen.
Bitte beachten Sie, dass keiner der Inhalte in unserem Blog als Rechtsberatung angesehen werden sollte. Wir verstehen die Komplexitäten und Feinheiten rechtlicher Angelegenheiten und so sehr wir uns auch bemühen, unsere Informationen genau und nützlich zu gestalten, können diese nicht den individuellen Rat eines qualifizierten Rechtsanwalts ersetzen.

Inhaltsverzeichnis
- 1. Ein Word-Dokument unter Windows kopieren
- 2. Ein Word-Dokument unter macOS kopieren
- 3. Ein Word-Dokument direkt in Microsoft Word kopieren
- 4. Ein Word-Dokument über OneDrive (Office 365 Online) kopieren
- 5. Ein Word-Dokument in Google Drive kopieren
- 6. Ein Word-Dokument auf Mobilgeräten kopieren
- 7. Word-Dokumente mit Dropbox kopieren
- 8. Erweiterte Szenarien
- 9. Word-Dokumente in älteren Versionen (2007–2021) kopieren
- Häufige Probleme beim Kopieren von Word-Dokumenten
- Fazit
Möchtest du Produktupdates und Neuigkeiten erfahren? Melde dich für unseren Newsletter an!
Damit Verträge Spaß machen. Gleich heute mit fynk starten.
Unternehmen, die fynk nutzen, erledigen ihre Arbeit schneller als je zuvor. Bereit Ihrem Team Zeit zurückzugeben?
Demo vereinbaren

